Introducción
Si está trabajando con datos estadísticos en Microsoft Excel, es posible que deba identificar el rango de un conjunto de datos. En esta sección, le mostraremos cómo usar fórmulas para calcular un rango en Excel.
Cálculo de rango
Explicado de manera simple, el rango es la diferencia entre los números enteros más altos y más bajos en una recopilación de datos. Si el rango es grande, el conjunto de datos se dispersa más que si el rango es pequeño.
Esta recopilación de datos, por ejemplo, tiene los números 10, 25, 50, 75 y 100. Para obtener el rango, elimine 10 (el número más bajo) de 100 (el número más alto). En este caso, el rango es 90:
100 - 10 = 90
Si bien este es un ejemplo básico, ver su conjunto de datos y hacer la resta no siempre es tan sencillo. Es posible que tenga una gran cantidad de números en su recopilación de datos y que estén en un orden diferente al ascendente o descendente. Como resultado, ubicar y restar los números mayores y menores puede tomar algún tiempo.
To find the greatest and lowest numbers in Excel, utilize the MAX and MIN functions. Then subtract MAX from MIN to get the range: MAX – MIN = Range.
Cálculo de rango en Excel
Abra su hoja de Excel y elija la celda donde desea que se muestre el rango de su conjunto de datos. En este ejemplo, colocaremos nuestros números en las celdas A1 a A5 y utilizaremos la siguiente fórmula:
=MÁX.(A1:A5)-MÍN.(A1:A5)
MAX(A1:A5) is the first component of the formula that finds the highest value in the data set. The second section, MIN(A1:A5), determines the lowest value. The negative sign in the middle subtracts MIN from MAX, yielding our range: 100 – 10 = 90.
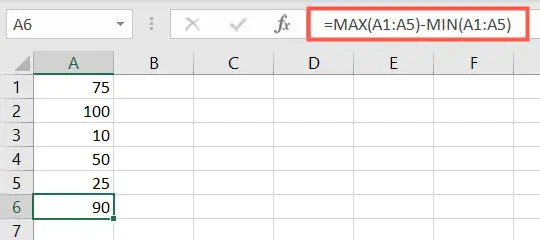
Localizar un rango condicional
Puede estar en una posición en la que necesita descubrir el rango de su recopilación de datos pero desea omitir ciertos datos. Por ejemplo, tal vez tenga estadísticas transitorias de ventas o ingresos que desee excluir al determinar el rango.
Puede usar MAXIFS para agregar una condición a la función MAX y MINIFS para agregar una condición a la función MIN. Estas son las sintaxis:
MAXIFS(rango_máximo, rango_criterios, criterios) y MINIFS(rango_mínimo, rango_criterios, criterios)
Let’s look at an example.
En este caso, tenemos un conjunto de datos en las celdas C1 a C5 donde queremos calcular el rango pero solo incluir los valores altos, aquellos más de 500. Usaríamos la siguiente fórmula:
=MAX(C1:C5)-MINIFS(C1:C5,C1:C5,">500")
MAX(C1:C5) es la primera parte de la fórmula que encuentra el valor más alto en el conjunto de datos. El segundo componente, MINIFS(C1:C5,C1:C5,C1:C5,”>500″), encuentra el valor más bajo en las mismas celdas pero necesita que los valores sean mayores a 500. Y, por supuesto, el signo menos representa nuestra resta para calcular el rango.
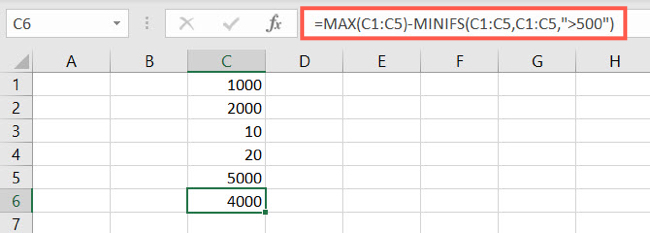
Rather than calculating range as 5000 – 10 = 4990, the range is computed as 5000 – 1000 = 4000, omitting values less than 500.
Si está buscando métodos alternativos para utilizar MAXIFS o MINIFS, consulte las páginas de soporte de Microsoft para estas funciones condicionales.
Encontrar un rango en una hoja de cálculo de Excel es tan simple como utilizar una fórmula y un puñado de funciones. Incluso puede agregar condiciones a esas fórmulas si desea ir un paso más allá.

