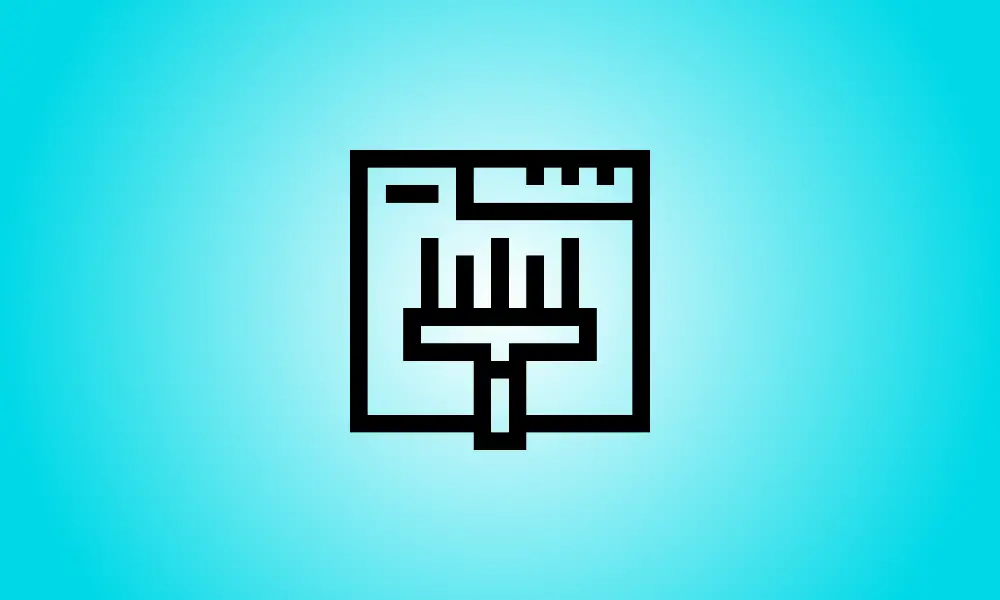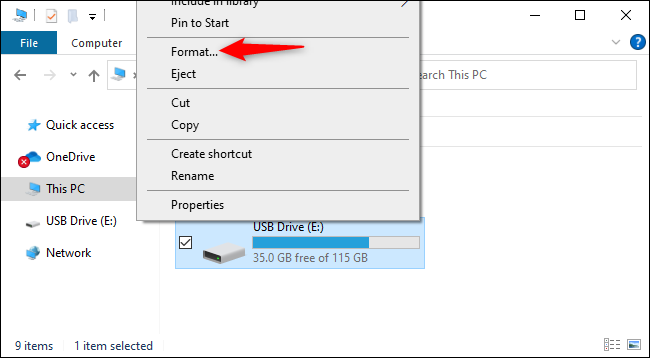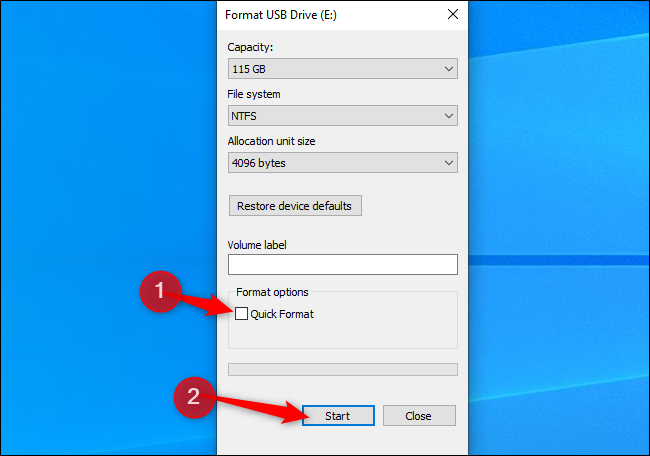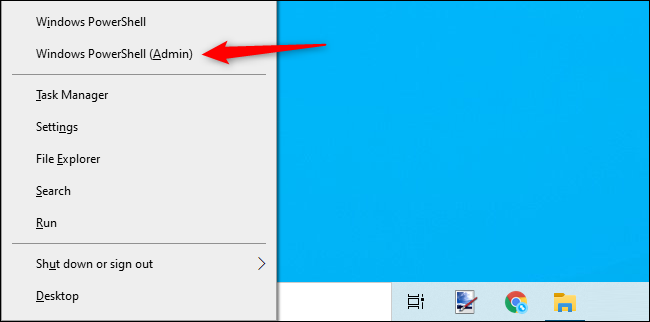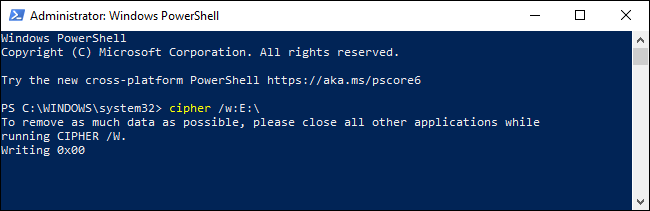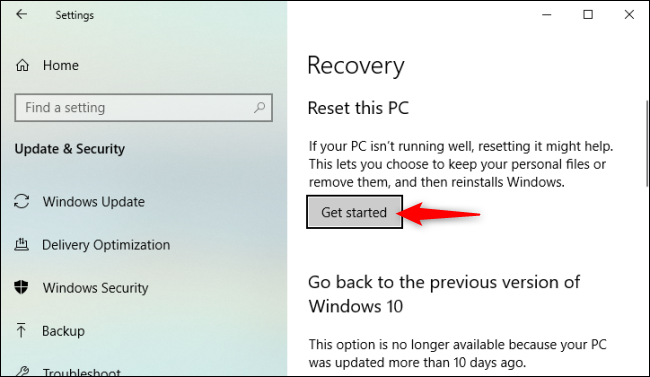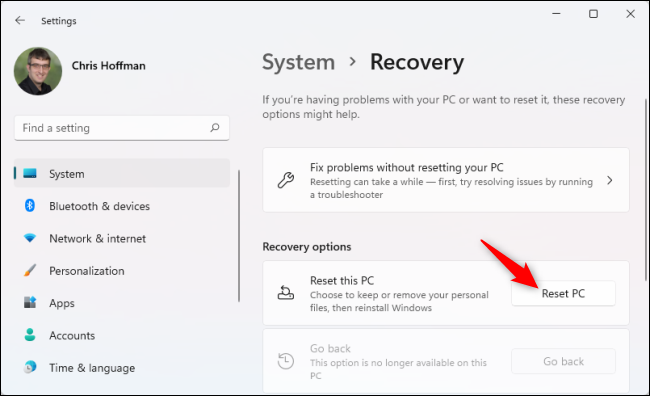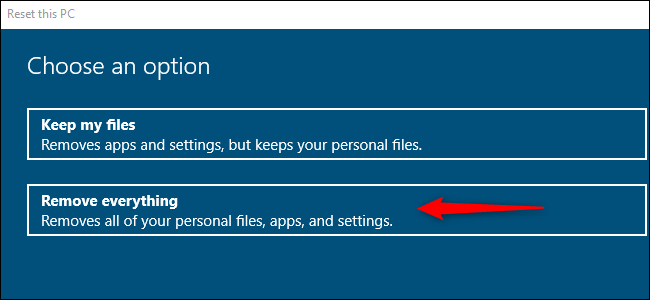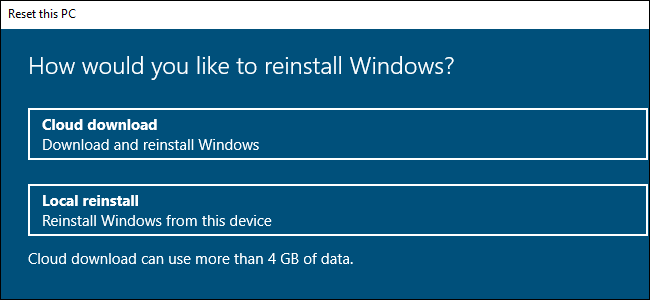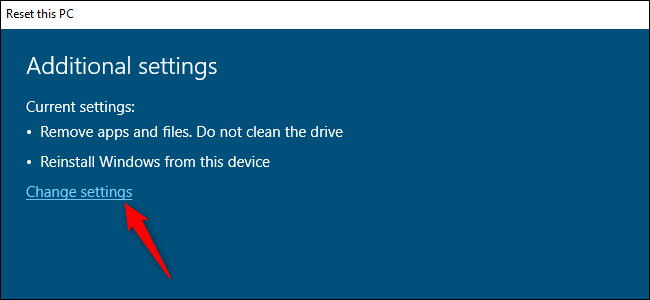Introduction
Windows inclut des fonctionnalités intégrées pour effacer en toute sécurité les données d'un lecteur en y écrivant des zéros. Cela empêche les fichiers supprimés d'être récupérés à partir du disque. Voici comment effacer un disque interne ou un périphérique USB externe.
Ce que vous devriez savoir
Souvent, les fichiers effacés peuvent être récupérés à partir d'un disque. Que cela soit faisable ou non dépend d'une variété de choses.
Si le lecteur est un lecteur de disque magnétique conventionnel avec un plateau tournant, les fichiers perdus sont simplement "marqués" comme supprimés et seront écrasés à l'avenir, ce qui simplifie la récupération des données. Cela ne devrait pas être le cas avec les disques SSD contemporains, qui devraient utiliser par défaut TRIM, ce qui garantit que les données supprimées sont effacées instantanément. (Cela accélère le processus.)
Cependant, le choix n'est pas aussi simple entre le stockage mécanique et le stockage à semi-conducteurs : les périphériques de stockage externes tels que les clés USB n'utilisent pas TRIM, ce qui implique que les fichiers effacés sur une clé USB peuvent être récupérés.
Pour éviter cela, vous pouvez "effacer" un lecteur. Il s'agit d'une procédure très simple : Windows écrira des zéros ou d'autres données parasites sur chaque secteur du disque, effaçant toutes les données existantes. Ceci est particulièrement important si vous vendez ou vous débarrassez d'une autre manière d'un ordinateur, d'un disque ou d'une clé USB contenant des données personnelles sensibles.
By the way, encrypting a disk adds a layer of protection. If an attacker is unable to obtain your encryption key, they will be unable to retrieve erased files from a drive—in fact, they will be unable to access files that have not yet been destroyed.
Option 1 : Supprimer tous les fichiers de n'importe quel lecteur
Pour écrire des zéros sur le contenu de n'importe quel disque, faites simplement un formatage complet. Avant d'effectuer cette opération, gardez à l'esprit qu'elle supprimera entièrement tous les fichiers de l'appareil. De plus, vous ne pouvez pas exécuter un formatage complet de votre disque système Windows pendant que Windows s'y exécute.
Cette approche est optimale pour les disques internes qui n'incluent pas votre système d'exploitation, les clés USB et autres périphériques de stockage externes, ainsi que toutes les partitions complètes que vous souhaitez supprimer.
Pour commencer, utilisez l'explorateur de fichiers et accédez au disque que vous souhaitez effacer. Sélectionnez "Formater" dans le menu contextuel.
Sous Options de format, décochez "Format rapide". Cela garantira que Windows 10 ou Windows 11 effectue un formatage complet plutôt qu'un formatage partiel. Selon la littérature de Microsoft, Windows a toujours écrit des zéros sur l'ensemble du lecteur lors d'un formatage complet depuis Windows Vista.
Vous pouvez modifier tous les paramètres de formatage supplémentaires ici ; décochez simplement "Formatage rapide". (Si vous n'êtes pas sûr, laissez simplement les choix ici à leurs valeurs par défaut.)
Lorsque vous êtes prêt, cliquez sur "Démarrer" pour commencer le processus de formatage. La procédure peut prendre un certain temps, selon la taille et la vitesse du disque.
- Avertissement : L'opération de formatage effacera complètement le contenu du lecteur. Avant de continuer, assurez-vous d'avoir une sauvegarde de tous les fichiers critiques.
Option 2 : Supprimer tout sauf l'espace libre
Si vous avez effacé des fichiers d'un disque dur mécanique ou d'un périphérique de stockage externe, vous pouvez choisir d'effacer uniquement l'espace disponible, en l'écrasant avec des zéros. Cela garantira que les fichiers effacés ne peuvent pas être récupérés sans effacer complètement le disque.
Windows 10 et Windows 11 fournissent tous deux un moyen d'y parvenir, mais cela nécessite un passage à la ligne de commande. La commande cypher incluse avec Windows inclut une option qui efface l'espace libre sur un disque, en l'écrasant avec des données. La commande fera en réalité trois passes, la première avec des zéros, la seconde avec un autre type de données, et enfin avec des données aléatoires. (Cependant, un seul passage devrait suffire.)
To begin, open a command-line environment with administrator rights, such as the Command Prompt or Windows Terminal. On either Windows 10 or Windows 11, right-click the Start button or press Windows+X and select one of the following options: “Windows PowerShell (Admin)”, “Command Prompt (Admin)”, or “Windows Terminal (Admin)”. Select whatever appears in the menu—any will suffice.
Exécutez la commande suivante, en remplaçant X par la lettre de lecteur du lecteur pour lequel vous souhaitez effacer l'espace libre :
- chiffrer /w:X:\
Par exemple, si vous souhaitez supprimer tout l'espace vide sur votre disque D:, vous utiliserez la commande suivante :
- chiffrer /w:D:\
The command’s progress will be shown on the command line. Wait for it to complete—this may take some time, depending on the speed of your disk and the quantity of empty space to be overwritten.
Option 3 : Supprimer tous les fichiers de votre lecteur système Windows
Il existe une technique simple pour effacer tout le disque de votre système d'exploitation Windows. Sous Windows 10 et Windows 11, cette option est intégrée à la fonction Réinitialiser ce PC, mais elle n'est pas activée par défaut.
While Windows is restoring its factory default settings—that is, reinstalling Windows—you can instruct it to wipe your system disk. You should utilize this option to safeguard your private information if you’re selling or donating your computer to someone else.
Pour commencer, accédez à Paramètres> Mise à jour et sécurité> Récupération dans Windows 10. Sous Réinitialiser ce PC, cliquez sur "Commencer". (Vous pouvez facilement accéder à l'application Paramètres en appuyant sur Windows + i.)
Accédez à Paramètres> Système> Récupération sous Windows 11. Sous Options de récupération, cliquez sur l'option "Réinitialiser le PC".
Sélectionnez "Tout supprimer" pour que Windows supprime automatiquement toutes vos données tout au long de la procédure de réinitialisation.
Choisissez soit "Réinstallation locale" ou "Téléchargement Cloud" pour cette opération. Si vous n'êtes pas sûr de l'option à choisir, nous vous recommandons "Réinstallation locale" pour éviter le long téléchargement.
“Cloud Download” is beneficial if the files in your local Windows operating system are corrupted and the Reset This PC method fails to operate. Additionally, believe it or not, Cloud Download can be faster than Local Reinstall since Windows just downloads the installation files rather than reconstructing them from the data on your computer’s hard drive—this is dependent on the speed of your internet connection.
Sélectionnez "Modifier les paramètres" dans le menu Paramètres supplémentaires.
Pour vous assurer que le commutateur sous "Clean data?" est réglé sur "Oui", nettoyez-le. Avec cette option définie, Windows va "nettoyer le disque" et rendre la récupération de vos fichiers beaucoup plus difficile (théoriquement, pratiquement impossible).
Windows informs you that this operation may take many hours—as is always the case, this is dependent on the speed and capacity of your computer’s hard disk.
Vous pouvez maintenant cliquer sur "Confirmer" et poursuivre le processus de réinitialisation de votre PC Windows 10 ou Windows 11 et d'effacement de son disque dur.
- Avertissement : Cette méthode supprimera toutes les données, applications et paramètres de votre disque, vous laissant avec une installation Windows complètement vide. Faites d'abord une sauvegarde de tout ce qui est vital.
Soit dit en passant, Windows appelle cette opération "nettoyage du disque" plutôt que "effacement du lecteur". Cela contraste avec la définition typique de Windows du "nettoyage" d'un lecteur, qui se réfère à la suppression de toutes ses informations de partition plutôt qu'à leur effacement.