Introduction
Souhaitez-vous ajouter un PDF dans un document Google que vous créez ? Bien qu'il n'existe pas de méthode simple pour importer un PDF dans Google Docs, vous pouvez essayer quelques solutions de contournement.
La manière qui vous convient le mieux dépend de l'apparence que vous souhaitez donner à votre PDF dans Google Docs. Vous pouvez enregistrer le PDF sur Google Drive et y joindre un lien dans votre document, ainsi qu'un petit symbole si vous le souhaitez. Alternativement, vous pouvez insérer le PDF sous forme d'image dans votre document.
Dans Google Docs, ajouter un lien vers un fichier PDF
Vous pouvez rapidement intégrer un lien vers votre PDF dans votre document en le téléchargeant sur Google Drive. La chose merveilleuse à propos de cette option est que vous pouvez afficher le lien ou une icône, ce qui vous permet de garder votre document propre et bien rangé.
Enregistrez le PDF sur Google Drive
Il est simple d'ajouter des documents à Google Drive si vous ne l'avez jamais fait auparavant. Connectez-vous d'abord à Google Drive. Ensuite, en haut à gauche, cliquez sur le bouton Nouveau et choisissez "Télécharger un fichier".

Naviguez jusqu'à votre fichier et sélectionnez-le, puis cliquez sur "Télécharger". Lorsque vous trouvez votre fichier dans Mon Drive ou Récent, faites un clic droit dessus et choisissez "Obtenir le lien".

Cliquez sur "Copier l'URL" pour copier le lien dans votre presse-papiers, puis fermez la fenêtre.

- Conseil : Selon les personnes que vous envisagez de consulter, vous souhaiterez peut-être modifier les personnes autorisées à accéder au lien.
Ensuite, accédez à votre document Google Docs et saisissez le lien.
Insérez l'URL dans Google Docs
Accédez à l'emplacement de votre document Google où vous souhaitez que le lien vers votre PDF apparaisse. Allez dans le menu Edition et choisissez Coller, ou faites un clic droit et sélectionnez "Coller".
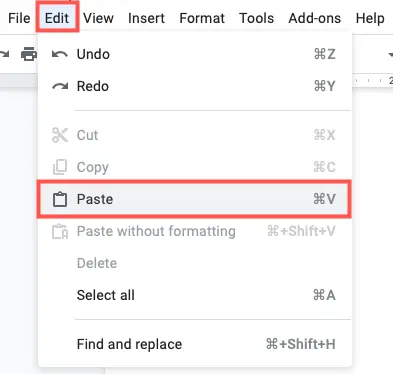
Lorsque le lien apparaîtra dans votre document, vous aurez la possibilité de le remplacer par une icône affichant le nom du PDF. Pour utiliser l'icône, appuyez sur la touche Tab ou sélectionnez-la dans la petite boîte contextuelle.
![]()
Cette option fournit une méthode simple et rapide pour afficher le PDF. Pour afficher la puce, cliquez ou passez la souris sur l'icône. Ensuite, dans un nouvel onglet du navigateur, cliquez sur le lien dans la puce pour ouvrir le PDF.
![]()
Vous pouvez également laisser l'URL dans votre article si vous le souhaitez. Copiez et collez l'URL mentionnée ci-dessus dans le document, puis cliquez sur Entrée ou Retour. Le texte statique sera converti en lien à la suite de cela.

Alternativement, vous pouvez saisir un texte alternatif et le connecter à votre papier. Consultez notre guide sur l'utilisation des hyperliens dans Google Docs.
Insérer un PDF en tant qu'image
Peut-être voudriez-vous incorporer le PDF dans votre document plutôt qu'un lien vers celui-ci. Étant donné que vous ne pouvez pas insérer un PDF dans un document Google en un seul clic, vous devez convertir le PDF en image et saisir l'image à la place.
Convertir le PDF en image
Il existe de nombreuses méthodes pour convertir un PDF en image. Si vous avez un PC Windows, vous pouvez suivre nos instructions pour convertir PDF en JPG sous Windows. Les utilisateurs de Mac peuvent lire notre tutoriel sur la conversion de PDF en JPG sur Mac. Sur n'importe quelle plate-forme, vous pouvez utiliser un convertisseur en ligne comme CloudConvert, que nous vous montrerons ci-dessous.
Visitez la page de conversion PDF en JPG ou PDF en PNG de CloudConvert, selon vos besoins. Cliquez sur "Sélectionner un fichier" pour sélectionner l'emplacement du fichier et le télécharger. Vous pouvez remplir l'une des options de largeur, de hauteur et de densité de pixels que vous choisissez.
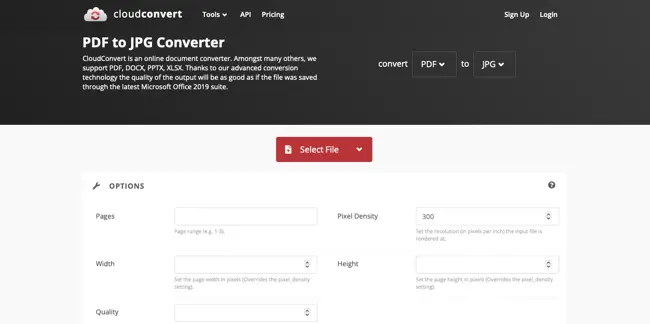
Une fois vos fichiers téléchargés, cliquez sur "Convertir".

Lorsque la procédure est terminée, cliquez sur "Télécharger" pour obtenir votre fichier. Ce sera un fichier ZIP contenant des images distinctes pour chaque page de votre PDF. Assurez-vous de décompresser le fichier téléchargé pour obtenir les images JPG ou PNG que vous devrez importer dans Google Docs.

CloudConvert vous permet de convertir jusqu'à 25 fichiers chaque jour gratuitement et sans avoir à vous inscrire. Si vous avez besoin de convertir plus de 25 PDF, pensez aux packages et aux options d'abonnement de CloudConvert.
Téléchargez l'image dans Google Docs
Une fois votre PDF converti en image, vous pouvez le mettre dans Google Docs comme n'importe quelle autre image. Encore une fois, si vous souhaitez inclure l'intégralité du PDF, vous devez inclure chaque image pour chaque page.
Placez votre curseur sur la zone de votre papier où vous voulez que l'image apparaisse. Ensuite, allez dans Insérer> Image et choisissez "Télécharger depuis l'ordinateur" ou "Drive", selon l'endroit où vous avez stocké les photos.
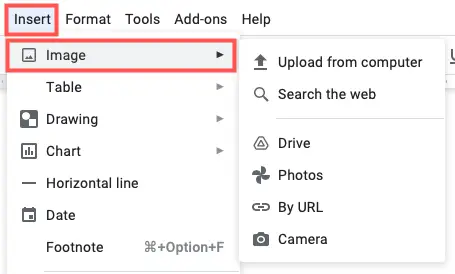
Lorsque vous choisissez les photographies, elles s'afficheront dans votre document les unes après les autres. Les photos peuvent ensuite être redimensionnées, modifiées, formatées ou verrouillées en place. Vous pouvez également modifier les photos par rapport au texte environnant au besoin.

Inserting a PDF into a Google Doc may take a few minutes, but it’s worth the time if that PDF is beneficial, or even required, for you and your readers.

