Introduction
L'écran de votre PC Windows 10 peut scintiller pour plusieurs raisons. Si vous n'êtes pas sûr de la cause du problème, essayez de le résoudre et de le résoudre à l'aide de ces solutions typiques, que vous utilisiez un ordinateur portable ou un ordinateur de bureau.
Repositionner un câble de moniteur desserré
Les câbles du moniteur peuvent se détacher s'ils ne sont pas correctement installés la première fois. Votre écran peut scintiller à cause de ces fils non sécurisés. Ils peuvent même se desserrer avec le temps s'ils n'ont pas été correctement branchés.
Pour tester ce problème, déconnectez le câble de votre écran et rebranchez-le fermement à la fois à l'arrière du moniteur et au PC. Vérifiez que le câble est complètement fixé et ne semble pas lâche.
Cela est vrai pour tous les types de câbles, qui peuvent se desserrer pour diverses raisons. Vous n'avez pas besoin de savoir quel type de câble vous utilisez pour utiliser cette procédure.
Changez le câble de votre moniteur
Le scintillement du moniteur est souvent causé par des connexions d'affichage de mauvaise qualité.
Si vous remarquez que le câble est cassé, ou si vous n'en avez qu'un bon marché, remplacez-le par un câble de haute qualité et connectez-le à votre écran. Par haute qualité, nous entendons un câble qui est soit fabriqué par le fabricant de votre moniteur, soit fabriqué par un fabricant tiers réputé (la plupart des sites, comme Amazon, affichent des critiques pour chaque produit.).
Si vous n'êtes pas sûr du type de câble dont vous avez besoin (que ce soit HDMI, DisplayPort ou DVI), consultez notre guide HDMI vs DisplayPort vs DVI, qui peut vous aider à déterminer votre type de câble. Ensuite, allez sur un site comme Amazon et recherchez le type de câble que vous avez (par exemple, un câble HDMI), et vous serez présenté avec une pléthore d'alternatives.
Les types de câbles pris en charge par votre moniteur sont également répertoriés dans les instructions. La plupart des moniteurs autorisent plusieurs types de câbles, ce qui signifie que si votre connexion actuelle est un câble HDMI, votre prochaine peut être un câble DisplayPort. Ils fonctionnent tous de la même manière.
Assurez-vous simplement que votre PC prend en charge le type de câble que vous obtenez pour votre moniteur (le nom du type de câble doit être affiché sous chaque port à l'arrière de votre PC).
Cela résoudra toutes vos difficultés liées au câble, y compris le scintillement de l'écran (c'est-à-dire si le problème a été causé par le câble.).
Désinstaller les applications dangereuses
Les applications peuvent également faire scintiller l'écran de votre PC Windows 10. Dans le passé, par exemple, certains produits Norton provoquaient un scintillement de l'écran sur les PC Windows 10.
À moins que vous ne sachiez quelle application est à l'origine du problème (auquel cas, supprimez cette application en suivant les instructions indiquées ci-dessous), vous devez d'abord identifier le programme problématique. Une méthode consiste à déterminer quand votre écran a commencé à scintiller.
Si votre problème a commencé après l'installation d'un certain programme, cette application pourrait être à blâmer. Dans ce cas, visitez le site Web officiel de l'application pour voir si une version plus récente est disponible. Si c'est le cas, installez-le et votre problème devrait être résolu.
Si une version plus récente n'est pas disponible, vous devez désinstaller le programme pour le moment. Vous devrez peut-être utiliser une autre application jusqu'à ce que le développeur de l'application résolve le problème.
Pour commencer à supprimer le logiciel défectueux, cliquez sur Windows + i pour accéder à "Paramètres".
Dans le panneau Paramètres, choisissez "Applications".
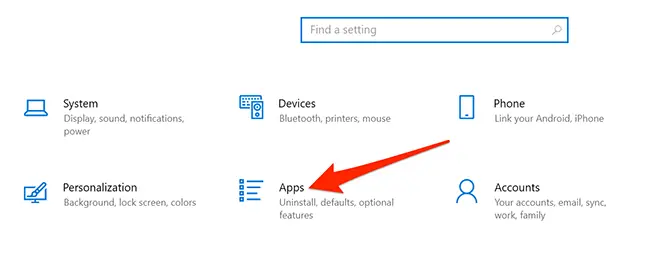
Faites défiler le volet de droite jusqu'à ce que vous découvriez l'application défectueuse. Sélectionnez "Désinstaller" dans le menu de l'application.
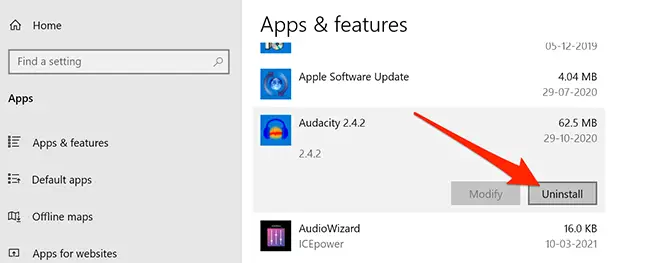
Pour supprimer le programme, cliquez sur "Désinstaller" dans la fenêtre contextuelle.
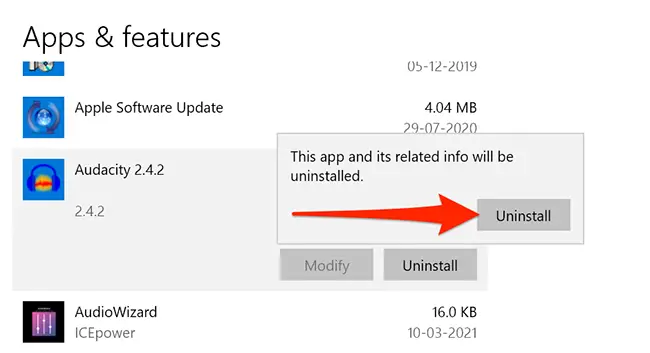
Redémarrez votre ordinateur pour vérifier si le problème a été résolu. Si le problème persiste, consultez les autres solutions répertoriées ci-dessous.
Installez à nouveau les pilotes d'affichage
Selon Microsoft, les pilotes d'affichage sont souvent responsables du scintillement de l'écran. La réinstallation de vos pilotes d'affichage est une solution simple.
Désinstallez simplement les pilotes de votre ordinateur et les mises à jour Windows les réinstalleront pour vous.
Microsoft suggère de démarrer votre ordinateur en mode sans échec pour réinstaller vos pilotes. Ouvrez "Paramètres" en appuyant sur Windows + i, puis en appuyant sur "Mise à jour et sécurité" dans l'application Paramètres.
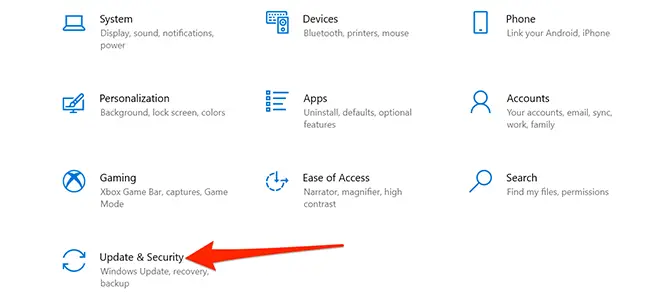
Dans la zone Paramètres, dans la barre latérale gauche, choisissez "Récupération". Localisez le démarrage avancé sur la droite et cliquez sur le bouton "Redémarrer immédiatement" en dessous.
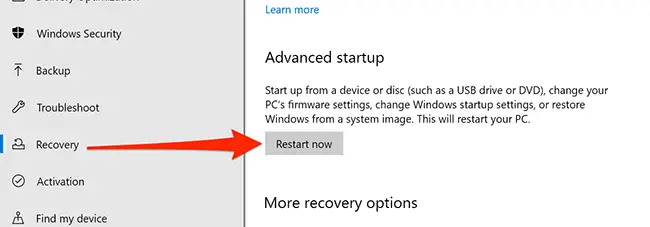
Un écran bleu s'affichera avec quelques alternatives. Sur ces écrans, choisissez Dépannage > Options avancées > Paramètres de démarrage > Redémarrer.
Pour entrer en mode sans échec, appuyez sur la touche "4" de votre clavier. Lorsque vous voyez l'expression "mode sans échec" imprimée sur votre bureau, vous êtes en mode sans échec.
Faites un clic droit sur le bouton du menu "Démarrer" en mode sans échec et choisissez "Gestionnaire de périphériques".
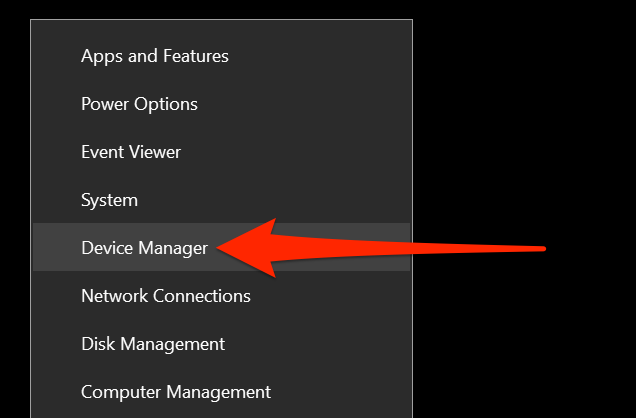
Cliquez sur la flèche à côté de "Afficher les adaptateurs" dans la fenêtre du Gestionnaire de périphériques. Cliquez avec le bouton droit sur l'adaptateur qui apparaît dans ce menu agrandi et choisissez "Désinstaller l'appareil".
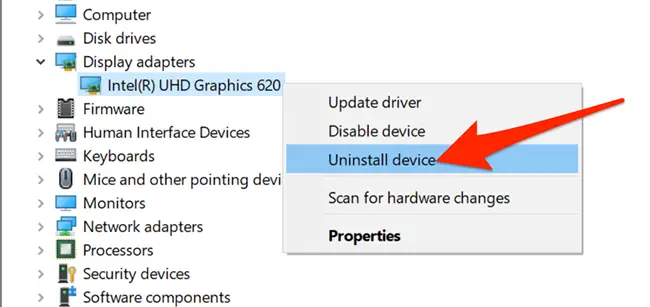
Activez l'option "Supprimer le logiciel du pilote pour ce périphérique" dans la case Désinstaller le périphérique. Ensuite, choisissez "Désinstaller".
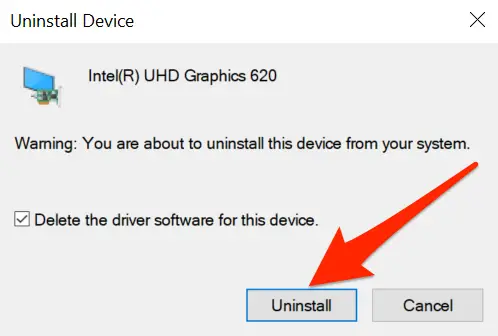
Redémarrez votre ordinateur.
Ouvrez l'application "Paramètres" et accédez à Mise à jour et sécurité> Windows Update. Recherchez les mises à jour pour installer les mises à jour disponibles.
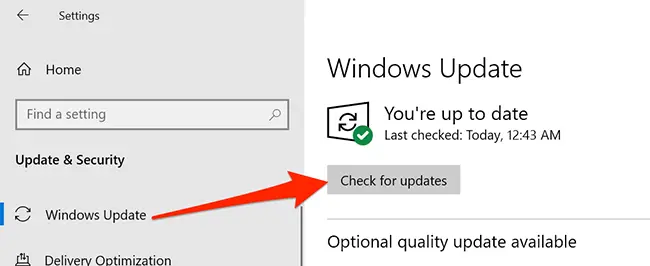
Vos pilotes d'affichage seront réinstallés par Windows.
Modifier le taux de rafraîchissement du moniteur
Le taux de rafraîchissement de votre moniteur influence la fréquence de mise à jour du matériel sur votre écran. Il est possible qu'un taux de rafraîchissement plus élevé ait été choisi et que votre écran ait des difficultés à mettre à jour le matériel à ce rythme.
Ouvrez "Paramètres" en appuyant sur Windows + i, puis sélectionnez "Système" dans la zone Paramètres pour modifier le taux de rafraîchissement.
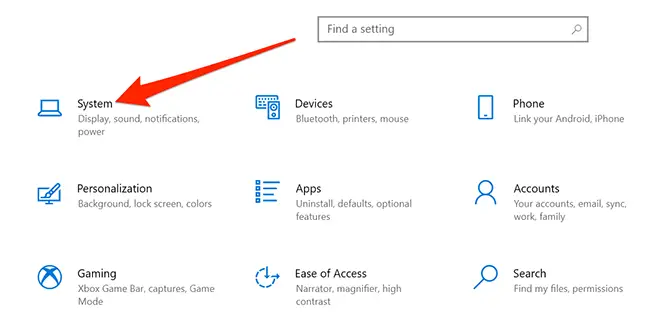
Dans la barre latérale de gauche, choisissez "Affichage". Faites défiler le volet de droite et choisissez "Paramètres d'affichage avancés" sous Plusieurs affichages.
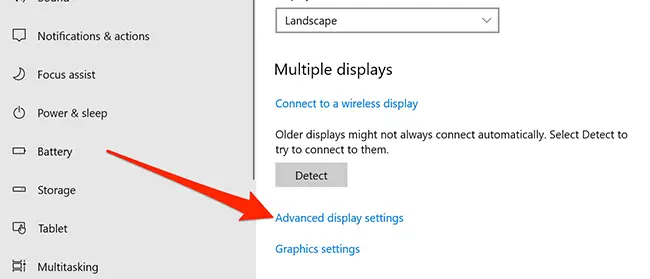
Pour modifier le taux de rafraîchissement, localisez le menu déroulant "Taux de rafraîchissement" et cliquez dessus. Essayez d'utiliser un rythme inférieur à celui actuel pour voir s'il empêche votre écran de clignoter.
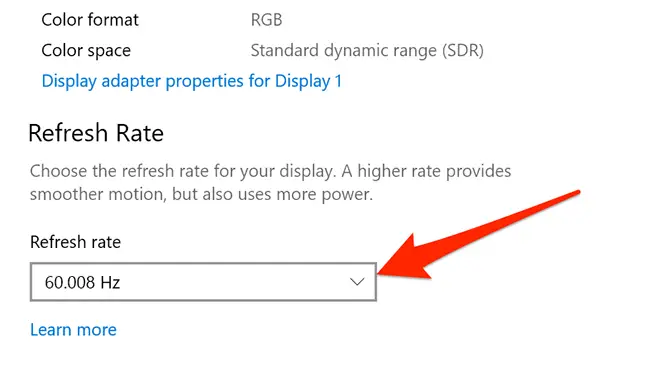
Si aucune de ces mesures, y compris l'achat d'un meilleur câble, ne résout votre problème, vous avez peut-être affaire à un problème matériel avec votre écran. Si votre moniteur est toujours sous garantie, vous devez contacter le fabricant du moniteur pour obtenir de l'aide. Une panne matérielle de votre écran peut être la source du problème.
In situations like these, it’s usually a good idea to seek expert assistance. A specialist may be able to diagnose the issue, and seeking assistance may be less costly than purchasing a new display—depending on how expensive your monitor is.

