Invoering
Het scherm op uw Windows 10-pc kan om verschillende redenen flikkeren. Als u niet zeker weet wat het probleem veroorzaakt, probeert u het probleem op te lossen en op te lossen met behulp van deze typische oplossingen, of u nu een laptop of een desktop gebruikt.
Een losse monitorkabel verplaatsen
Monitorkabels kunnen losraken als ze de eerste keer niet correct worden geïnstalleerd. Uw scherm kan flikkeren als gevolg van deze onbeveiligde draden. Ze kunnen na verloop van tijd zelfs losraken als ze niet goed zijn aangesloten.
Om dit probleem te testen, koppelt u de kabel van uw beeldscherm los en sluit u deze opnieuw stevig aan op zowel de achterkant van de monitor als de pc. Controleer of de kabel volledig vastzit en niet los lijkt of aanvoelt.
Dit geldt voor alle kabeltypes, die om verschillende redenen los kunnen raken. U hoeft niet te weten wat voor soort kabel u gebruikt om deze procedure te gebruiken.
Verander uw monitorkabel
Flikkerend beeldscherm wordt vaak veroorzaakt door slechte beeldschermaansluitingen.
Als je merkt dat de kabel kapot is, of als je alleen een goedkope hebt, vervang deze dan door een hoogwaardige kabel en sluit deze aan op je beeldscherm. Met hoge kwaliteit bedoelen we een kabel die is gemaakt door de fabrikant van uw monitor of die is gemaakt door een gerenommeerde externe fabrikant (de meeste sites, zoals Amazon, geven beoordelingen voor elk product weer).
Als u niet zeker weet welk kabeltype u nodig heeft (of het nu HDMI, DisplayPort of DVI is), raadpleeg dan onze HDMI vs. DisplayPort vs. DVI-gids, die u kan helpen bij het bepalen van uw kabeltype. Ga dan naar een site als Amazon en zoek naar het soort kabel dat je hebt (bijvoorbeeld een HDMI-kabel), en je krijgt een overvloed aan alternatieven te zien.
De kabeltypes die uw monitor ondersteunt, staan ook vermeld in de instructies. Bij de meeste monitoren zijn verschillende kabeltypen mogelijk, wat betekent dat als uw huidige verbinding een HDMI-kabel is, uw volgende mogelijk een DisplayPort-kabel is. Ze functioneren allemaal op dezelfde manier.
Zorg ervoor dat uw pc het kabeltype ondersteunt dat u voor uw monitor gebruikt (de naam van het kabeltype moet worden weergegeven onder elke poort aan de achterkant van uw pc).
Dit lost al uw kabelgerelateerde problemen op, inclusief flikkerend scherm (dat wil zeggen, als het probleem door de kabel werd veroorzaakt).
Gevaarlijke apps verwijderen
Apps kunnen er ook voor zorgen dat het scherm op uw Windows 10-pc flikkert. In het verleden veroorzaakten bepaalde Norton-producten bijvoorbeeld schermflikkeringen op Windows 10-pc's.
Tenzij u weet welke app het probleem veroorzaakt (verwijder in dat geval die app volgens de onderstaande instructies), moet u eerst het problematische programma identificeren. Een methode is om te bepalen wanneer uw scherm begon te flikkeren.
Als uw probleem is begonnen nadat u een bepaald programma hebt geïnstalleerd, kan die app de schuldige zijn. Bezoek in dat geval de officiële website van de app om te zien of er een nieuwere versie beschikbaar is. Als dat het geval is, installeer het dan en uw probleem zou opgelost moeten zijn.
Als er geen nieuwere versie beschikbaar is, moet u het programma voorlopig verwijderen. Mogelijk moet u een andere app gebruiken totdat de app-ontwikkelaar het probleem heeft opgelost.
Om te beginnen met het verwijderen van de defecte software, klikt u op Windows+i om toegang te krijgen tot "Instellingen".
Kies 'Apps' in het paneel Instellingen.
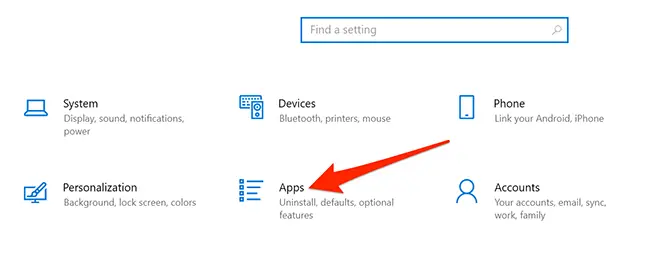
Blader door het rechterdeelvenster totdat u de defecte app ontdekt. Selecteer "Verwijderen" in het menu van de app.
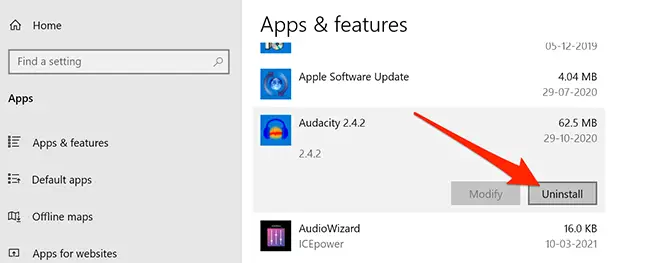
Om het programma te verwijderen, klikt u op "Verwijderen" in de pop-up.
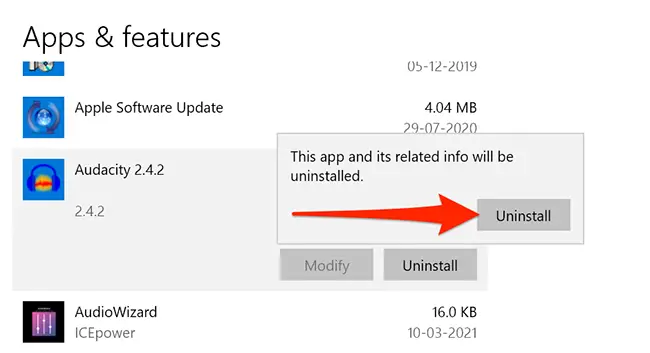
Start uw computer opnieuw op om te controleren of het probleem is opgelost. Als het probleem zich blijft voordoen, controleert u de onderstaande oplossingen.
Installeer de beeldschermstuurprogramma's opnieuw
Volgens Microsoft zijn beeldschermstuurprogramma's vaak verantwoordelijk voor het flikkeren van het scherm. Het opnieuw installeren van uw beeldschermstuurprogramma's is een eenvoudige oplossing.
Verwijder eenvoudig de stuurprogramma's van uw computer en Windows-updates zullen ze opnieuw voor u installeren.
Microsoft stelt voor om uw computer in de veilige modus te starten om uw stuurprogramma's opnieuw te installeren. Open "Instellingen" door op Windows+i te drukken en vervolgens op "Bijwerken en beveiliging" in de app Instellingen te tikken.
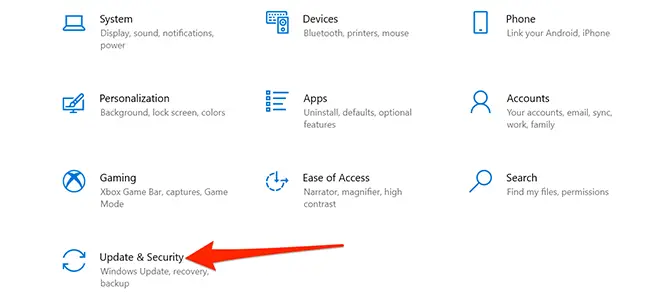
Kies in het vak Instellingen in de linkerzijbalk 'Herstel'. Zoek Geavanceerd opstarten aan de rechterkant en klik op de knop "Onmiddellijk opnieuw opstarten" eronder.
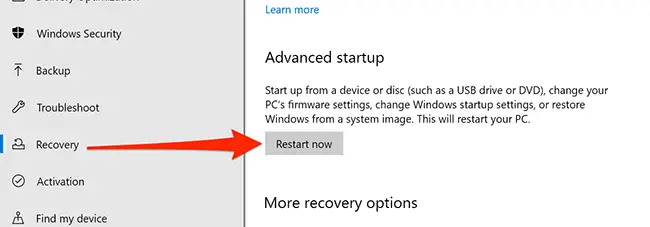
Er verschijnt een blauw scherm met een paar alternatieven. Kies op deze schermen Problemen oplossen > Geavanceerde opties > Opstartinstellingen > Opnieuw opstarten.
Om naar de veilige modus te gaan, drukt u op de toets "4" op uw toetsenbord. Wanneer u de uitdrukking "veilige modus" op uw bureaublad ziet staan, bevindt u zich in de veilige modus.
Klik met de rechtermuisknop op de menuknop "Start" in de veilige modus en kies "Apparaatbeheer".
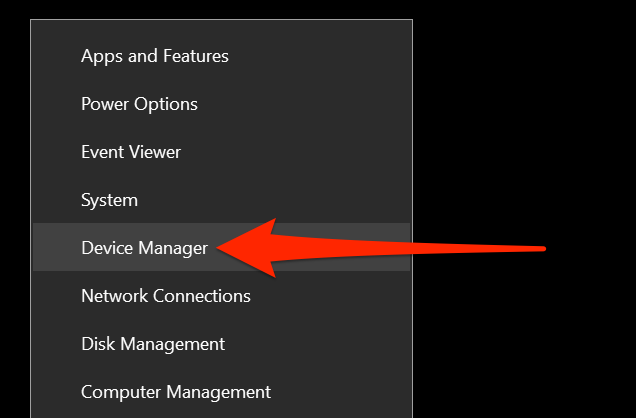
Klik op de pijl naast "Beeldschermadapters" in het venster Apparaatbeheer. Klik met de rechtermuisknop op de adapter die in dit vergrote menu verschijnt en kies 'Apparaat verwijderen'.
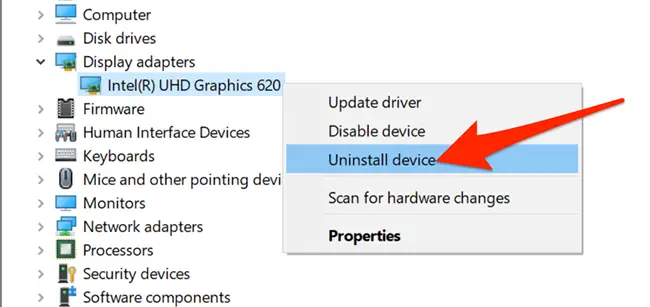
Schakel de optie "De stuurprogrammasoftware voor dit apparaat verwijderen" in het vak Apparaat verwijderen in. Kies vervolgens "Verwijderen".
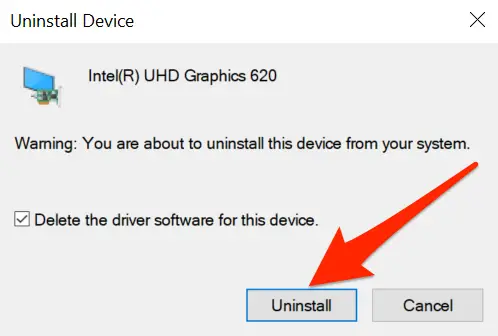
Start je computer opnieuw op.
Open de app "Instellingen" en ga naar Update & Beveiliging > Windows Update. Controleer op updates om eventuele beschikbare updates te installeren.
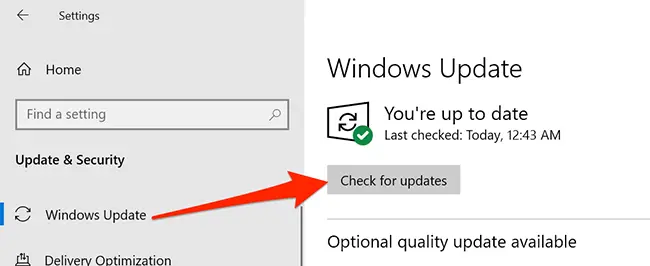
Uw beeldschermstuurprogramma's worden opnieuw geïnstalleerd door Windows.
De vernieuwingsfrequentie van de monitor wijzigen
De verversingssnelheid van je monitor beïnvloedt hoe vaak het materiaal op je scherm wordt bijgewerkt. Het is mogelijk dat er een hogere verversingssnelheid is gekozen en dat je beeldscherm moeite heeft om het materiaal in dat tempo bij te werken.
Open "Instellingen" door op Windows + i te drukken en selecteer vervolgens "Systeem" in het vak Instellingen om de vernieuwingsfrequentie te wijzigen.
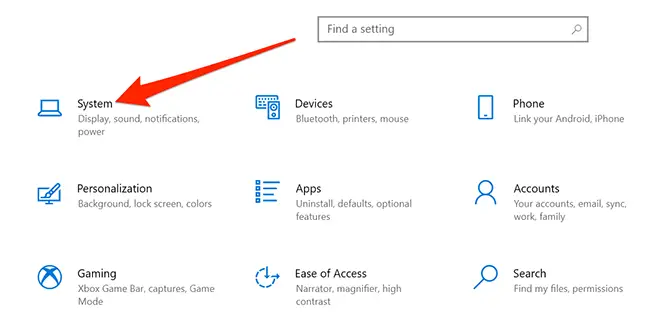
Kies 'Weergeven' in de linkerzijbalk. Scroll naar beneden in het rechterdeelvenster en kies "Geavanceerde weergave-instellingen" onder Meerdere schermen.
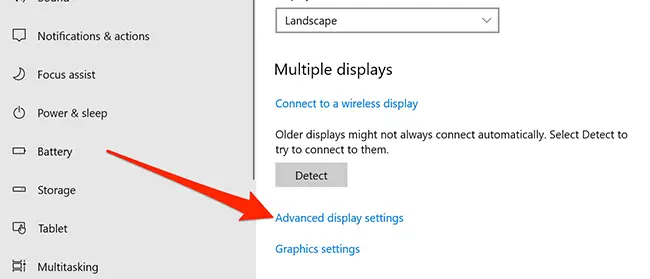
Om de vernieuwingsfrequentie te wijzigen, gaat u naar het vervolgkeuzemenu "Vernieuwingsfrequentie" en klikt u erop. Probeer een lager tempo te gebruiken dan het huidige om te zien of uw scherm hierdoor niet flikkert.
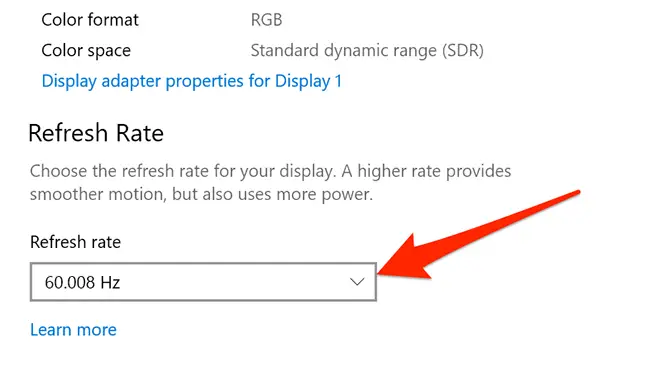
Als geen van deze maatregelen, waaronder het kopen van een betere kabel, uw probleem oplost, heeft u mogelijk te maken met een hardwareprobleem met uw beeldscherm. Als uw monitor nog steeds onder de garantie valt, dient u contact op te nemen met de fabrikant van de monitor voor hulp. Een hardwarestoring in uw beeldscherm kan de oorzaak van het probleem zijn.
In situations like these, it’s usually a good idea to seek expert assistance. A specialist may be able to diagnose the issue, and seeking assistance may be less costly than purchasing a new display—depending on how expensive your monitor is.


