Introdução
A tela do seu PC com Windows 10 pode piscar por vários motivos. Se você não tiver certeza do que está causando o problema, tente solucionar o problema e corrigi-lo usando essas soluções típicas, esteja você usando um laptop ou um desktop.
Reposicione um cabo de monitor solto
Os cabos do monitor podem ficar soltos se não forem instalados corretamente na primeira vez. Sua tela pode piscar como resultado desses fios desprotegidos. Eles podem até afrouxar com o tempo se não estiverem conectados corretamente.
Para testar esse problema, desconecte o cabo do monitor e reconecte-o com firmeza na parte traseira do monitor e no PC. Verifique se o cabo está completamente preso e não parece solto.
Isso vale para todos os tipos de cabos, que podem ficar soltos por vários motivos. Você não precisa saber que tipo de cabo está usando para usar este procedimento.
Troque o cabo do seu monitor
A oscilação do monitor geralmente é causada por conexões de exibição de baixa qualidade.
Se você notar que o cabo está quebrado, ou se você tiver apenas um barato, substitua-o por um cabo de alta qualidade e conecte-o ao seu monitor. Por alta qualidade, queremos dizer um cabo fabricado pelo fabricante do seu monitor ou por um fabricante terceirizado respeitável (a maioria dos sites, como a Amazon, exibe análises de cada produto).
Se você não tiver certeza de qual tipo de cabo você precisa (se HDMI, DisplayPort ou DVI), consulte nosso guia HDMI x DisplayPort x DVI, que pode ajudá-lo a determinar o tipo de cabo. Em seguida, acesse um site como o Amazon e procure o tipo de cabo que você possui (por exemplo, um cabo HDMI) e você verá uma infinidade de alternativas.
Os tipos de cabos suportados pelo seu monitor também estão listados nas instruções. A maioria dos monitores permite vários tipos de cabos, o que significa que, se sua conexão atual for um cabo HDMI, o próximo pode ser um cabo DisplayPort. Todos eles funcionam da mesma maneira.
Apenas certifique-se de que seu PC seja compatível com o tipo de cabo que você está obtendo para o seu monitor (o nome do tipo de cabo deve ser mostrado em cada porta na parte traseira do seu PC).
Isso resolverá todas as suas dificuldades relacionadas ao cabo, incluindo a oscilação da tela (ou seja, se o problema foi causado pelo cabo.).
Desinstalar aplicativos perigosos
Os aplicativos também podem fazer com que a tela do seu PC com Windows 10 pisque. No passado, por exemplo, alguns produtos Norton causavam oscilações de tela em PCs com Windows 10.
A menos que você saiba qual aplicativo está causando o problema (nesse caso, exclua esse aplicativo seguindo as instruções indicadas abaixo), você deve primeiro identificar o programa problemático. Um método é determinar quando sua tela começou a piscar.
Se o seu problema começou depois que você instalou um determinado programa, esse aplicativo pode ser o culpado. Nesse caso, visite o site oficial do aplicativo para ver se uma versão mais recente está disponível. Se houver, instale-o e seu problema deve ser resolvido.
Se uma versão mais recente não estiver disponível, você deve desinstalar o programa por enquanto. Talvez seja necessário usar outro aplicativo até que o desenvolvedor do aplicativo resolva o problema.
Para começar a excluir o software com defeito, clique em Windows+i para acessar “Configurações”.
No painel Configurações, escolha “Aplicativos”.
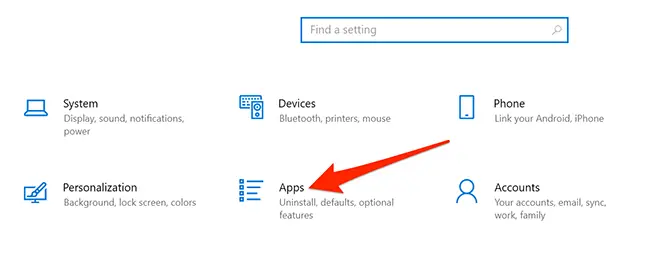
Role para baixo no painel direito até descobrir o aplicativo com defeito. Selecione “Desinstalar” no menu do aplicativo.
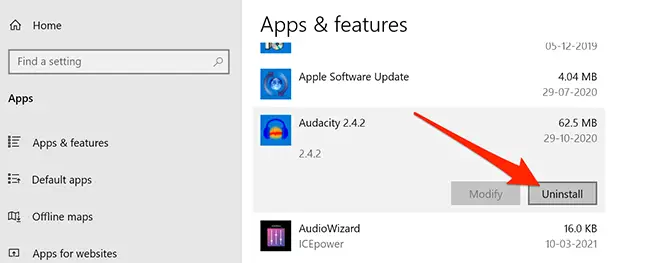
Para remover o programa, clique em “Desinstalar” no pop-up.
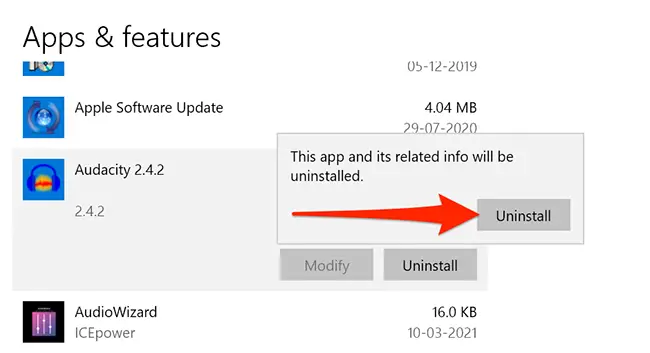
Reinicie o computador para verificar se o problema foi resolvido. Se o problema persistir, verifique as soluções adicionais listadas abaixo.
Instale os drivers de vídeo novamente
De acordo com a Microsoft, os drivers de vídeo geralmente são os culpados pela cintilação da tela. Reinstalar os drivers de vídeo é uma solução simples.
Basta desinstalar os drivers do seu computador e as atualizações do Windows irão reinstalá-los para você.
A Microsoft sugere iniciar o computador no modo de segurança para reinstalar os drivers. Abra “Configurações” pressionando Windows + i e tocando em “Atualização e segurança” no aplicativo Configurações.
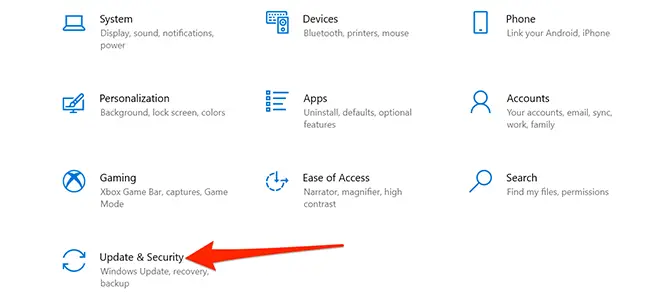
Na caixa Configurações, na barra lateral esquerda, escolha “Recuperação”. Localize a inicialização avançada à direita e clique no botão “Reiniciar imediatamente” abaixo dele.
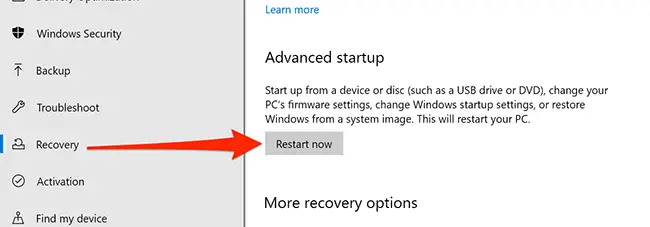
Uma tela azul será exibida com algumas alternativas. Nessas telas, escolha Solução de problemas > Opções avançadas > Configurações de inicialização > Reiniciar.
Para entrar no modo de segurança, pressione a tecla “4” no teclado. Ao ver a frase “modo de segurança” impressa em sua área de trabalho, você está no modo de segurança.
Clique com o botão direito do mouse no botão do menu “Iniciar” no modo de segurança e escolha “Gerenciador de dispositivos”.
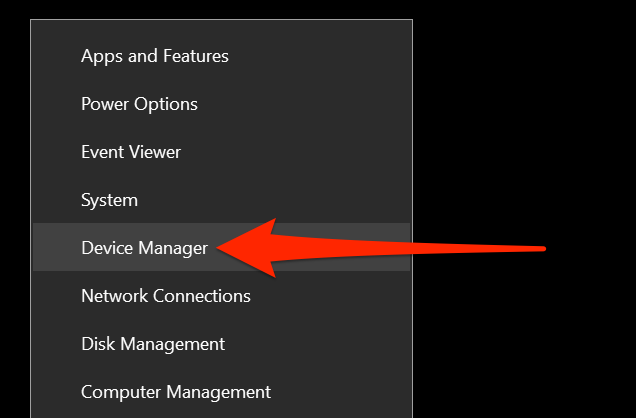
Clique na seta ao lado de “Adaptadores de vídeo” na janela do Gerenciador de dispositivos. Clique com o botão direito do mouse no adaptador que aparece neste menu ampliado e escolha “Desinstalar dispositivo”.
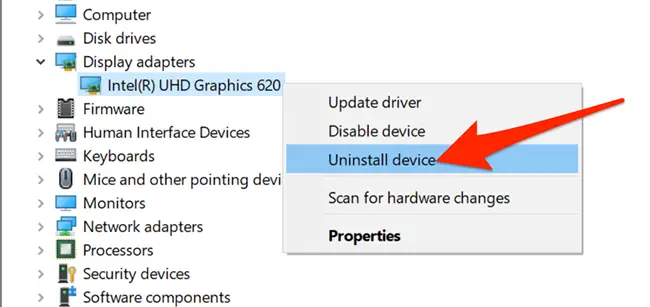
Ative a opção “Excluir o software do driver para este dispositivo” na caixa Desinstalar dispositivo. Em seguida, escolha “Desinstalar”.
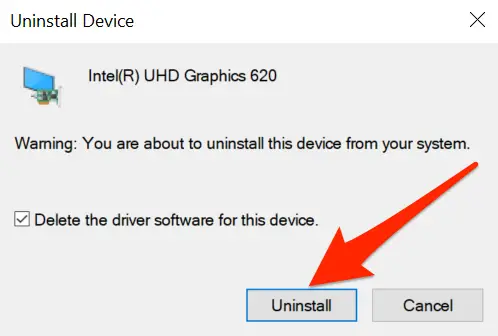
Reinicie seu computador.
Abra o aplicativo “Configurações” e vá para Atualização e segurança > Windows Update. Verifique se há atualizações para instalar quaisquer atualizações disponíveis.
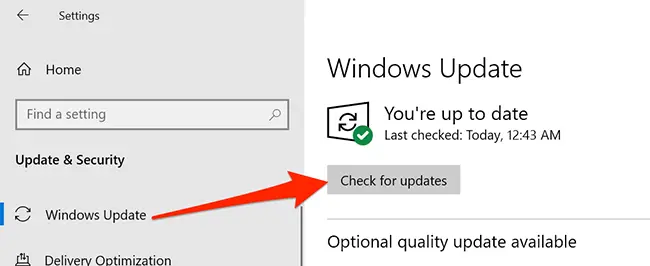
Seus drivers de vídeo serão reinstalados pelo Windows.
Alterar a taxa de atualização do monitor
A taxa de atualização do seu monitor influencia a frequência com que o material na tela é atualizado. É possível que uma taxa de atualização mais alta tenha sido escolhida e sua tela esteja com dificuldade para atualizar o material nesse ritmo.
Abra “Configurações” pressionando Windows + i e selecione “Sistema” na caixa Configurações para modificar a taxa de atualização.
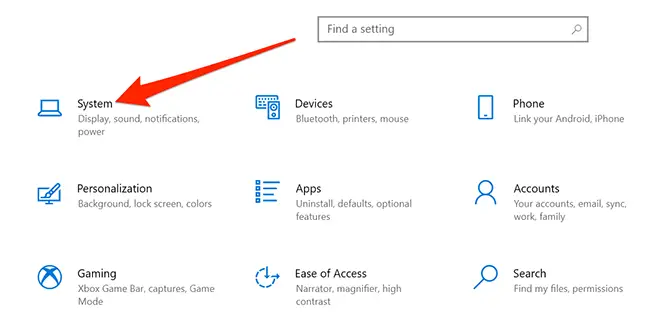
Na barra lateral esquerda, escolha "Exibir". Role para baixo no painel direito e escolha “Configurações de exibição avançadas” em Vários monitores.
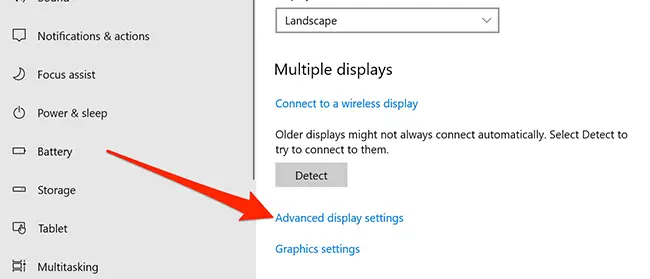
Para alterar a taxa de atualização, localize o menu suspenso “Taxa de atualização” e clique nele. Tente usar um ritmo mais baixo do que o atual para ver se ele evita que a tela pisque.
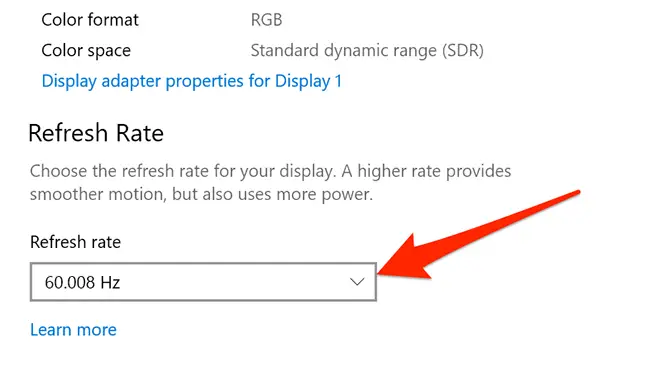
Se nenhuma dessas medidas, incluindo a compra de um cabo melhor, resolver seu problema, você pode estar lidando com um problema de hardware com seu monitor. Se o seu monitor ainda estiver na garantia, você deve entrar em contato com o fabricante do monitor para obter ajuda. Uma falha de hardware em sua tela pode ser a origem do problema.
In situations like these, it’s usually a good idea to seek expert assistance. A specialist may be able to diagnose the issue, and seeking assistance may be less costly than purchasing a new display—depending on how expensive your monitor is.

