introduzione
Lo schermo del tuo PC Windows 10 potrebbe sfarfallare per una serie di motivi. Se non sei sicuro di quale sia la causa del problema, prova a risolvere il problema e risolverlo utilizzando questi rimedi tipici, sia che tu stia utilizzando un laptop o un desktop.
Riposizionare un cavo del monitor allentato
I cavi del monitor potrebbero allentarsi se non vengono installati correttamente la prima volta. Lo schermo potrebbe sfarfallare a causa di questi cavi non protetti. Potrebbero anche allentarsi nel tempo se non sono stati collegati correttamente.
Per verificare questo problema, scollega il cavo del display e ricollegalo saldamente sia dal retro del monitor che dal PC. Verificare che il cavo sia completamente fissato e che non sembri o si senta allentato.
Questo è vero per tutti i tipi di cavo, che potrebbero allentarsi per una serie di motivi. Non è necessario sapere che tipo di cavo stai utilizzando per utilizzare questa procedura.
Cambia il cavo del monitor
Lo sfarfallio del monitor è spesso causato da connessioni dello schermo di scarsa qualità.
Se noti che il cavo è rotto, o se ne hai solo uno economico, sostituiscilo con un cavo di alta qualità e collegalo al tuo display. Per alta qualità, intendiamo un cavo prodotto dal produttore del monitor o da un rispettabile produttore di terze parti (la maggior parte dei siti, come Amazon, visualizza recensioni per ciascun prodotto).
Se non sei sicuro del tipo di cavo richiesto (se HDMI, DisplayPort o DVI), consulta la nostra guida HDMI vs DisplayPort vs DVI, che può aiutarti a determinare il tipo di cavo. Quindi, vai su un sito come Amazon e cerca il tipo di cavo che hai (ad esempio, un cavo HDMI) e ti verranno presentate una miriade di alternative.
Nelle istruzioni sono elencati anche i tipi di cavo supportati dal monitor. La maggior parte dei monitor consente diversi tipi di cavo, il che significa che se la connessione corrente è un cavo HDMI, il prossimo potrebbe essere un cavo DisplayPort. Funzionano tutti allo stesso modo.
Assicurati solo che il tuo PC supporti il tipo di cavo che stai ottenendo per il tuo monitor (il nome del tipo di cavo dovrebbe essere mostrato sotto ogni porta sul retro del tuo PC).
Ciò risolverà tutte le difficoltà relative al cavo, incluso lo sfarfallio dello schermo (ovvero, se il problema è stato causato dal cavo).
Disinstalla le app pericolose
Le app potrebbero anche causare lo sfarfallio dello schermo del tuo PC Windows 10. In passato, ad esempio, alcuni prodotti Norton causavano lo sfarfallio dello schermo sui PC Windows 10.
A meno che tu non sappia quale app sta causando il problema (in tal caso, elimina quell'app seguendo le istruzioni indicate di seguito), devi prima identificare il programma problematico. Un metodo è determinare quando lo schermo ha iniziato a sfarfallare.
Se il tuo problema è iniziato dopo aver installato un determinato programma, l'app potrebbe essere la causa. In questo caso, visita il sito Web ufficiale dell'app per vedere se è disponibile una versione più recente. Se c'è, installalo e il tuo problema dovrebbe essere risolto.
Se una versione più recente non è disponibile, è necessario disinstallare il programma per il momento. Potrebbe essere necessario utilizzare un'altra app fino a quando lo sviluppatore dell'app non risolve il problema.
Per iniziare a eliminare il software malfunzionante, fare clic su Windows+i per accedere a "Impostazioni".
Nel pannello Impostazioni, scegli "App".
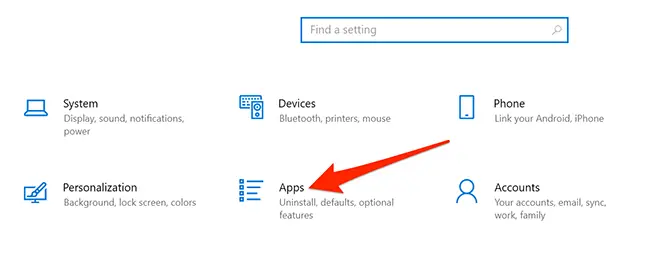
Scorri verso il basso il riquadro di destra fino a scoprire l'app malfunzionante. Seleziona "Disinstalla" dal menu dell'app.
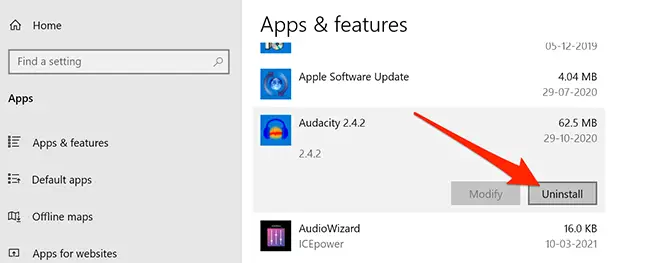
Per rimuovere il programma, fai clic su "Disinstalla" nel popup.
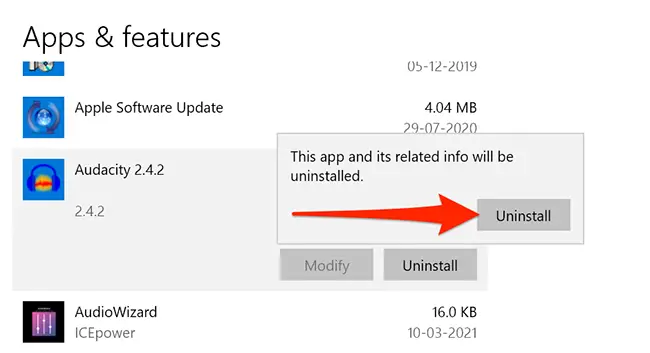
Riavvia il computer per verificare se il problema è stato risolto. Se il problema persiste, controllare gli ulteriori rimedi elencati di seguito.
Installare nuovamente i driver video
Secondo Microsoft, i driver di visualizzazione sono spesso responsabili dello sfarfallio dello schermo. La reinstallazione dei driver video è una soluzione semplice.
Disinstalla semplicemente i driver dal tuo computer e gli aggiornamenti di Windows li reinstalleranno per te.
Microsoft suggerisce di avviare il computer in modalità provvisoria per reinstallare i driver. Apri "Impostazioni" premendo Windows+i e quindi toccando "Aggiorna e sicurezza" nell'app Impostazioni.
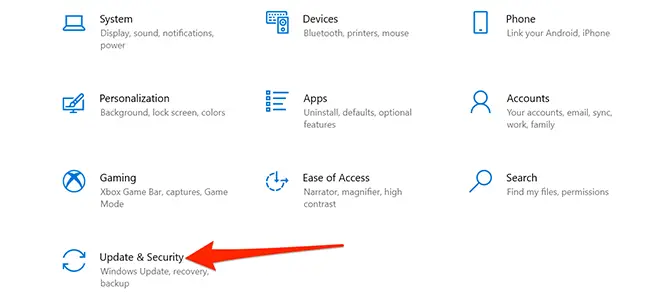
Nella casella Impostazioni, nella barra laterale di sinistra, scegli "Ripristino". Individua Avvio avanzato sulla destra e fai clic sul pulsante "Riavvia immediatamente" sotto di esso.
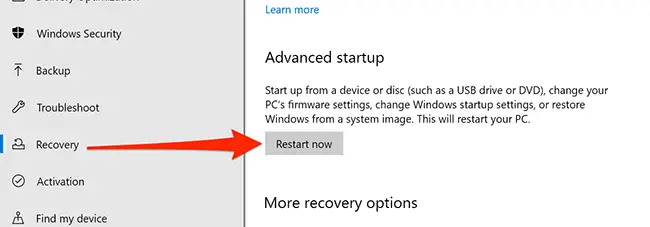
Verrà visualizzata una schermata blu con alcune alternative. Su questi display, scegli Risoluzione dei problemi > Opzioni avanzate > Impostazioni di avvio > Riavvia.
Per entrare in modalità provvisoria, premi il tasto "4" sulla tastiera. Quando vedi la frase "modalità provvisoria" stampata sul desktop, sei in modalità provvisoria.
Fai clic con il pulsante destro del mouse sul pulsante del menu "Start" in modalità provvisoria e scegli "Gestione dispositivi".
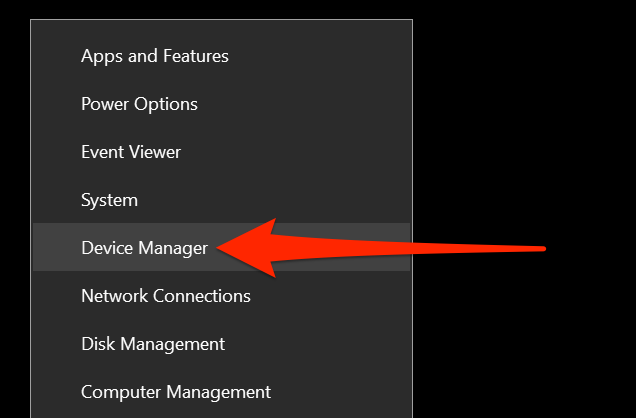
Fare clic sulla freccia accanto a "Schede video" nella finestra Gestione dispositivi. Fai clic con il pulsante destro del mouse sull'adattatore che appare in questo menu ingrandito e scegli "Disinstalla dispositivo".
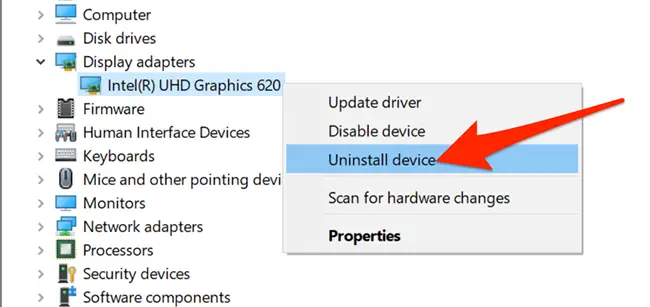
Abilita l'opzione "Elimina il software del driver per questo dispositivo" nella casella Disinstalla dispositivo. Quindi, scegli "Disinstalla".
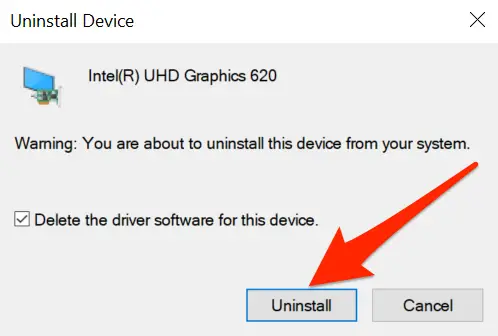
Riavvia il tuo computer.
Apri l'app "Impostazioni" e vai su Aggiornamento e sicurezza> Windows Update. Verificare la presenza di aggiornamenti per installare tutti gli aggiornamenti disponibili.
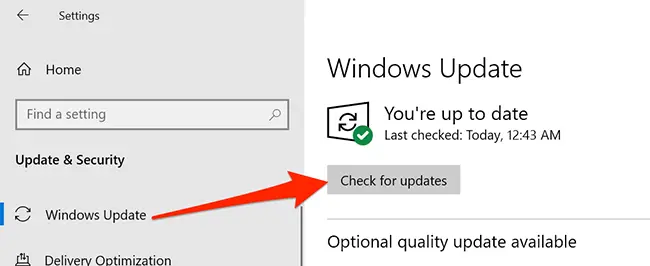
I driver video verranno reinstallati da Windows.
Modifica la frequenza di aggiornamento del monitor
La frequenza di aggiornamento del monitor influenza la frequenza con cui viene aggiornato il materiale sullo schermo. È possibile che sia stata scelta una frequenza di aggiornamento più elevata e che il tuo display abbia difficoltà ad aggiornare il materiale a quel ritmo.
Apri "Impostazioni" premendo Windows+i, quindi seleziona "Sistema" nella casella Impostazioni per modificare la frequenza di aggiornamento.
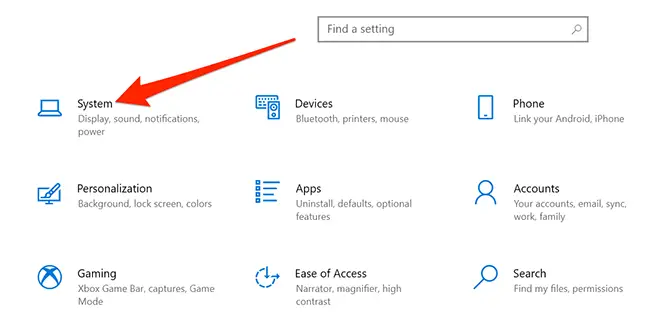
Nella barra laterale di sinistra, scegli "Visualizza". Scorri verso il basso il riquadro di destra e seleziona "Impostazioni di visualizzazione avanzate" in Display multipli.
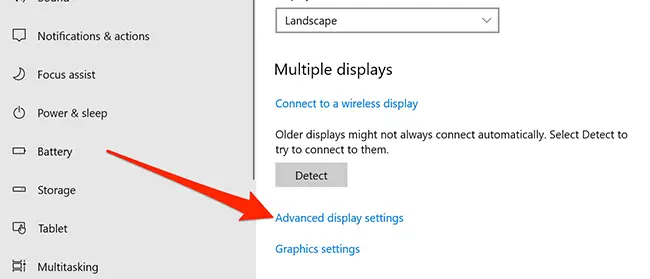
Per modificare la frequenza di aggiornamento, individuare il menu a discesa "Frequenza di aggiornamento" e fare clic su di essa. Prova a utilizzare un ritmo più basso di quello attuale per vedere se impedisce lo sfarfallio dello schermo.
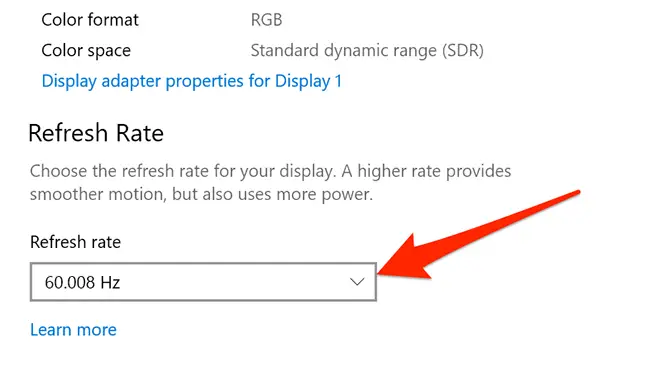
Se nessuna di queste misure, incluso l'acquisto di un cavo migliore, risolve il tuo problema, potresti avere a che fare con un problema hardware con il tuo display. Se il tuo monitor è ancora in garanzia, contatta il produttore del monitor per assistenza. Un guasto hardware nel display potrebbe essere la causa del problema.
In situations like these, it’s usually a good idea to seek expert assistance. A specialist may be able to diagnose the issue, and seeking assistance may be less costly than purchasing a new display—depending on how expensive your monitor is.

