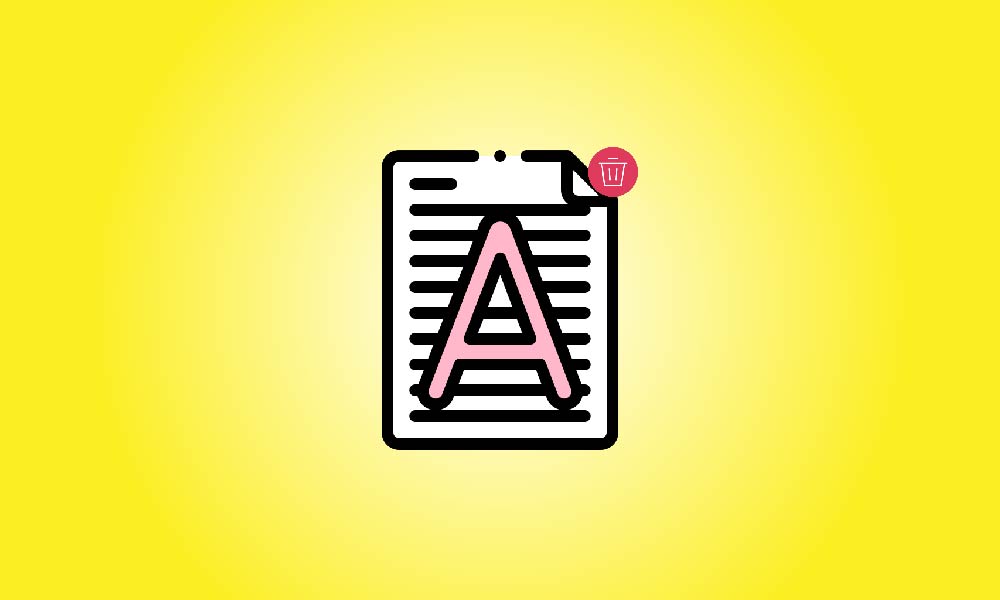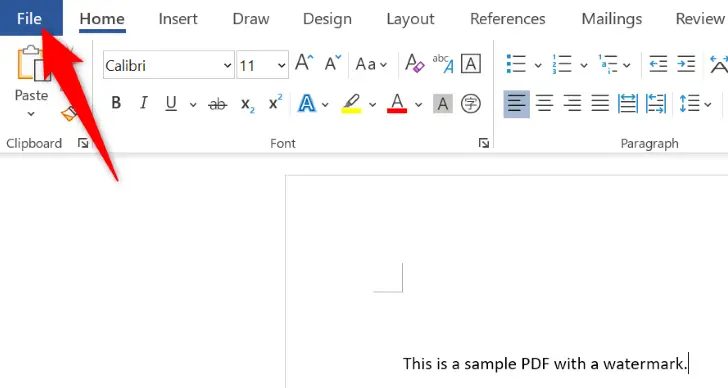Key Takeaway
One method is to upload your PDF to Google Drive, open it in Google Docs (which removes the watermark), and then save the file as PDF again. Another option is to open your PDF in MS Word, pick the watermark, and then use Backspace (Windows) or Delete (Mac) to save the file as PDF again. You may also utilize online PDF watermark removal programs.
Do you have a PDF with a bothersome watermark? It’s not as tough as you would think to remove watermarks from PDF files. You can utilize basic tools that you most likely already have on your computer. Here are your choices.
How to Remove Watermarks from PDF Documents
To begin, if you have a scanned PDF document from which you wish to remove a watermark, your odds of successfully removing the watermark are slim. Because your document isn’t digital, your computer can’t tell the difference between the watermark and other stuff in it. In such scenario, you’ll have to open Photoshop or another picture editing program and manually erase it.
If you have a digital PDF file and wish to erase the digital watermark, you may use applications like Google Docs on the web or Microsoft Word on your PC. It should be noted that if your PDF has complicated formatting, the layout may alter when you use these programs to remove watermarks.
If the previous techniques do not produce the desired results, try an online PDF watermark removal tool. These tools are useful, but they are not recommended if your PDFs include confidential or sensitive information. It’s impossible to predict what these websites will do with the PDFs you upload, so if removing sensitive info from the PDF beforehand isn’t a possibility, stay with the other tools.
Remove a Watermark from a PDF Using Google Docs
When you use Google Docs, your PDF watermarks are deleted as soon as you activate the program.
To begin, open your favourite web browser on your computer and navigate to Google Drive. Sign in to your Google account or set up a new one.
After logging in, choose New > File Upload from the left sidebar of Drive.
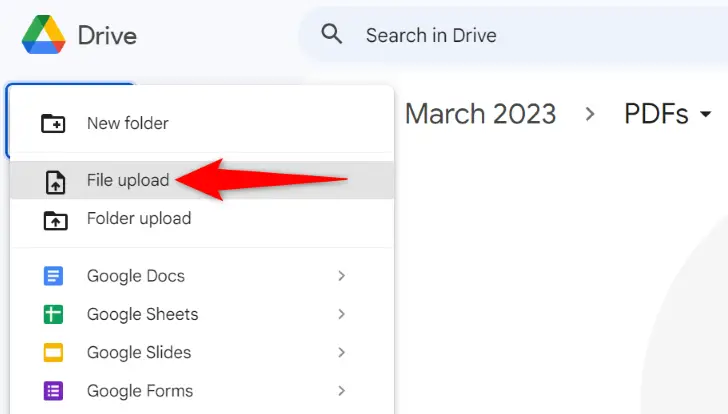
Select the PDF file from which you wish to erase the watermark in your computer’s usual “Open” window.
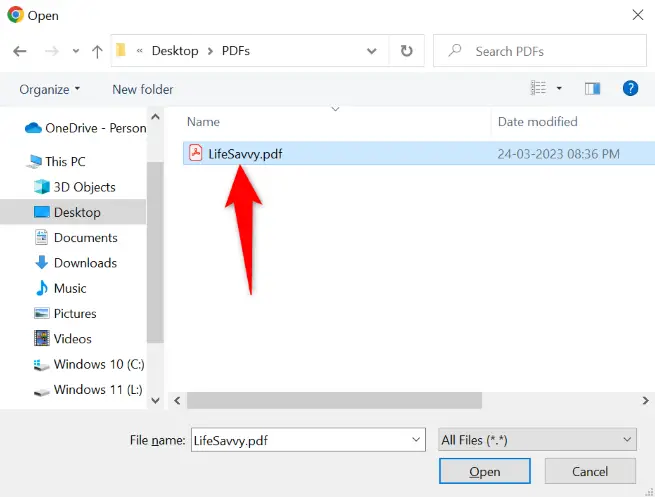
After you’ve uploaded your PDF, right-click it and select Open With > Google Docs.
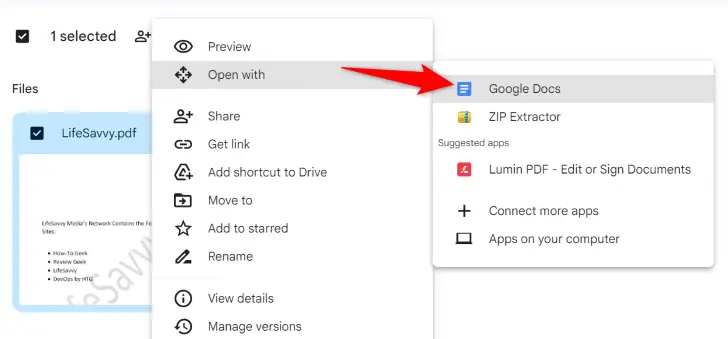
In your web browser, a new tab will appear. Your PDF will open in Google Docs in this tab. When the file is launched, the watermark will be removed.
To save this watermark-free document to your computer, go to Google Docs’ menu bar and select File > Download > PDF Document.
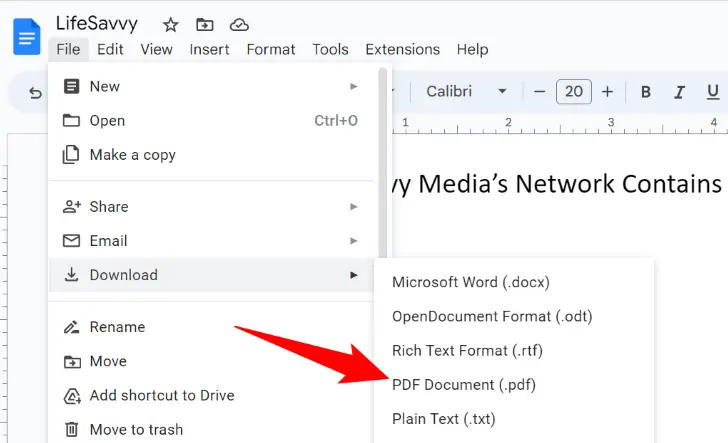
Select a spot on your computer to store your file, and you’re done.
Remove Watermarks from a PDF Using Microsoft Word
If you don’t want to utilize a web-based application, you may use the local Microsoft Word software on your computer to remove the watermarks from your PDF files. The software opens your document, removes the watermark, and then saves it in PDF format.
To begin, open Microsoft Word on your PC. Choose “Open” from the left sidebar in Word. In the right pane, click “Browse.”
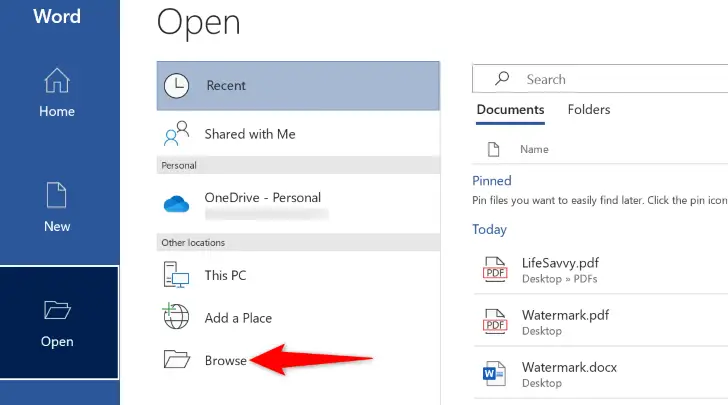
The regular “Open” window on your PC will appear. Choose and open your PDF file here.
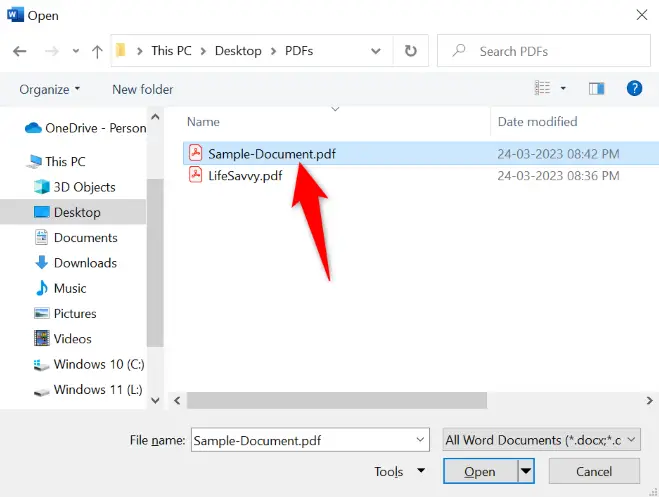
If you open your PDF using Word, you’ll get a warning that the formatting may change. Proceed by clicking “OK.”

Word has opened your editable PDF. Select the watermark on your document to begin erasing it. Then, on your keyboard, hit the Backspace (Windows) or Delete (Mac) key.
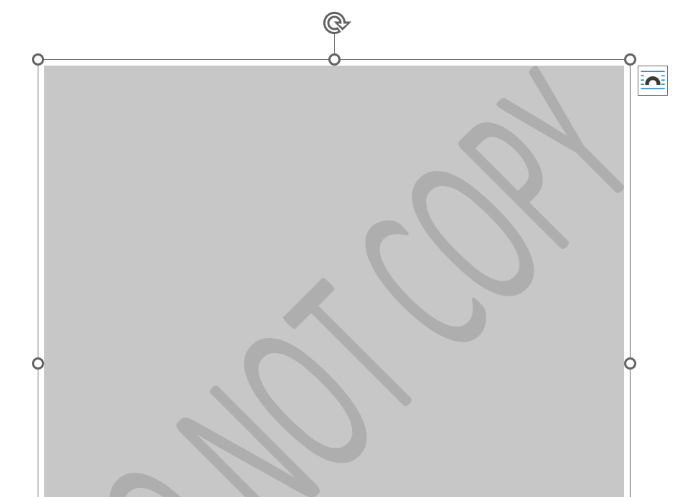
After you’ve removed your watermark, save the file as a PDF. To begin, click “File” in the top-left corner of Word.
In the left sidebar, click “Save As.” On the right pane, select “Browse.”
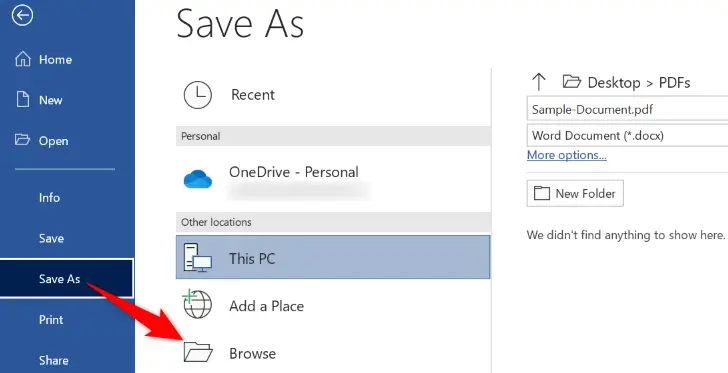
Choose a folder to save your new PDF in from the “Save As” window. Click the “Save as Type” drop-down option, pick “PDF,” and then click “Save.”
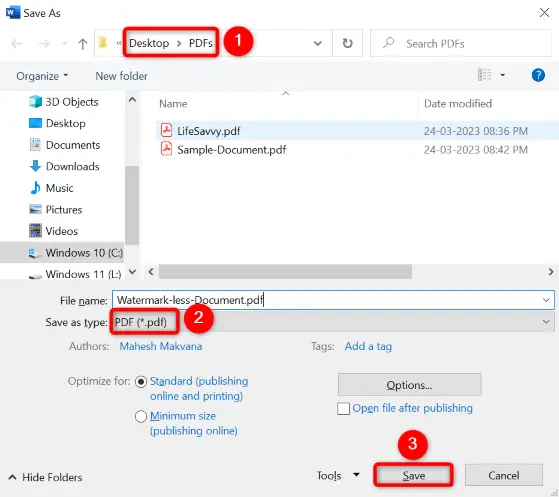
That’s all there is to it. Your watermark-free PDF is now complete.
Remove Watermarks from PDF Using an Online Tool
If you’re having difficulties removing watermarks from PDFs in Google Docs or MS Word, try a web-based solution and see if it helps. Search Google for “remove watermark from PDF” to discover similar programs. There are lots of websites that will remove your watermarks for free, like Soda PDF, pdfFiller, and PDFzorro. Just keep in mind that you’re giving the proprietors of these websites a copy of your PDF, so make sure it doesn’t include any sensitive information.
Once you’ve decided on a tool, submit your PDF file. Then, to remove the watermark from your file, seek for the tool’s delete option. After that, download the file to your PC.
That’s how you remove those pesky watermarks from PDF files using both offline and online solutions.