Introduction
Trying out different Linux distributions? Writing and rewriting to a single USB drive can try your patience, and handling a slew of drives will rapidly become overwhelming. Let’s install Ventoy, a utility that allows you to save and run various distros on a single USB stick.
What Exactly Is Ventoy?
Ventoy is an open-source Windows and Linux tool that allows you to boot different Linux distributions from a single USB device. Unlike other USB flashing programs, which you must use and repeat each time you wish to test a new Linux distribution, Ventoy requires just one installation and allows you to add and boot from various distros without ever flashing your USB.
Ventoy can also boot Windows and BSD operating systems. There is no limit to the number of distros or operating systems you may run on Ventoy; you are only restricted by the quantity of storage space on your USB device.
Persistence is also supported by Ventoy through a plugin. If you’ve ever booted into a live Linux USB, you’ll know that it doesn’t preserve your data and will restart from the beginning if you reboot it. Your data will be stored the next time you boot into the same Linux live ISO with persistence. You may learn more about configuring persistence by consulting Ventoy’s documentation.
Installing Ventoy on a USB Drive
If you’re using Windows, go to Ventoy’s official GitHub repository and get the “Vetnoy-x.x.xx-windows.zip” file.
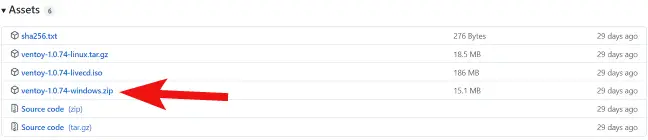
Navigate to the location of the downloaded ZIP file (it’s generally in the “Downloads” folder).
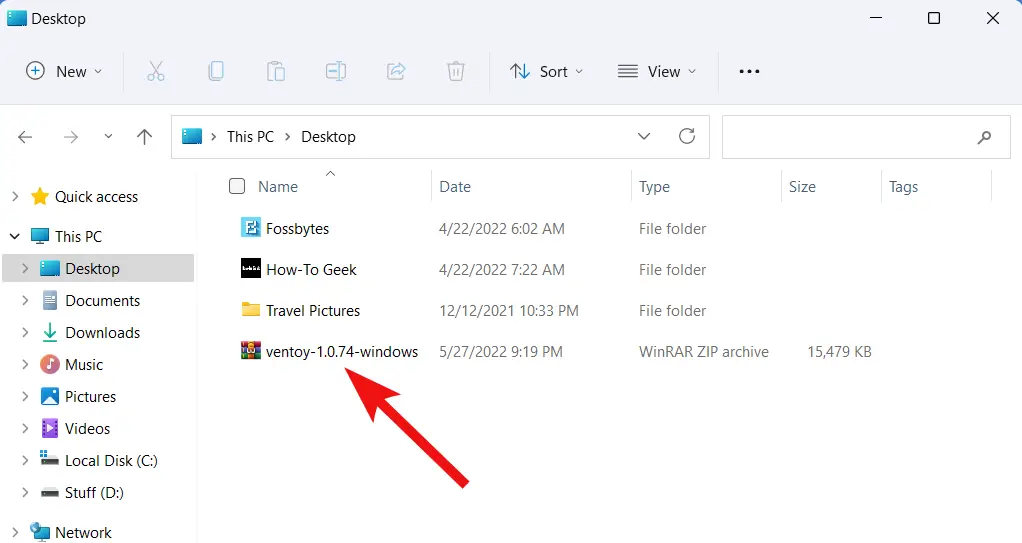
Click “Extract All” after right-clicking on the ZIP file.
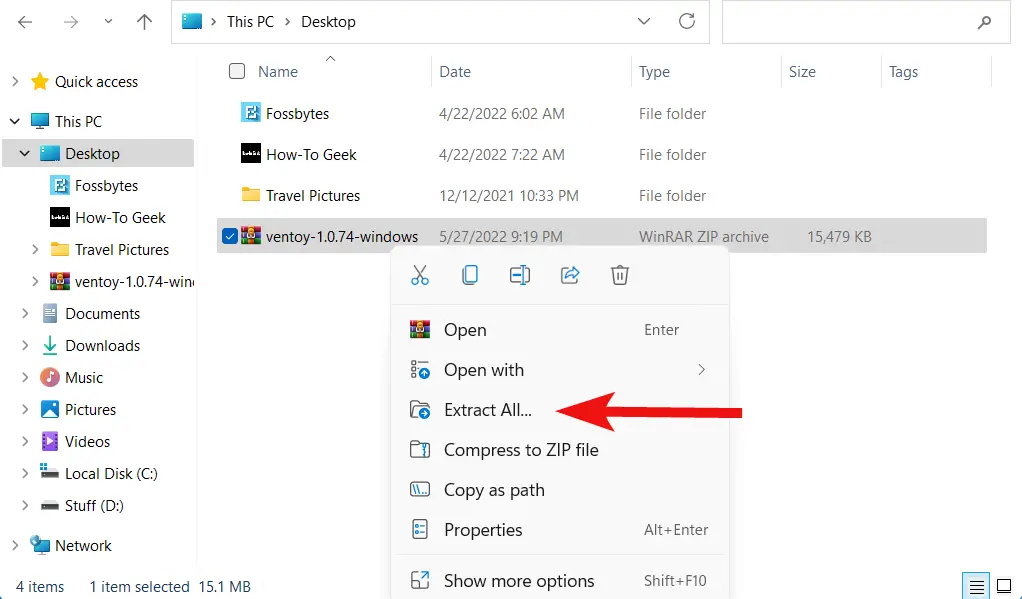
Click “Browse,” go to the spot where you want the ZIP file extracted, and then click “Extract.”
To launch Ventoy, go to the extracted folder and double-click “Ventoy2Disk.”
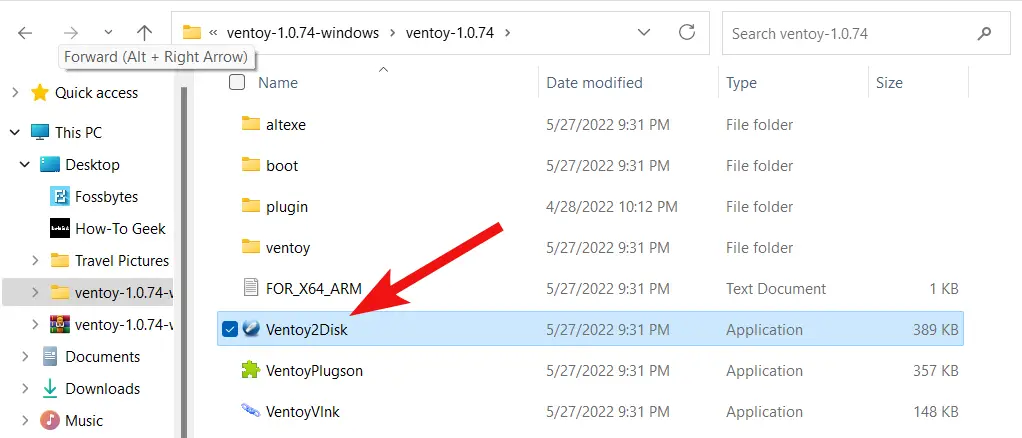
Download the “tar.gz” file from the releases page if you’re using Linux.
Navigate to the file location in your file manager.
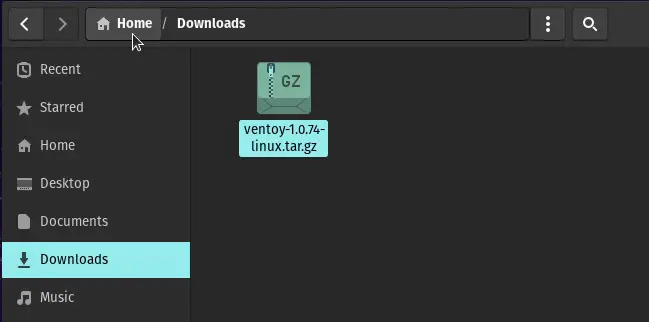
Download the “tar.gz” file from the releases page if you’re using Linux.
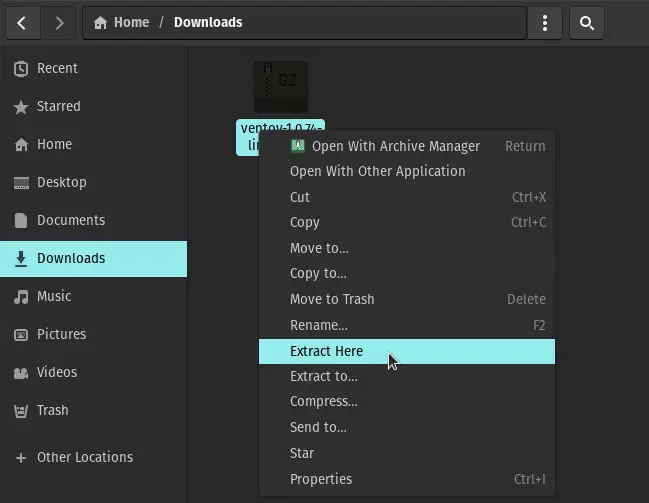
Side by side, open the terminal and the extracted folder.
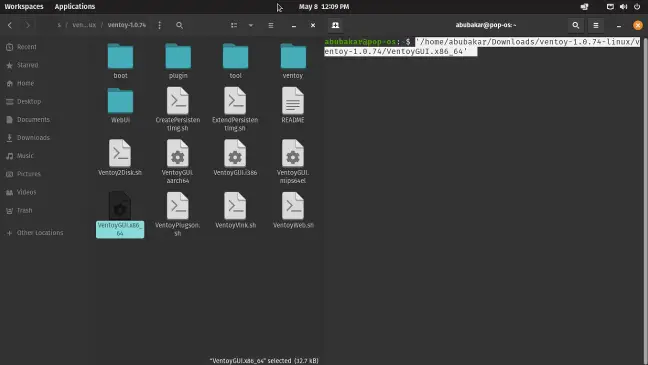
To run Ventoy, drag the “VentoyGUI.X86 64” file into the terminal window and press enter.
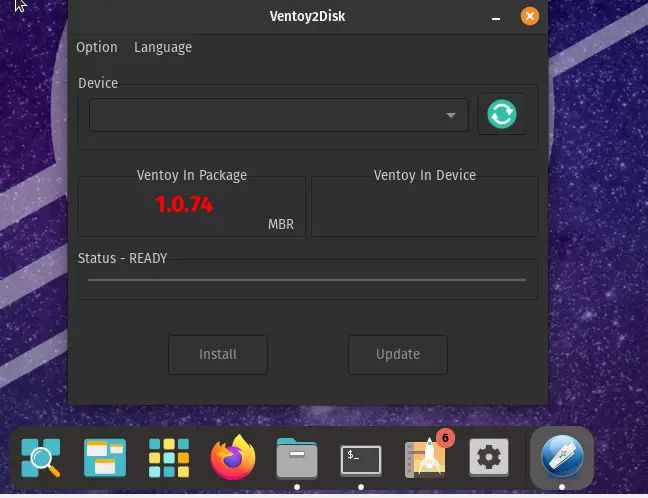
Installing Ventoy onto a USB drive and installing Linux distributions is the same regardless of operating system. Begin by plugging your USB drive into the USB port on your PC and seeing whether the device appears in Ventoy. If not, use the “Refresh” button.
When Ventoy recognizes the USB disk, click the “Install” button.
“The device will be formatted, and all data will be erased,” two warnings will appear. Wait for Ventoy to install after clicking “Yes” each times.
Once installed, the previously empty field underneath “Ventoy in Device” in the software will now display the Ventoy version. This indicates that Ventoy was successfully installed.
Navigate to your file manager and look for the “Ventoy” directory. Simply click on it.
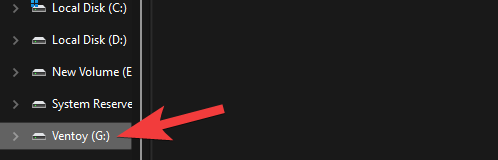
All of the ISOs you wish to boot should be copied and pasted into the Ventoy directory.
Restart your computer and, when the boot process starts, hit the key to access the boot menu.
The right key may vary depending on the manufacturer. F12 on Acer, Esc or F8 on Asus, F12 on Dell, F9 or Esc on HP, and F12 on Lenovo is the boot menu key. When you choose the USB drive with Ventoy loaded on it, this option will appear.
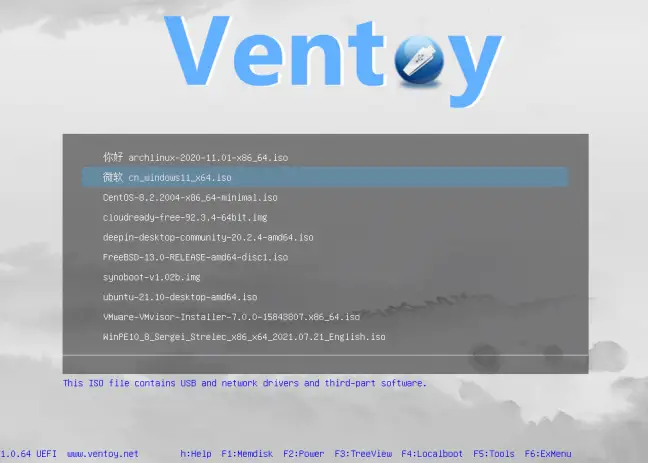
To boot into a live OS, use the arrow keys to browse and enter. You may now experiment with interesting new operating systems!
Choosing a Linux distribution might be difficult, particularly if you are a newbie. Here’s a list of some of the top Linux distributions for beginners to get you started. If you’re a more experienced user, you may be interested in testing some of the more unusual distributions available.

