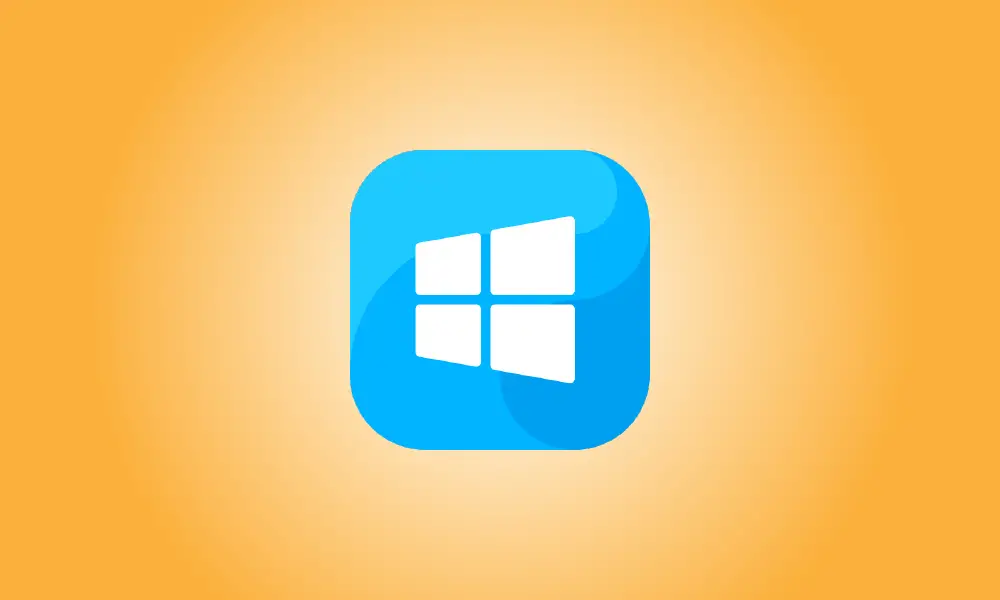introduzione
La modifica delle variabili di ambiente sul tuo PC potrebbe aiutarti a risparmiare tempo nel prompt dei comandi e rendere i tuoi script più concisi. Consente inoltre di modificare la posizione in cui Windows salva alcuni file. Scopri come modificarli qui.
Gli effetti delle variabili ambientali
Le variabili di ambiente possono essere utilizzate per puntare o modificare le cartelle chiave, come la posizione della cartella Temp di Windows, o per comunicare informazioni critiche sul computer, come la versione di Windows in esecuzione o il numero di core di elaborazione disponibili . Qualsiasi software o script in esecuzione sul tuo computer può leggere le variabili di ambiente. Le variabili d'ambiente possono essere impostate per i singoli account utente o per l'intero sistema.
La variabile Path è un'importante variabile d'ambiente da notare. Quando un comando viene eseguito in un terminale o in uno script, il percorso specifica in quali directory vengono cercati gli eseguibili. Considera Blocco note: se inserisci il blocco note nel prompt dei comandi, verrà eseguito immediatamente. Tuttavia, se digiti chrome, riceverai un avviso di errore. Poiché l'eseguibile di Blocco note si trova in una cartella specificata nel percorso, ma l'eseguibile di Chrome non lo è, il problema si verifica.
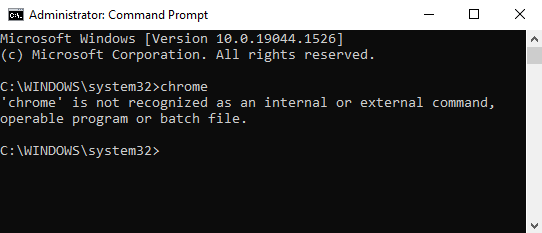
Il percorso si collega solo ad alcune directory di Windows per impostazione predefinita, ma puoi semplicemente aggiungerne altre.
- Attenzione: la modifica delle variabili di ambiente può causare il malfunzionamento del computer. Se hai intenzione di creare, modificare o rimuovere una variabile di ambiente, assicurati di farlo correttamente.
Modifica delle variabili d'ambiente
Le interfacce utente di Windows 10 e Windows 11 cambiano leggermente, ma il metodo essenziale per modificare le variabili di ambiente è lo stesso.
Fare clic sul pulsante Start, quindi immettere "proprietà ambiente" nel campo di ricerca e premere Invio. Fare clic su "Variabili d'ambiente" nella casella Proprietà del sistema.
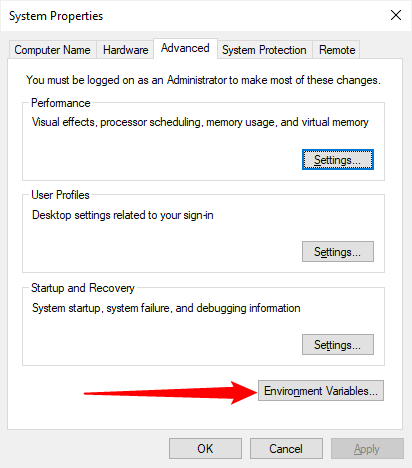
Fare clic su "Modifica" dopo aver selezionato la variabile che si desidera modificare.
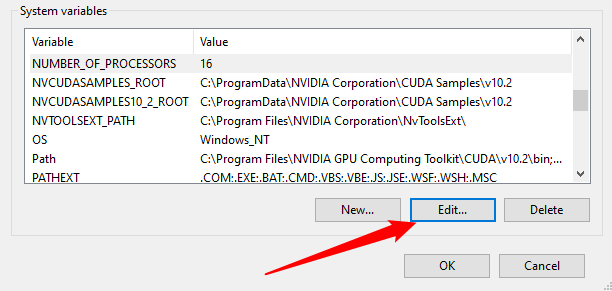
Molte variabili di ambiente, come "Numero di processori", accetteranno semplicemente un nome e un valore. Devi solo modificare il valore e fare clic su "OK" per modificarli.
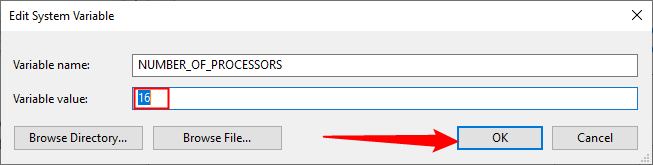
L'aggiunta di una variabile di ambiente equivale all'aggiunta di una variabile, solo tu devi dare il nome e il valore della variabile. Se lo si desidera, il valore della variabile può accettare più valori, ma devono essere separati da punto e virgola. Dopo aver assegnato un nome e un valore alla variabile, fai clic su "OK".
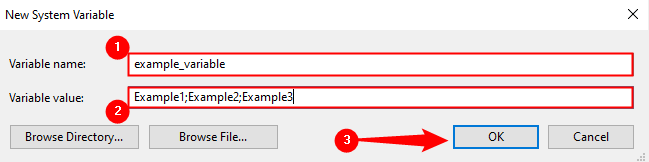
Alcune variabili di ambiente, come Path, hanno un aspetto leggermente diverso ma eseguono lo stesso lavoro. La variabile Path viene visualizzata come un elenco di elementi che possono essere aggiunti, modificati o eliminati.
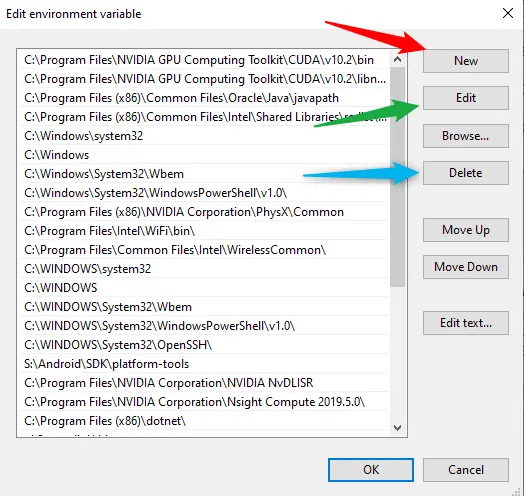
Scegliendo “Nuovo” e quindi specificando la cartella, è possibile aggiungere un'altra cartella al Percorso.
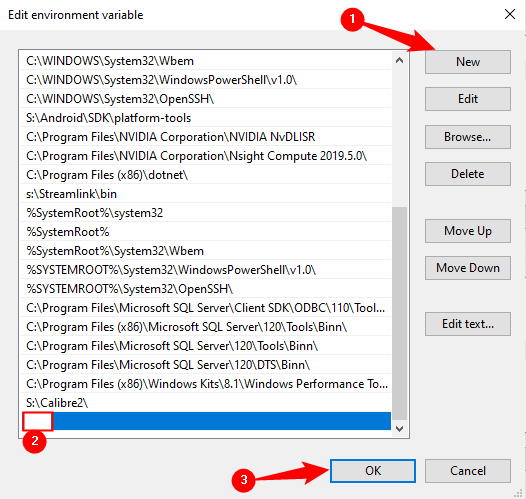
Se usi spesso app della riga di comando non Windows o crei molti script batch o PowerShell, vale sicuramente la pena di modificare le variabili di ambiente: risparmierai un sacco di tempo a lungo termine.