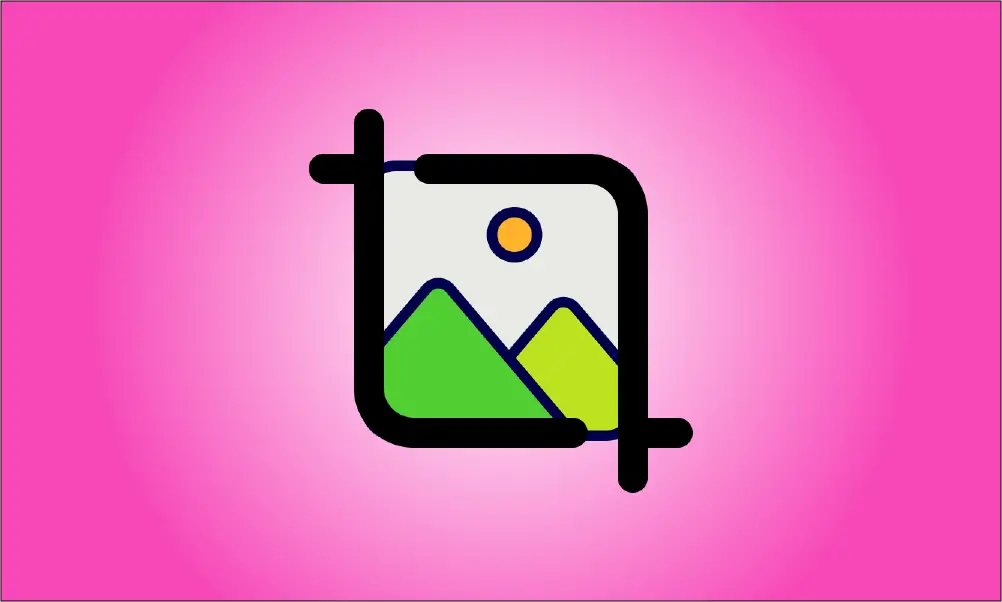introduzione
In molti casi, è necessario ridimensionare le immagini esistenti a una dimensione specifica mantenendo le proporzioni dell'immagine (cioè l'immagine non può essere allungata e deformata liberamente), cosa che può essere eseguita in Photoshop in due semplici passaggi. Innanzitutto, è necessario determinare se ritagliare la larghezza o l'altezza dell'immagine di origine, quindi ridimensionare l'immagine in proporzione uguale e infine ritagliare la larghezza o l'altezza in eccesso.
Videotutorial
Metodi
Mantieni le proporzioni per modificare le dimensioni dell'immagine sorgente.
Apri l'immagine che devi modificare, seleziona il pulsante "Dimensione immagine" nella scheda "Immagine" nella barra degli strumenti superiore o usa la scorciatoia "Alt+Ctrl+I" per aprire la finestra di impostazione "Dimensione immagine".
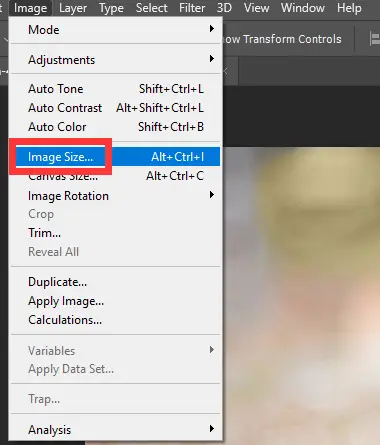
Nella finestra "Dimensione immagine" puoi vedere i valori di larghezza e altezza dell'immagine corrente.
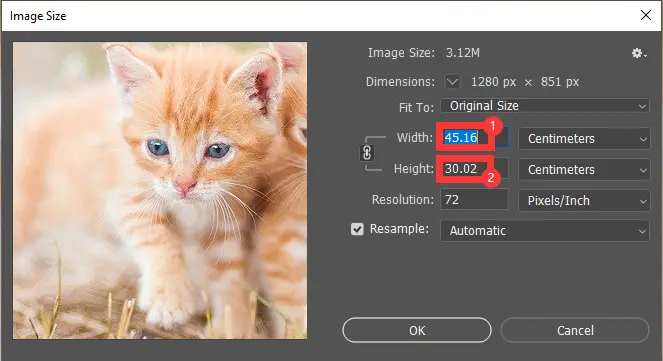
Pur assicurandoti che il pulsante "Mantieni rapporto d'aspetto" sia attivo, ovvero il pulsante identificato al punto 1 sopra, modifica la larghezza su "20" e l'altezza verrà generata naturalmente in base alle proporzioni.
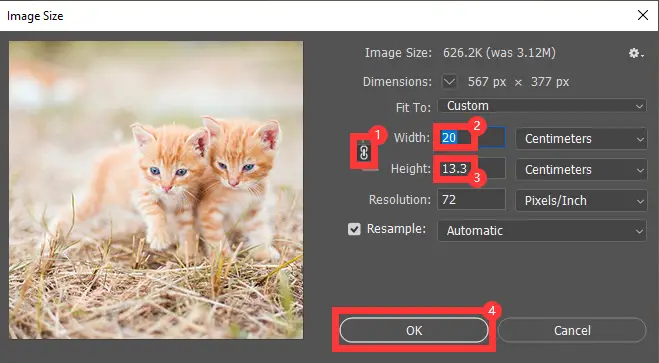
Ritaglia la larghezza o l'altezza in eccesso.
Trova e fai clic sul pulsante Ritaglia nella barra degli strumenti a sinistra, quindi possiamo vedere la casella di controllo modificabile attorno all'immagine sorgente, che può essere regolata dalle otto icone di controllo sulla casella di controllo per larghezza o altezza. Tuttavia, per produrre accuratamente l'immagine con la larghezza e l'altezza specificate, selezioniamo "Scala" nella finestra superiore, quindi impostiamo rispettivamente l'altezza e la larghezza sui valori specificati: larghezza "20"; altezza “10”.
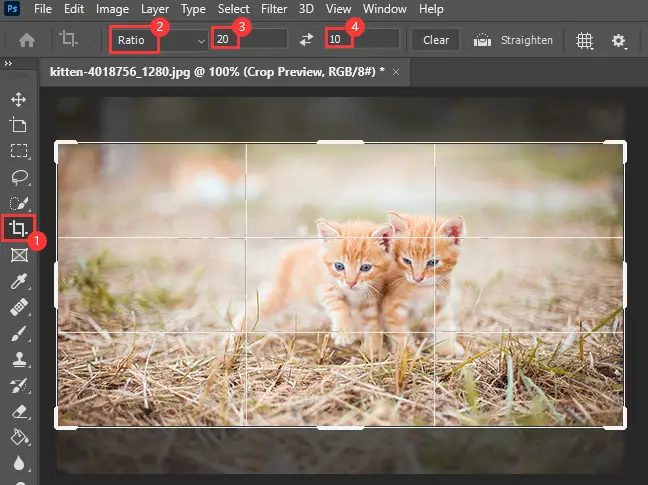
Dopo aver regolato le dimensioni dell'area di ritaglio, posizionare il mouse all'interno del contenuto dell'immagine di origine al di fuori dell'area di ritaglio quando il puntatore del mouse si trasforma in un arco con frecce bidirezionali, come mostrato sopra, è possibile ruotare l'immagine di origine.
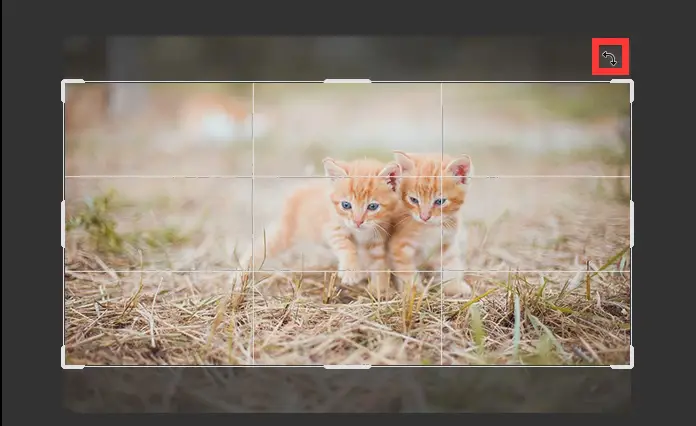
Quando il mouse seleziona l'area di ritaglio all'interno dell'immagine sorgente può essere spostata trascinando e rilasciando, quando la posizione della casella di ritaglio è regolata, fare clic sul tasto Invio per completare l'operazione.
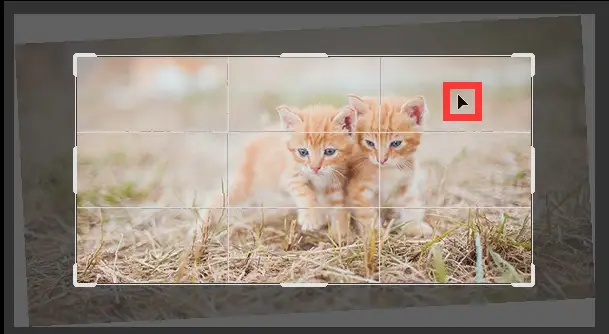
Esporta l'immagine ritagliata.
Infine, nell'opzione "Esporta" sotto "File" nella scheda superiore, seleziona "Esportazione rapida in PNG" per esportare rapidamente l'immagine in formato PNG o "Esporta in" per specificare il formato dell'immagine esportata per completare l'esportazione.
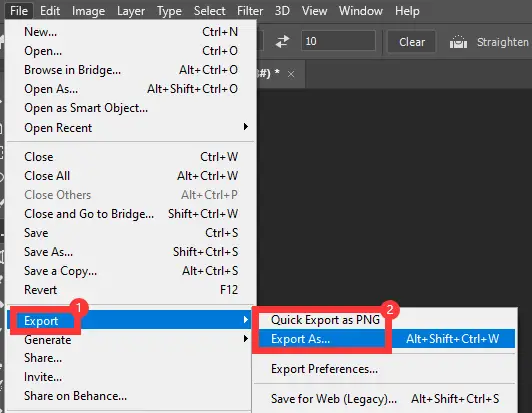
Conclusione
Ad esempio, se si desidera ritagliare l'altezza in eccesso dell'immagine sorgente, impostare prima manualmente la larghezza dell'area di ritaglio, l'altezza verrà generata automaticamente in base alle proporzioni dell'immagine e, infine, regolare la posizione del area di coltura.