序章
Microsoft Word 文書で x 記号を入力するのは、他の記号を入力するよりも困難です。ただし、この記号を作品に含める簡単な方法がいくつかあります。これらの方法を紹介します。
テンキーを使用する キーボードは、Word で X バー記号を挿入するための 1 つの手法です。.キーボードにこの記号がない場合は、 挿入する Word の組み込みの数式エディター それ。これらの戦略は両方とも、次のガイドで説明します。
テンキーを使用して Word に X バー記号を追加する
キーボードに数字パッド (通常、すべてのキーの右側に配置されている数字キーのある部分) が含まれている場合は、その上のいくつかのボタンを押して、X バー記号を表示します。
開始するには、起動します マイクロソフトワード 文書を開きます。次に、x 記号が必要な場所にカーソルを置き、x と書きます。
キーボードの Alt キーを押しながら、数字パッドに 0773 を入力します。
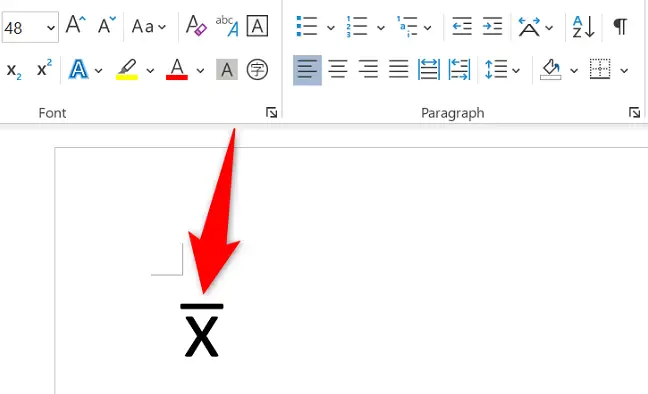
Word は、カーソルの場所に X バー記号を即座に追加し、完了です。
記号を再度使用するには、同じキー (Alt+0773) または コピーアンドペースト 挿入した記号。
数式エディターを使用して Word に X バー記号を挿入する
もう 1 つのオプションは、Word の組み込みの数式エディターを利用して、x 記号を論文に挿入することです。このエディターでは、小節線 (x の上部の線) を選択し、「x」と入力します。
まず、Microsoft Word でドキュメントを開きます。次に、X バー記号を表示する場所にカーソルを置きます。
次に、Word の上部のリボンから、[挿入] オプションをクリックします。このタブの「シンボル」セクションで、「方程式」の横にある下矢印アイコンをクリックし、「新しい方程式を挿入」を選択します。
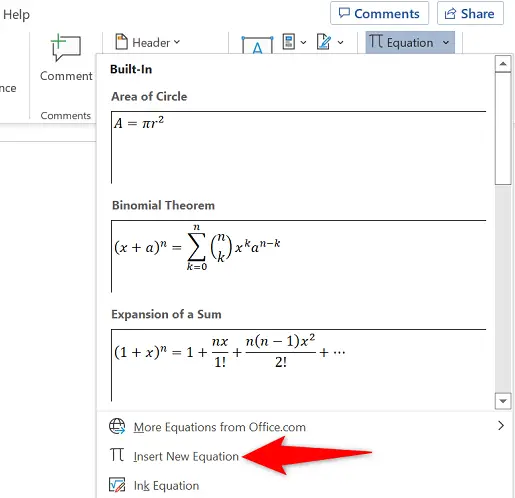
「方程式」タブの上部にある「アクセント」を選択し、次に「バー」記号を選択します。
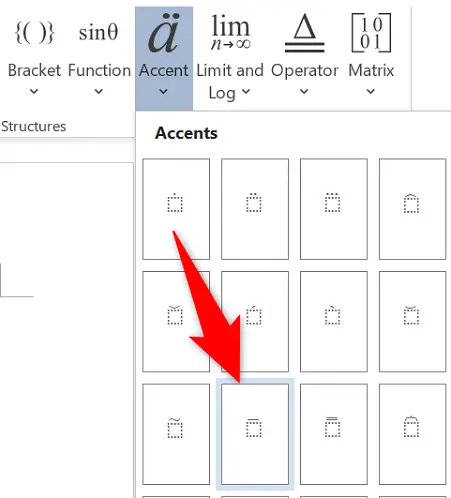
選択した方程式が論文に含まれます。点線のボックスをクリックして x と入力します。次に、ボックスの外側の任意の場所をクリックします。
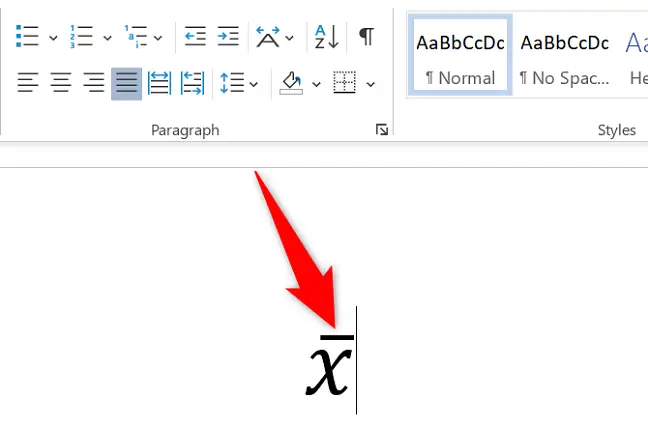
Word 文書に x 記号が表示されます。楽しみ!

