序章
SafariやChromeなどのブラウザを使用してMacにファイルをダウンロードした場合、ファイルがどこに到達したかについて当惑する可能性があります。幸いなことに、検索を開始するための一般的な場所があり、私たちはそれを見つけるのを手伝います。
ダウンロードフォルダを見つける方法
Macでは、ダウンロードされたファイルは、多くの場合、ユーザーアカウントフォルダ内の「ダウンロード」という名前の別のフォルダに保存されます。 MacOSには、ドック内の個人用ダウンロードフォルダへのリンクが含まれています。これは、画面の下部または側面にあるアプリアイコンの行です。ドック(ごみ箱の横)で、アイコンのスタックまたは下向きの矢印が付いたフォルダアイコンを探します。
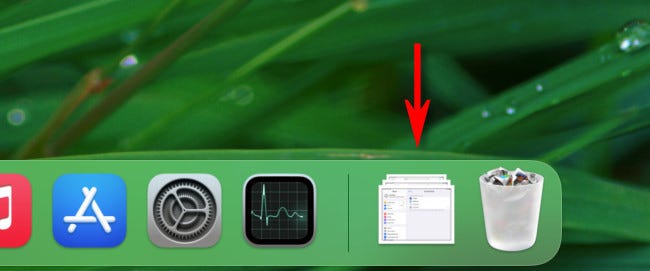
そのショートカットをクリックすると、ダウンロードフォルダが開きます。
ヒント: ドックにダウンロードへのショートカットがない場合は、ダウンロードフォルダをFinderからごみ箱の横のスペースにドラッグできます。 [ダウンロード]ショートカットを右クリックして[名前を付けて表示]を選択することで、「スタック」と青いフォルダの記号のどちらかを選択することもできます。
ダウンロードフォルダは、ファイル管理プログラムであるFinderにもあります。ドックのFinderアイコンをクリックします。これは幸せそうな顔のように見え、Finderを起動します。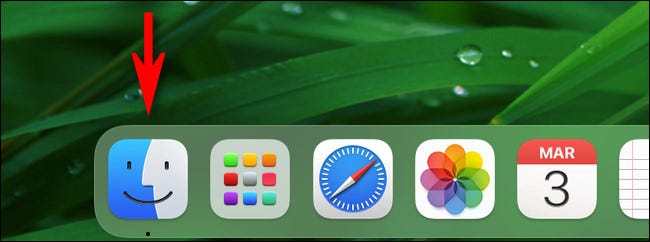
表示されるFinderウィンドウのダウンロードフォルダにアクセスするには、さまざまな方法があります。
- メニューバー:前面にFinderがあり、右上のメニューバーで[移動]> [ダウンロード]に移動します。
- Finderサイドバー:任意のFinderウィンドウで、左側のサイドバーを確認し、[お気に入り]のリストから[ダウンロード]を選択します。 「ダウンロード」がお気に入りに含まれていない場合は、後でダウンロードフォルダアイコンをサイドバーにドラッグします。または、Command +カンマ(「、」)を押して「サイドバー」を選択し、リストの「ダウンロード」の横にあるボックスにチェックマークを付けます。
- ブラウジング:ファイルパスを参照してダウンロードフォルダを見つけるには、Macintosh HDのルートから始めて、[ユーザー]> [ユーザー名]> [ダウンロード]に移動します。
![Finderで、メニューバーの[移動]をクリックし、[ダウンロード]を選択します。](https://navhow.com/wp-content/uploads/2022/03/mac_downloads_menu.jpg)
ダウンロードフォルダを開くと、すでにダウンロードしたファイルのコレクションに気付くでしょう。不足しているファイルを見つけるためにそれを調べてください。
ダウンロードを見つける方法ダウンロードフォルダにダウンロードはありません
検索しているファイルがダウンロードフォルダーになく、その名前がわかっている場合は、Spotlightを使用してファイルを見つけることができます。これを行うには、キーボードのCommand + Spaceを押してから、探しているファイルの名前(または名前の一部)を押します。
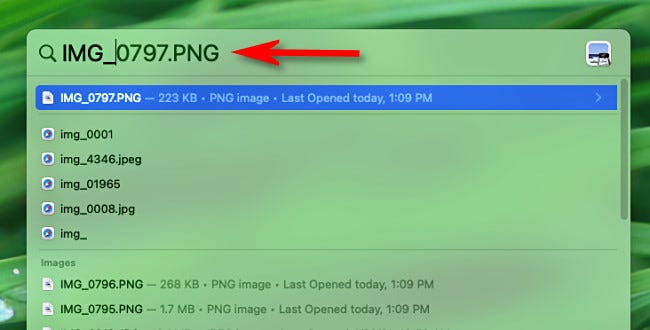
ファイルが結果のリストに表示されたら、準備は完了です。 Finderでファイルの場所を表示するには、Spotlightの結果リストからファイルを選択し、Command + Returnキーを押します。
それでも問題が解決しない場合は、ブラウザに保存されているダウンロード履歴を利用して、不足しているファイルを見つけることができます。 Safariで、Option + Command + Lを押すか、URLバーの横にある円の下向き矢印をクリックして、ダウンロード履歴を表示します。表示されるメニューのファイルの横にある虫眼鏡の記号をクリックして、Finderでその場所にアクセスします。
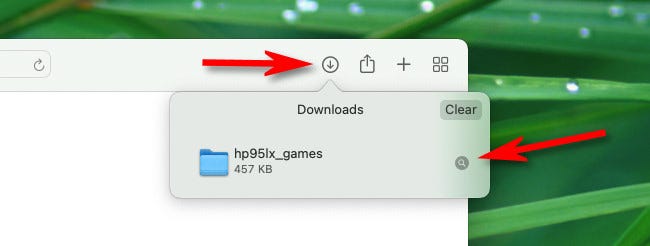
Chromeでダウンロードを削除していない場合は、ダウンロードのリストが表示されます。これを行うには、Chromeを起動し、ウィンドウの右上隅にある3つのドットのメニューに移動します。表示されるメニューから「ダウンロード」を選択します。リストでファイルを見つけて、表示される[ダウンロード]タブでそのファイルの下にある[Finderに表示]オプションをクリックします。
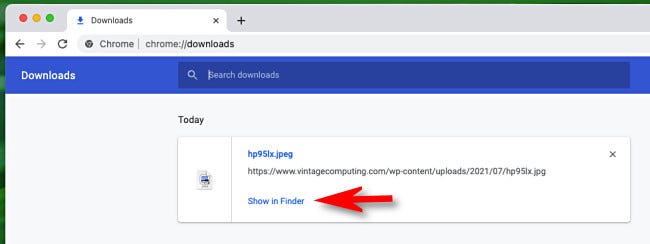
ダウンロードしたファイルの場所を示すFinderウィンドウが表示されます。見つける必要のある他のファイルについても繰り返します。どうぞよろしくお願いいたします。ダウンロードをお楽しみください。

