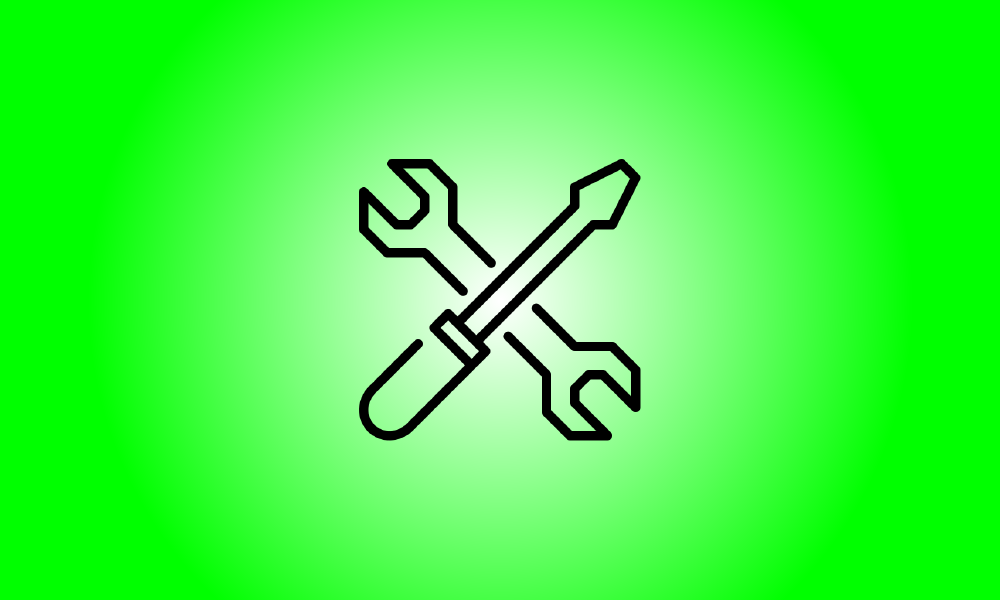序章
Windows 8および10の高度な起動ツールは、以前のバージョンのWindowsの機能とは動作が異なります。 Windows 8または10システムが正しく起動しない場合、問題の解決に役立つツールがすぐに表示されます。
PCが正常に機能している場合は、PC設定プログラムを使用するなど、高度な起動オプションにアクセスするためのさまざまな方法があります。これらの選択肢に常にアクセスできることを保証するために、リカバリディスクを作成することもできます。
選択肢一つを選択してください
高度なスタートアップの選択肢を入力してトラブルシューティングと修復のオプションにアクセスした後、[トラブルシューティング]オプションを選択(または押す)する必要があります。 [続行]と[PCの電源を切る]のいずれかを選択すると、続行されます Windowsの起動 (問題がない場合)またはマシンの電源を切ります。
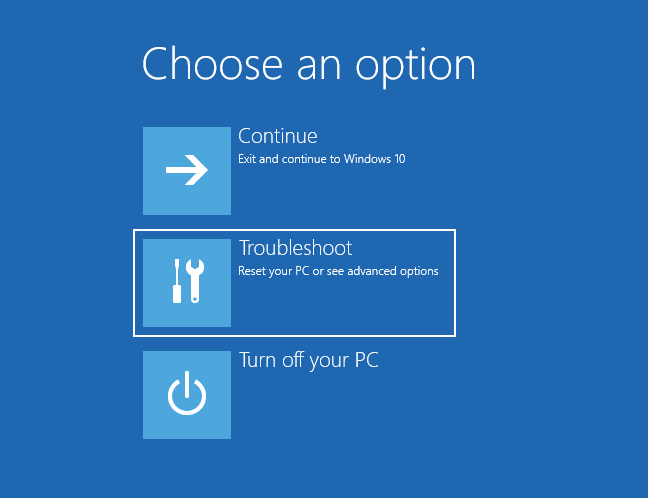
Windows8および8.1のトラブルシューティング
トラブルシューティング画面を使用すると、PCの更新とリセットが簡単になります。これは、PCを更新またはリセットしたいが、Windowsにアクセスできない場合に非常に便利です。
- PCを更新する:PCを更新すると、データやインストールされている最新のプログラムを破壊することなく、システムソフトウェアが工場出荷時の設定に戻ります。どれでも インストールされたデスクトップ 一方、プログラムはアンインストールされます。
- コンピューターをリセットする:コンピューターをリセットすると(コンピューターの再起動と混同しないでください)、コンピューターは工場出荷時の設定に戻ります。コンピュータの個人データと設定が消去されます。
コンピュータを修理したいだけで、どちらを選択すればよいかわからない場合は、すべての情報が失われないようにPCを更新してみてください。
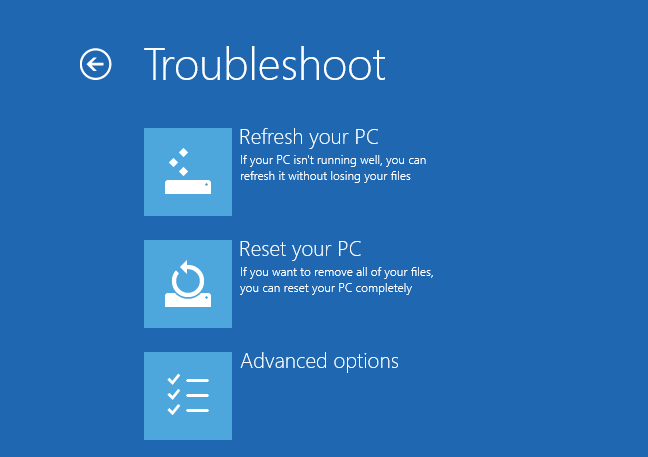
より高度なトラブルシューティングおよび修復ツールについては、「高度なオプション」をクリック(またはタッチ)してください。
Windows10のトラブルシューティング
Windows 10では、トラブルシューティング画面の外観が少し異なります。 「PCを更新」オプションが「PCをリセット」オプションと組み合わされました。
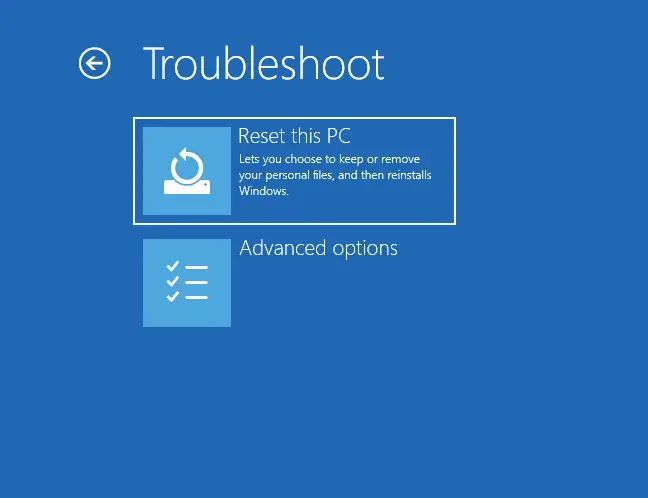
[このPCをリセット]画面には2つの選択肢があります。
- ファイルの保持:Windows 8および8.1では、ファイルの保持はPCの更新に相当します。 Windowsにリンクされているものはすべて完全に再インストールされます。 インストールされたアプリケーション アンインストールされますが、ユーザーフォルダ内のデータは保持されます。
- すべてを削除:すべてを削除コマンドは、その内容を正確に実行します。 Windowsは完全に再インストールされ、すべてのアプリケーションがアンインストールされ、すべてのデータが破棄されます。 Windows 8および8.1では、「このPCをリセットする」と同じ目的を実行します。
よくわからない場合は、最初に「ファイルを保持」を選択してください。 Windowsは再インストールされますが、データの大部分は保持されます。必要に応じて、いつでも後で戻って[すべて削除]を選択できます。
AppData内またはユーザーフォルダ外のファイルは保存されないことに注意してください。これらのファイルの手動バックアップを作成します。
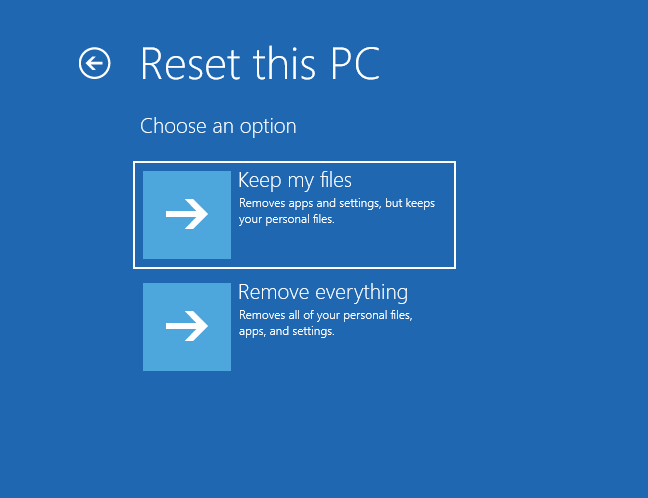
より広範な修復ツールにアクセスするには、「詳細オプション」を選択します。問題が発生しているが、Windowsを再インストールしたくない場合に便利です。
オプションのエクストラ
高度なトラブルシューティングと修復のオプションは、[詳細オプション]画面で利用できます。
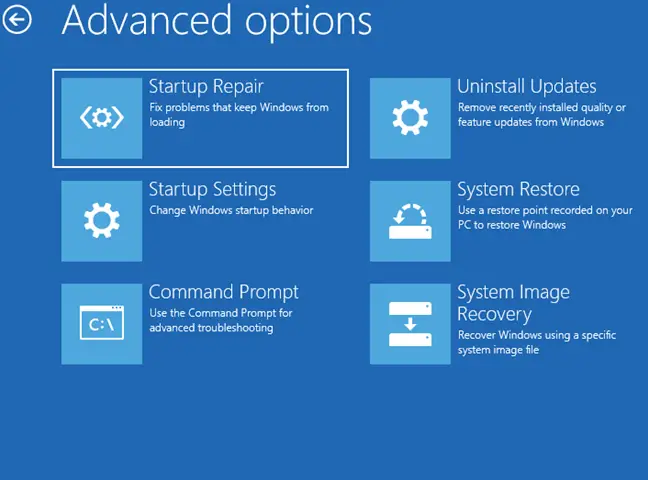
- システムの復元:マシンを以前の時点に復元します。これは、システムを使用するのと同じです Windowsで復元。 Windows 8を起動できない場合は、コンピューターを機能状態に復元した後、正常に起動する可能性があります。
- システムイメージの回復:システムイメージファイルを使用して、マシンを復元します。システムイメージは、マシンの状態とデータを置き換えます。 Windows 8でシステムイメージを構築するには、Windows7のバックアップツールを利用する必要があります。
自動修正:試行 Windowsを妨げる可能性のある障害を修復する 自動的に正しく起動することから。 PCがWindowsで起動できない場合は、この代替手段を検討する価値があります。 - 回復環境のコマンドプロンプトを開きます。これにより、コンピューターを診断および修復するために、いくつかのタスクを実行できるようになります。このオプションを利用する必要があるのは、自分が何をしているかを知っている上級ユーザーのみです。
- 起動設定:[起動設定]オプションを使用すると、さまざまな起動パラメータを変更できます。たとえば、このメニューからセーフモードをアクティブにすることができます。また、障害後に自動再起動をオフにすることもできます。これにより、コンピューターが頻繁にブルースクリーンして再起動する場合に、エラーメッセージを読むことができます。
- Updates Uninstaller:最後にインストールされた更新を削除します。アップデートの直後にコンピュータが誤動作し始めた場合は、これを最初に試みる必要があります。
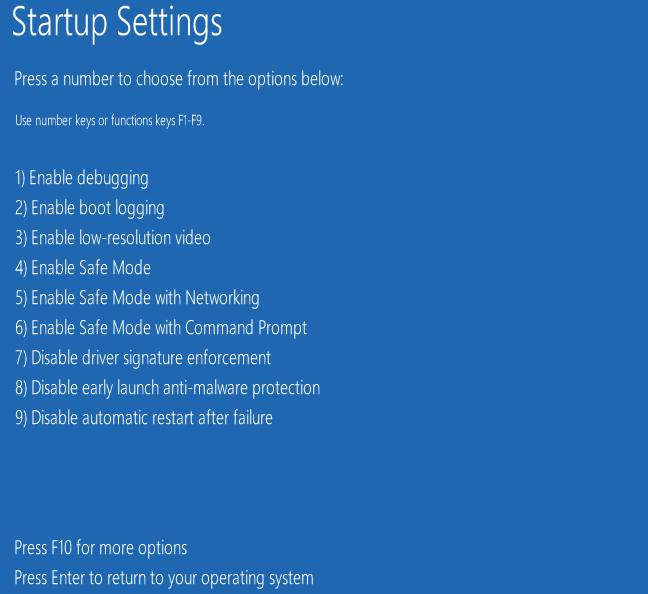
The advanced choices here may help you repair the issue – the Automatic Repair option is very helpful, and the System Restore or Safe Mode options may assist you in booting your machine. If none of these choices work, you’ll need to restart your computer (or a full reset.)