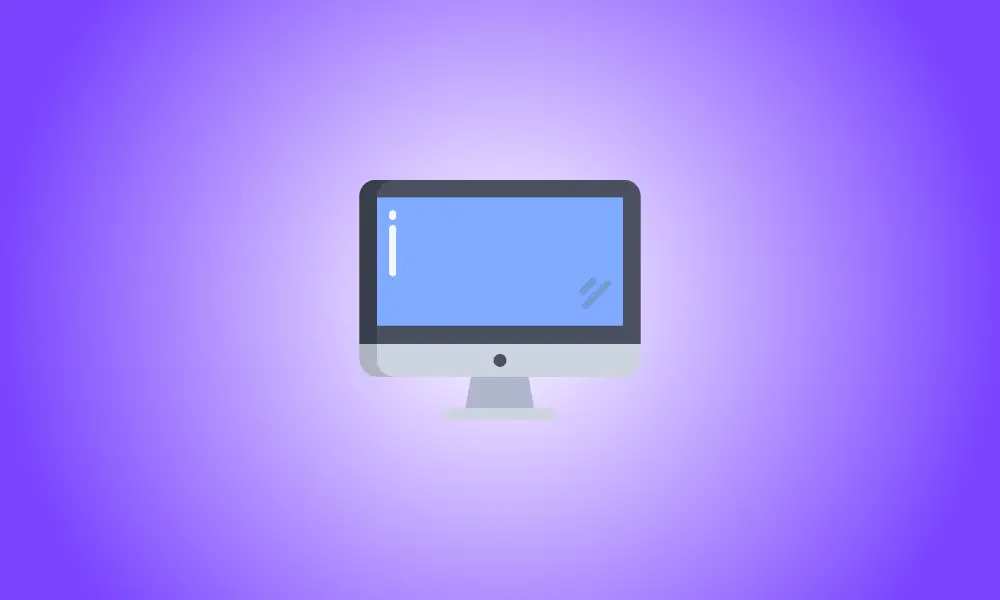序章
Apple Siliconを搭載したMac(M1プロセッサなど)を所有している場合は、お気に入りのモバイルアプリを実行するためにiPhoneやiPadを取り出す必要がなくなりました。 macOS 11Big Sur以降を実行している限り、iPhoneおよびiPadアプリをMacにダウンロードしてインストールできます。
MacまたはMacBookで使用する前に、まずAppleのAppStoreからiPhoneまたはiPadアプリをダウンロードする必要があります。
コンピューターのドックからLaunchpadアイコンを選択することから始めます。
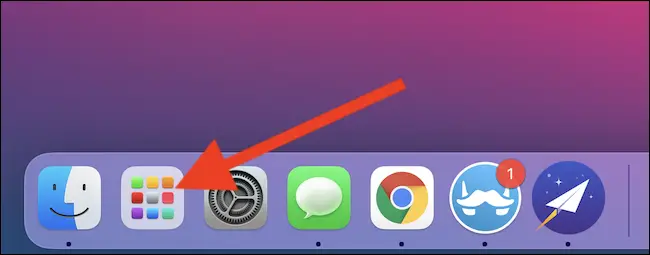
次に、ドロップダウンメニューから「AppStore」を選択します。見つからない場合は、バット上部の検索バーを使用して探してください。
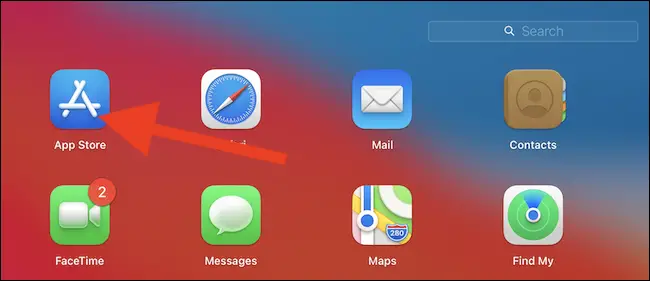
アプリにアクセスするには、Appleの組み込みのSpotlight検索を利用することもできます。最も簡単な方法は、キーボードでCmd +スペースバーを使用することです。画面中央に検索ダイアログが表示されます。 「AppStore」と入力して、上位の結果を選択します。
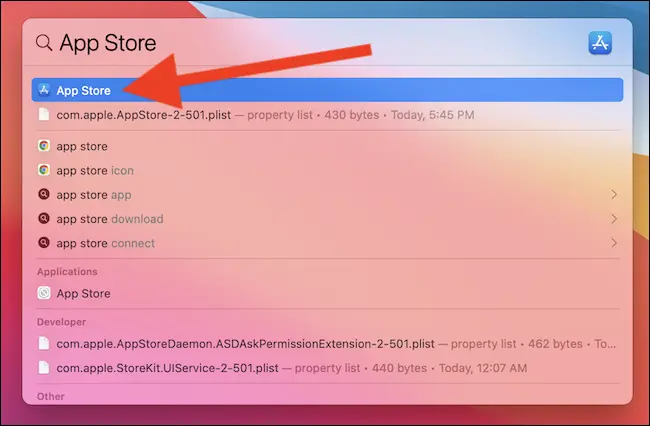
これで、ウィンドウの左上隅にある検索ボックスにiPhoneまたはiPadアプリの名前を入力できます。
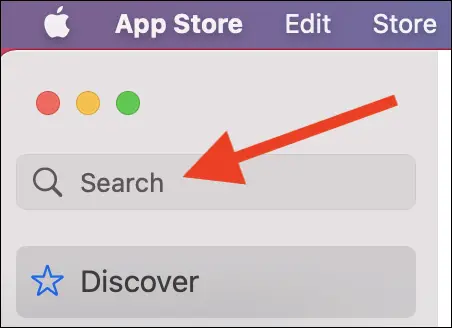
Software StoreのデフォルトではMacアプリケーションのみが表示されるため、検索しているアプリがすぐに見つかりません。パースペクティブを切り替えるには、「iPhone&iPadアプリ」アイテムをクリックします。
![[結果]ヘッダーの下にある[iPhoneとiPadのアプリ]オプションをクリックします](https://navhow.com/wp-content/uploads/2022/02/click-the-iphone-ipad-apps-option-under-the-results-heading-5-fixed.png)
iPhoneまたはiPadアプリの作成者が、Macでソフトウェアにアクセスできるようにすることを選択した場合、結果ページに表示されるようになりました。
- アプリを初めてインストールして[取得]ボタンが表示される場合は、MacBookのTouchID指紋センサーまたはAppleIDパスワードを使用して自分自身を確認する必要があります。クラウドの記号は、いずれかのデバイスにアプリをダウンロード済みであることを示しているため、ログインする必要はありません。
ダウンロードを開始するには、[取得]または[ダウンロード]ボタン(雲のシンボルのように見えます)をクリックします。
![アプリリストの横にある[取得]または[ダウンロード]ボタンを選択します](https://navhow.com/wp-content/uploads/2022/02/select-the-get-or-download-button-6-fixed.png)
MacにiPhoneまたはiPadアプリをインストールした後、「開く」オプションを選択します。ソフトウェアは独自のウィンドウで起動し、他のMacアプリケーションと同じように実行されます。
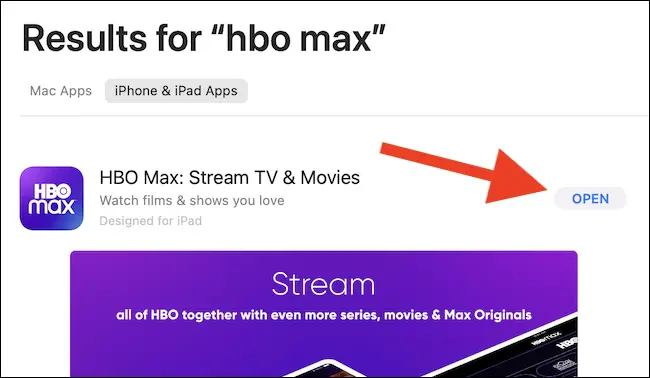
App Storeを終了した後、Launchpadで検索するか、上記のようにSpotlight検索を使用して、MacでiPhoneまたはiPadアプリを開いて起動できます。
残念ながら、執筆時点ではタッチスクリーンMacは利用できません。ダウンロードしたアプリケーションやゲームを操作するには、トラックパッド、マウス、またはキーボードを使用する必要があります。