소개
부정확한 데이터 입력을 방지하려면 Microsoft Excel에서 데이터 유효성 검사를 활용하십시오. 그러나 이러한 유효성 검사가 예상대로 수행되지 않는 상황이 있을 수 있습니다. Circle Invalid Data 기능을 사용하여 도움을 받을 수 있습니다.
데이터 유효성 검사를 사용할 때 셀에 수식이 있거나 이전에 셀에 입력한 데이터가 있을 수 있습니다. 유감스럽게도 경우에 따라 필요한 데이터 유효성 검사를 건너뛸 수 있습니다. 이 경우 잘못된 데이터를 얻을 수 있습니다. Excel에서 원을 지정하여 찾는 방법을 살펴보겠습니다.
데이터 검증 및 오류 처리
셀 또는 범위에 대한 데이터 유효성 검사를 구성할 때 오류 처리도 구성할 수 있습니다. 이것은 입력하려는 정보가 유효하지 않음을 사용자에게 알리는 좋은 기술입니다.
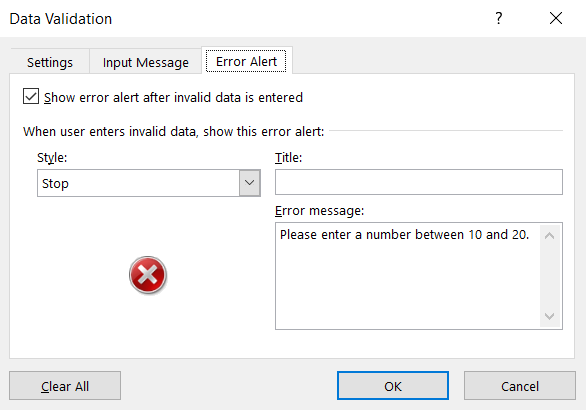
무엇을 입력해야 하는지 알려주는 메모를 남길 수도 있습니다.
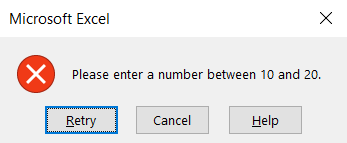
잘못된 데이터 서클
수식을 사용할 때 데이터 유효성 검사가 해당 작업을 수행하지 못하는 훌륭한 예가 있습니다. 특정 숫자, 소수 또는 날짜가 필요할 수 있습니다. 해당 수식의 결과가 변경되고 데이터가 더 이상 기준과 일치하지 않으면 해당 데이터가 허용되고 오류가 표시되지 않습니다.
다음 예를 고려하십시오. 다음은 A1 및 A2 셀의 값을 합산하고 결과를 A3 셀에 저장하는 수식입니다. A3 셀에는 10에서 20 사이의 숫자만 허용하도록 설정된 데이터 유효성 검사가 있습니다.
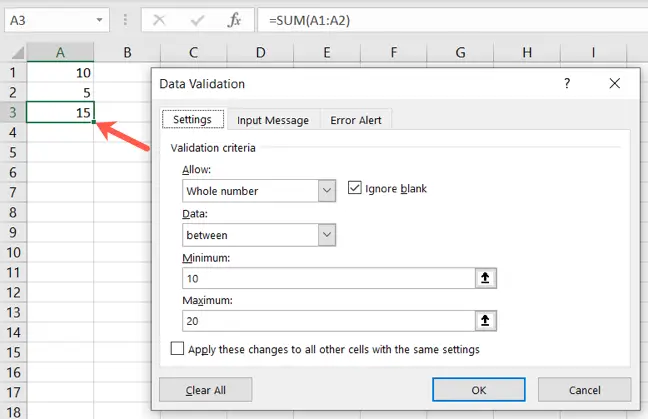
처음에는 수식의 출력이 데이터 유효성 검사 기준을 충족합니다.
그러나 셀 A1 또는 A2의 값이 변경되어 수식의 결과가 변경되면 데이터가 올바르지 않더라도 해당 셀에서 데이터가 계속 허용됩니다. 또한 오류 알림이 표시되지 않습니다.
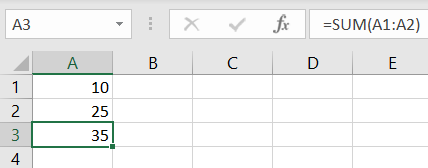
이 시나리오에서는 Circle Invalid Data 기능을 활용할 수 있습니다.
데이터 탭으로 이동한 다음 데이터 유효성 검사 드롭다운 화살표로 이동한 다음 리본의 데이터 도구 영역으로 이동합니다.
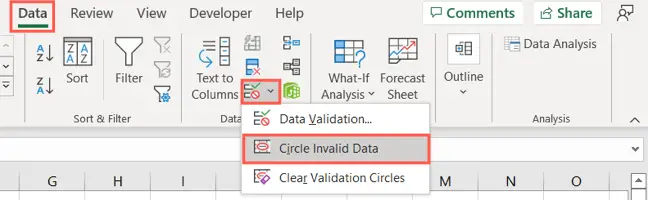
그러면 데이터 유효성 검사 및 부정확한 데이터가 있는 셀 주위에 빨간색 원이 표시됩니다.
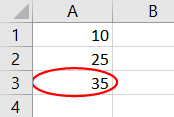
이렇게 하면 필요한 변경을 수행할 수 있습니다. 그 후, 원이 제거됩니다. 데이터를 수락하려면 데이터 유효성 검사 > 유효성 검사 원 지우기로 이동합니다.
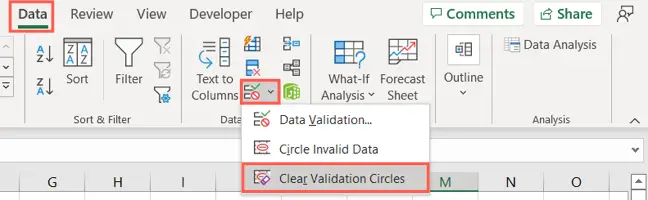
잘못된 데이터의 또 다른 예는 셀에 데이터가 있는 경우 데이터 유효성 검사를 적용하는 경우입니다. 셀에 10자 이상의 텍스트가 있습니다. 10자 미만의 텍스트만 허용하도록 유효성 검사를 구성하더라도 잘못된 데이터가 이미 존재하기 때문에 잡히지 않습니다.
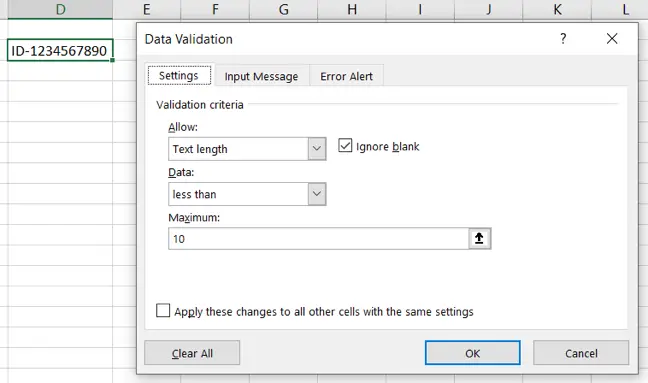
이 경우 Circle Invalid Data를 사용하면 예상대로 작동합니다.
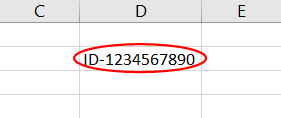
Circle Invalid Data 사용은 이 시나리오에서 예측한 대로 작동합니다.
이러한 예 외에도 데이터 유효성 검사를 사용하여 잘못된 데이터가 셀에 입력되는 경우가 있습니다. 이것은 다음과 같은 경우에 발생할 수 있습니다. 복사 및 붙여 넣기 Microsoft에 따르면 데이터를 셀에 입력하거나 채우기 도구를 사용하거나 매크로를 실행합니다. 그러나 데이터를 복사하거나 채울 수 없도록 하는 오류 메시지가 나타날 수 있습니다. 특정 상황에서는 데이터 유효성 검사가 단순히 삭제됩니다.
… 검증 메시지가 표시되지 않으며 셀의 데이터를 복사하거나 채우거나 셀의 수식이 잘못된 결과를 계산하거나 매크로가 셀에 잘못된 데이터를 입력하는 경우 잘못된 데이터가 입력될 수 있습니다.
Circle Invalid Data는 이러한 모든 추가 인스턴스에서 작동하지 않을 수 있지만 데이터 유효성 검사를 구성하는 동안 염두에 두십시오. 가능하면 Circle Invalid Data 옵션을 활용하는 것을 잊지 마십시오.

