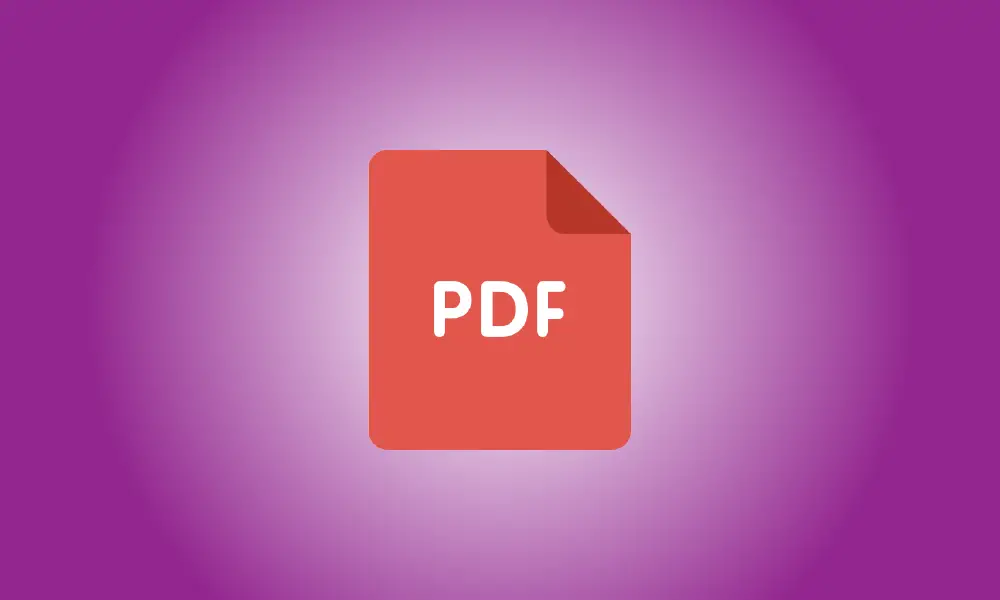소개
귀하의 PDF가 일부 페이지를 생략하는 것이 도움이 될 것이라고 생각하십니까? 이 경우 PDF 파일에서 단일 또는 여러 페이지를 삭제하는 것은 간단합니다. Chrome, Edge 또는 미리보기를 사용하여 이를 수행하는 방법을 알려 드리겠습니다.
Chrome 또는 Edge를 사용하여 PDF에서 페이지 제거
Google Chrome 또는 Microsoft Edge를 사용하면 PDF에서 페이지를 빠르고 간편하게 삭제할 수 있습니다. 기본적으로 이러한 웹 브라우저에서 PDF를 열고 가상 PDF 프린터를 사용하여 PDF의 새 복사본을 만듭니다. 이 사본에는 보존하려는 페이지만 포함됩니다.
이 접근 방식의 한 가지 단점은 PDF에 클릭 가능한 웹 링크(하이퍼링크)가 포함되어 있으면 생성된 PDF에서 작동하지 않는다는 것입니다. 그 외에도 이것은 환상적인 사용 방법입니다.
시작하려면 Windows에서 파일 탐색기를 열고 Mac에서 Finder를 열고 PDF로 이동합니다. PDF(또는 Microsoft Edge)를 마우스 오른쪽 버튼으로 클릭할 때 컨텍스트 메뉴에서 연결 프로그램 > Google Chrome을 선택합니다. "Google 크롬"을 사용하겠습니다.
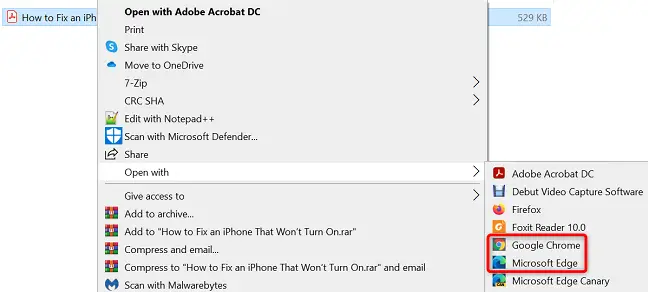
PDF 미리보기가 Chrome에 표시되면 오른쪽 상단 모서리에 있는 "인쇄" 옵션(프린터 아이콘)을 선택합니다.
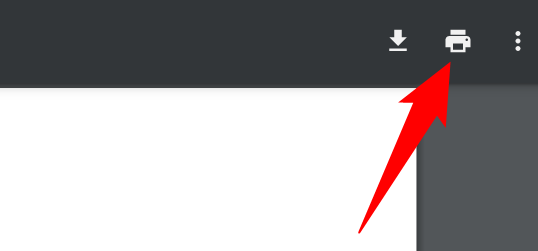
오른쪽의 "인쇄" 패널에 있는 "대상" 드롭다운 옵션에서 "PDF로 저장"을 선택합니다. 페이지 > 사용자 정의를 선택하고 파일에 보존할 페이지를 입력하십시오. 지정하지 않은 페이지는 생성 중인 새 PDF 파일에서 제거됩니다.
예를 들어 첫 번째, 두 번째, 다섯 번째, 여섯 번째 페이지만 저장하려면 해당 숫자를 쉼표로 구분하여 입력합니다. 범위를 활용하려면 대시(-) 구분 기호를 사용하여 해당 범위의 모든 페이지를 포함합니다. 예를 들어, 1에서 25 사이의 모든 페이지를 포함하려면 1-25를 입력합니다. (1과 25가 포함됩니다.)
완료되면 "인쇄" 창 하단의 "저장"을 클릭합니다.
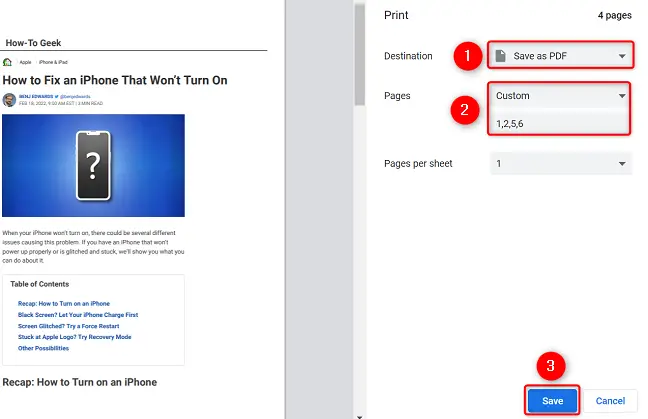
표시되는 "다른 이름으로 저장" 상자에서 PDF를 저장할 폴더를 선택합니다. 원하는 경우 "파일 이름" 영역을 PDF 이름으로 채우십시오. 그런 다음 "저장" 버튼을 누릅니다.
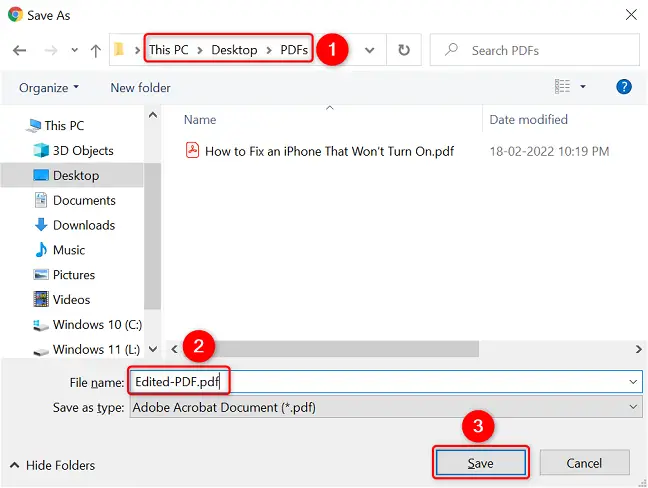
Chrome은 지정한 페이지 번호만으로 PDF를 생성합니다. 이 파일은 선택한 폴더에서 찾을 수 있습니다. 즐기다!
Mac에서 미리보기를 사용하여 PDF 페이지 삭제
Mac을 사용하는 경우 PDF에서 페이지를 제거하기 위해 Chrome 또는 Edge를 설치할 필요가 없습니다. 프로세스를 완료하려면 내장된 미리보기 앱을 활용하기만 하면 됩니다.
Finder에서 PDF를 찾아 마우스 오른쪽 버튼으로 클릭하고 연결 프로그램 > 미리보기를 선택하여 시작합니다.
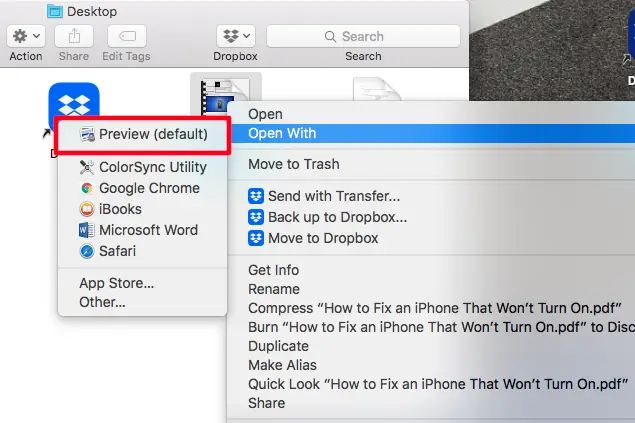
미리보기 창의 왼쪽 사이드바에서 PDF 페이지의 축소판을 볼 수 있습니다. 삭제할 페이지를 선택하고 키보드의 Delete 키를 누르십시오.
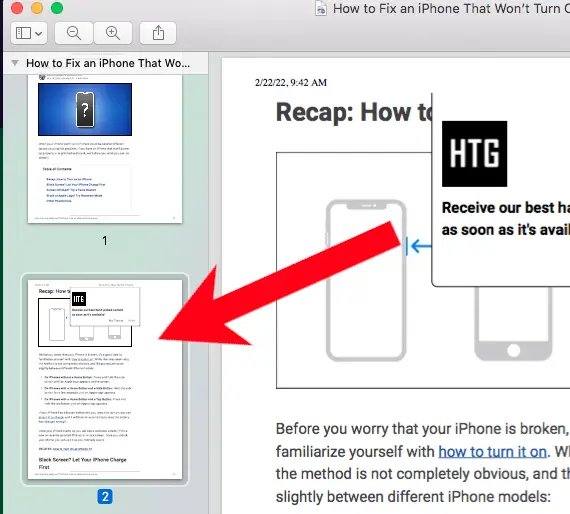
- 팁: 왼쪽에 PDF 페이지가 표시되지 않으면 미리보기 메뉴 막대에서 보기 > 축소판을 선택하십시오.
그런 다음 미리보기의 메뉴 표시줄에서 파일 > 저장을 선택하여 수정된 PDF 파일을 저장하면 완료됩니다.