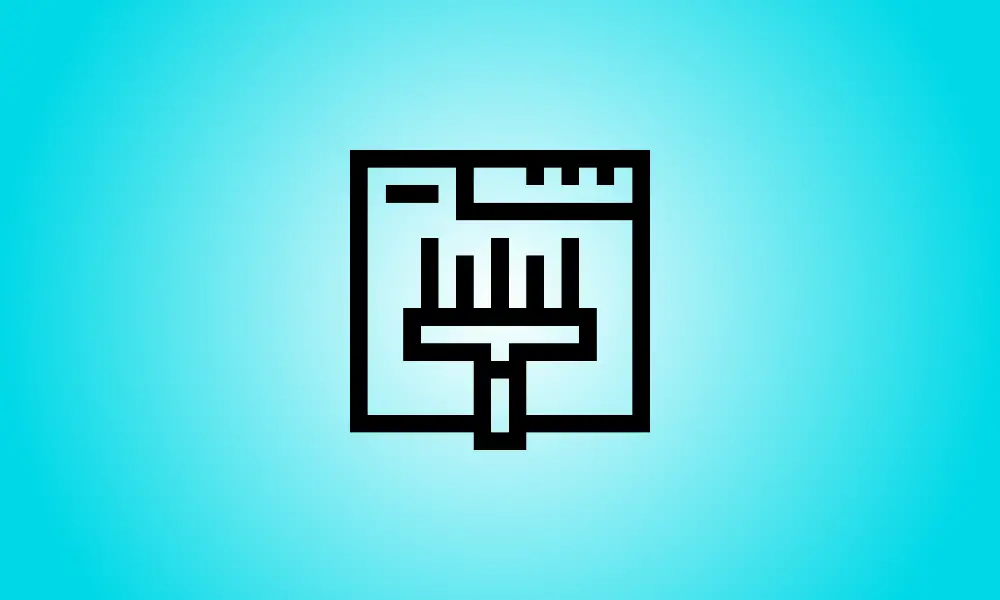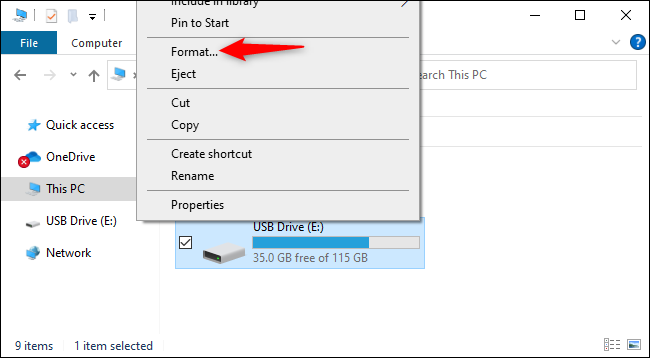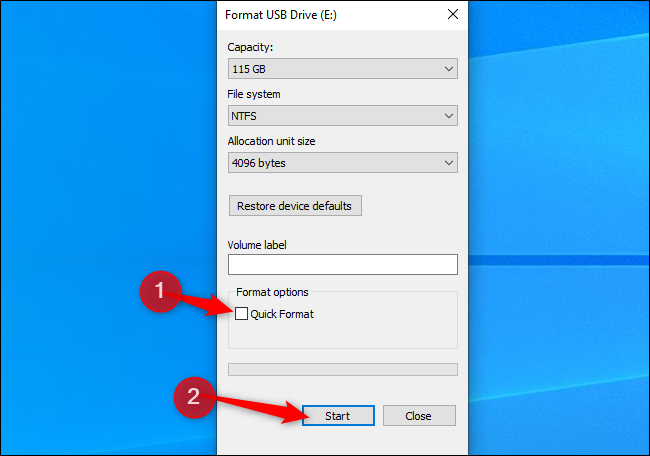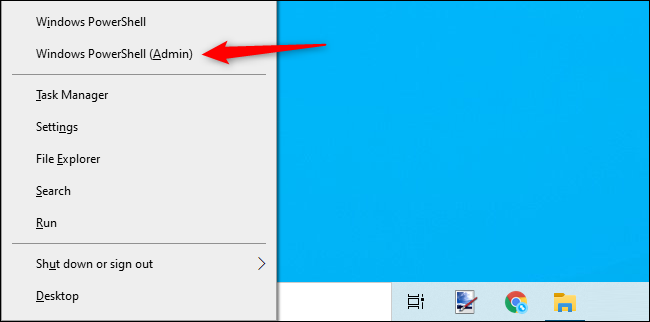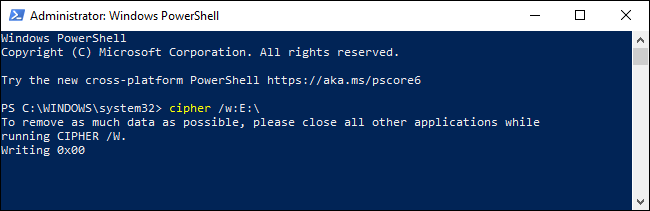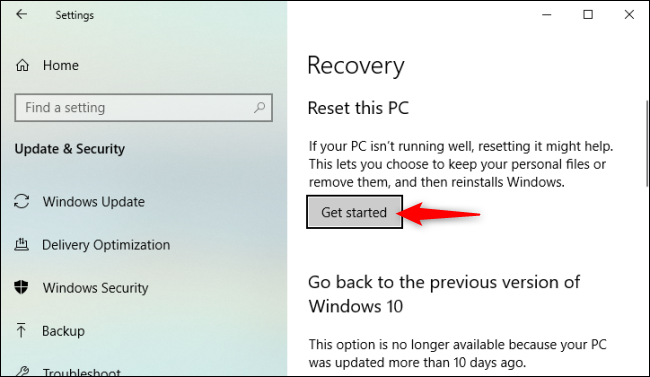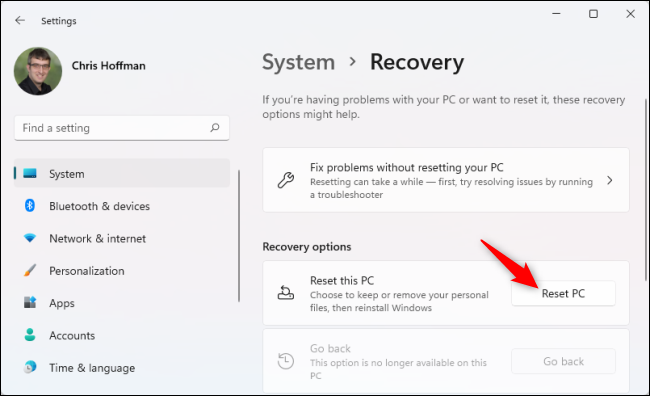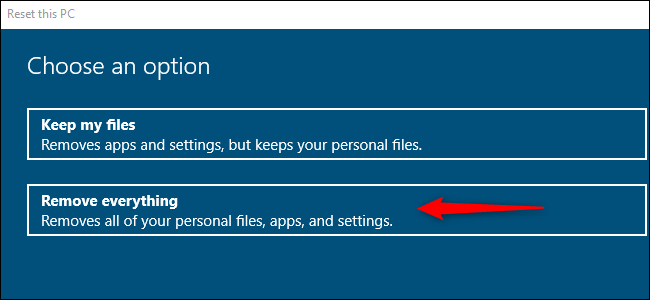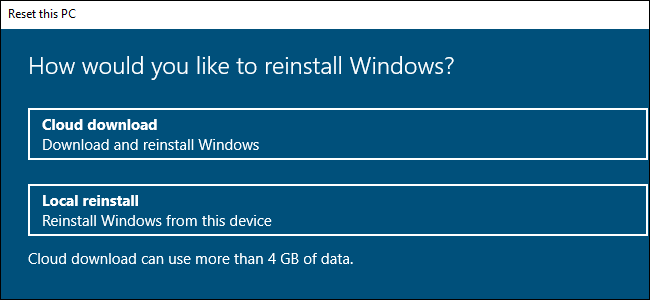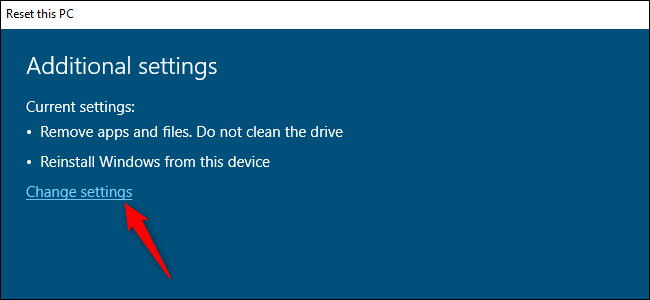소개
Windows에는 드라이브에 0을 기록하여 드라이브 데이터를 안전하게 지우는 기능이 내장되어 있습니다. 이렇게 하면 삭제된 파일이 디스크에서 검색되지 않습니다. 내부 디스크 또는 외부 USB 장치를 지우는 방법은 다음과 같습니다.
알아야 할 사항
종종 지워진 파일은 디스크에서 복구될 수 있습니다. 이것이 가능한지 여부는 다양한 것들에 달려 있습니다.
드라이브가 회전하는 플래터가 있는 기존의 자기 디스크 드라이브인 경우 손실된 파일은 단순히 삭제된 것으로 "표시"되고 나중에 덮어쓰게 되어 데이터 복구가 간단해집니다. 이것은 삭제된 데이터가 즉시 지워지도록 보장하는 TRIM을 기본적으로 사용하는 최신 솔리드 스테이트 드라이브의 경우에는 해당되지 않습니다. (이렇게 하면 프로세스가 빨라집니다.)
그러나 선택은 기계식 대 솔리드 스테이트 스토리지만큼 간단하지 않습니다. USB 플래시 드라이브와 같은 외부 저장 장치는 TRIM을 사용하지 않으므로 USB 플래시 드라이브에서 지워진 파일을 검색할 수 있습니다.
이를 방지하기 위해 드라이브를 "삭제"할 수 있습니다. 이것은 정말 간단한 절차입니다. Windows는 디스크의 모든 섹터에 0 또는 기타 가비지 데이터를 기록하여 기존 데이터를 삭제합니다. 이는 민감한 개인 데이터가 포함된 컴퓨터, 디스크 또는 USB 스틱을 판매하거나 폐기하는 경우 특히 중요합니다.
By the way, encrypting a disk adds a layer of protection. If an attacker is unable to obtain your encryption key, they will be unable to retrieve erased files from a drive—in fact, they will be unable to access files that have not yet been destroyed.
옵션 1: 모든 드라이브에서 모든 파일 삭제
디스크의 내용 위에 0을 쓰려면 전체 포맷을 수행하면 됩니다. 이 작업을 수행하기 전에 장치의 모든 파일이 완전히 삭제된다는 점에 유의하십시오. 또한 Windows가 실행 중인 동안에는 Windows 시스템 디스크의 전체 포맷을 실행할 수 없습니다.
이 접근 방식은 운영 체제, USB 플래시 드라이브 및 기타 외부 저장 장치가 포함되지 않은 내부 디스크와 삭제하려는 전체 파티션에 가장 적합합니다.
시작하려면 파일 탐색기를 사용하여 지우려는 디스크로 이동하십시오. 컨텍스트 메뉴에서 "포맷"을 선택하십시오.
형식 옵션에서 "빠른 형식"을 선택 취소합니다. 이렇게 하면 Windows 10 또는 Windows 11이 부분 형식이 아닌 전체 형식을 수행합니다. Microsoft의 문헌에 따르면 Windows는 Windows Vista 이후 완전한 포맷을 수행할 때 항상 전체 드라이브에 0을 기록했습니다.
여기에서 추가 서식 설정을 수정할 수 있습니다. "빠른 포맷"을 선택 취소하기만 하면 됩니다. (확실하지 않은 경우 여기에서 선택 항목을 기본값으로 그대로 두십시오.)
준비가 되면 "시작"을 클릭하여 포맷 프로세스를 시작합니다. 디스크의 크기와 속도에 따라 절차가 다소 시간이 걸릴 수 있습니다.
- 경고: 포맷 작업은 드라이브의 내용을 완전히 지울 것입니다. 계속하기 전에 중요한 파일의 백업이 있는지 확인하십시오.
옵션 2: 여유 공간을 제외한 모든 항목 삭제
기계식 하드 드라이브나 외부 저장 장치에서 파일을 지운 경우 사용 가능한 공간만 지우고 0으로 덮어쓸 수 있습니다. 이렇게 하면 디스크를 완전히 지우지 않고는 지워진 파일을 검색할 수 없습니다.
Windows 10 및 Windows 11 모두 이를 수행하는 수단을 제공하지만 명령줄로 이동해야 합니다. Windows에 포함된 cypher 명령에는 디스크의 여유 공간을 지우고 데이터로 덮어쓰는 옵션이 있습니다. 이 명령은 실제로 3단계를 수행합니다. 첫 번째는 0, 두 번째는 다른 유형의 데이터, 마지막으로 임의의 데이터입니다. (단, 한번의 패스로 충분합니다.)
To begin, open a command-line environment with administrator rights, such as the Command Prompt or Windows Terminal. On either Windows 10 or Windows 11, right-click the Start button or press Windows+X and select one of the following options: “Windows PowerShell (Admin)”, “Command Prompt (Admin)”, or “Windows Terminal (Admin)”. Select whatever appears in the menu—any will suffice.
여유 공간을 지우려는 드라이브의 드라이브 문자를 X로 대체하여 다음 명령을 실행합니다.
- 암호 /w:X:\
예를 들어, D: 디스크의 모든 빈 공간을 삭제하려면 다음 명령을 사용합니다.
- 암호 /w:D:\
The command’s progress will be shown on the command line. Wait for it to complete—this may take some time, depending on the speed of your disk and the quantity of empty space to be overwritten.
옵션 3: Windows 시스템 드라이브에서 모든 파일 삭제
전체 Windows 운영 체제 디스크를 지우는 간단한 기술이 있습니다. Windows 10 및 Windows 11에서 이 옵션은 이 PC 재설정 기능에 내장되어 있지만 기본적으로 활성화되어 있지 않습니다.
While Windows is restoring its factory default settings—that is, reinstalling Windows—you can instruct it to wipe your system disk. You should utilize this option to safeguard your private information if you’re selling or donating your computer to someone else.
시작하려면 Windows 10에서 설정 > 업데이트 및 보안 > 복구로 이동합니다. 이 PC 초기화에서 "시작하기"를 클릭합니다. (Windows+i를 눌러 설정 앱으로 쉽게 들어갈 수 있습니다.)
Windows 11에서 설정 > 시스템 > 복구로 이동합니다. 복구 옵션에서 "PC 초기화" 옵션을 클릭합니다.
Windows가 재설정 절차 동안 모든 데이터를 자동으로 삭제하도록 하려면 "모두 제거"를 선택하십시오.
이 작업에 대해 "로컬 재설치" 또는 "클라우드 다운로드"를 선택합니다. 어떤 옵션을 선택해야 할지 잘 모르겠다면 긴 다운로드를 피하기 위해 "로컬 재설치"를 권장합니다.
“Cloud Download” is beneficial if the files in your local Windows operating system are corrupted and the Reset This PC method fails to operate. Additionally, believe it or not, Cloud Download can be faster than Local Reinstall since Windows just downloads the installation files rather than reconstructing them from the data on your computer’s hard drive—this is dependent on the speed of your internet connection.
추가 설정 메뉴에서 "설정 변경"을 선택합니다.
"데이터를 정리하시겠습니까?" "예"로 설정되어 있으면 청소하십시오. 이 옵션을 설정하면 Windows가 "디스크를 정리"하여 파일 복구를 훨씬 더 어렵게 만듭니다(이론적으로는 거의 불가능).
Windows informs you that this operation may take many hours—as is always the case, this is dependent on the speed and capacity of your computer’s hard disk.
이제 "확인"을 클릭하고 Windows 10 또는 Windows 11 PC를 재설정하고 하드 디스크를 지우는 프로세스를 진행할 수 있습니다.
- 경고: 이 방법은 디스크의 모든 데이터, 앱 및 설정을 삭제하여 완전히 비어 있는 Windows 설치로 남게 됩니다. 중요한 것은 먼저 백업하십시오.
그런데 Windows에서는 이 작업을 "드라이브 지우기"가 아니라 "디스크 정리"라고 합니다. 이것은 드라이브를 지우는 것이 아니라 모든 파티션 정보를 삭제하는 드라이브 "청소"에 대한 일반적인 Windows 정의와 대조됩니다.