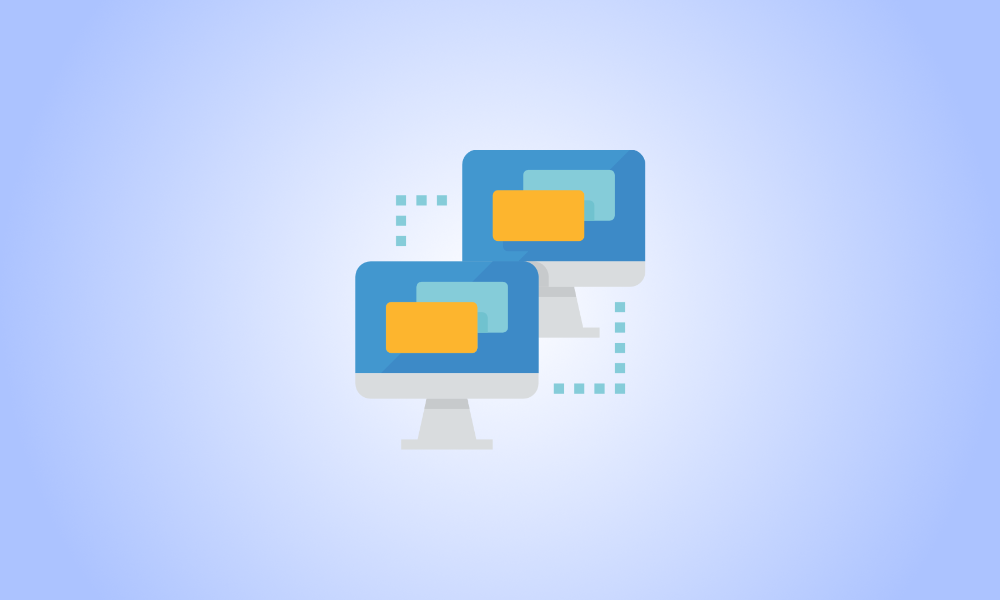소개
집의 다른 부분에서 Windows 11 데스크탑을 활용하시겠습니까? 걸어가는 대신 휴대전화나 태블릿을 사용하여 갈 수 있습니다. 그러나 먼저 컴퓨터에서 원격 데스크톱이 켜져 있는지 확인하십시오.
원격 데스크톱 연결을 사용하는 방법
Windows 11의 원격 데스크톱 기능을 사용하여 원격 액세스 도구를 사용하여 컴퓨터에 연결할 수 있습니다. 그런 다음 다운로드 확인, 앱 설치 또는 PC에서 파일 복사와 같은 간단한 작업을 수행할 수 있습니다.
보안 네트워크 로그인 계층으로 작동하는 네트워크 수준 인증을 사용하여 홈 네트워크에서만 원격 데스크톱을 사용하는 것이 좋습니다. 따라서 원격 컴퓨터에 액세스하려면 먼저 Windows 사용자 계정 암호를 사용하여 네트워크에서 자신을 확인해야 합니다.
- 원격 데스크톱 서비스를 인터넷에 직접 노출하지 않는 것이 좋습니다. 로컬 네트워크 외부에서 원격 데스크톱을 사용하려는 경우 Microsoft는 자체 VPN 설정을 제안합니다. 다른 타사 원격 데스크톱 프로그램을 살펴볼 수도 있습니다.
Windows 11에서 원격 데스크톱 활성화
시작하려면 "시작" 버튼을 클릭하여 고정된 응용 프로그램에서 "설정"을 선택하십시오. 또는 키보드에서 Windows+i를 눌러 설정 앱에 빠르게 액세스할 수 있습니다.
![]()
사이드 바에서 "시스템"을 선택한 다음 오른쪽에서 "원격 데스크톱"을 선택하십시오.
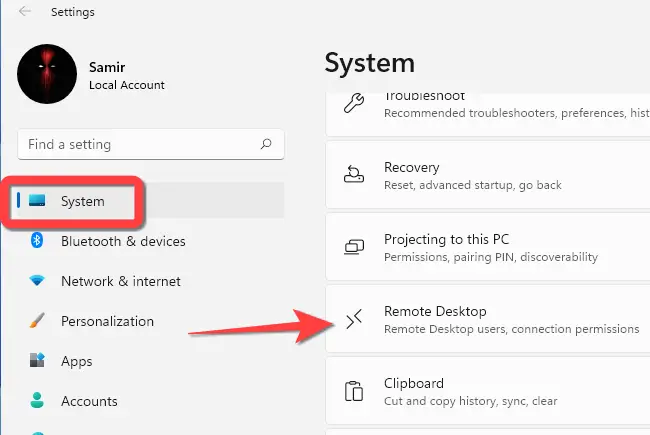
"원격 데스크톱" 스위치에서 켭니다.
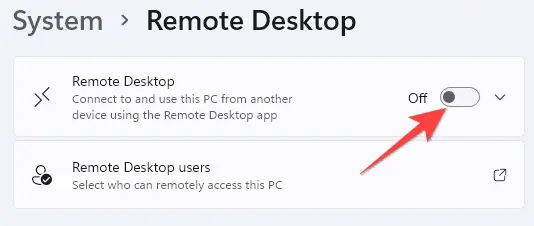
UAC(사용자 계정 컨트롤) 프롬프트에서 "예"를 선택한 다음 나타나는 창에서 "확인" 버튼을 클릭합니다.
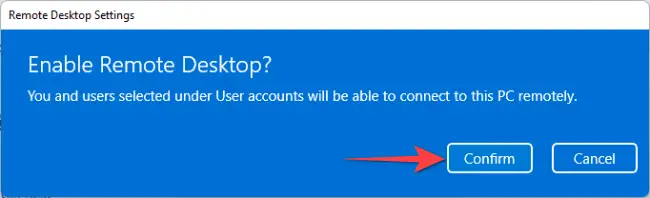
그런 다음 스위치 옆에 있는 드롭다운 버튼을 선택합니다.
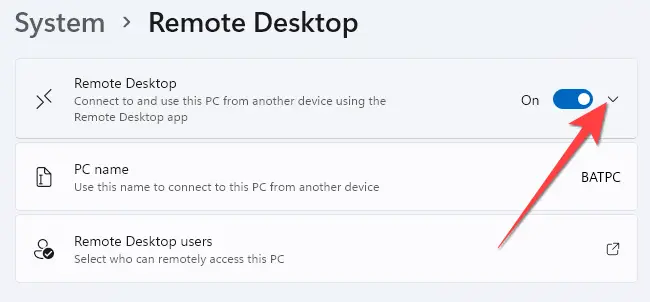
"장치가 네트워크 수준 인증 연결을 사용하도록 요구(권장)"를 선택해야 합니다. 이 옵션을 활성화한 후 로컬 네트워크에서 자신을 인증하려면 원격 PC의 Windows 사용자 계정 암호를 추가해야 합니다. Windows 로그인 화면은 인증에 성공한 후에만 나타납니다.
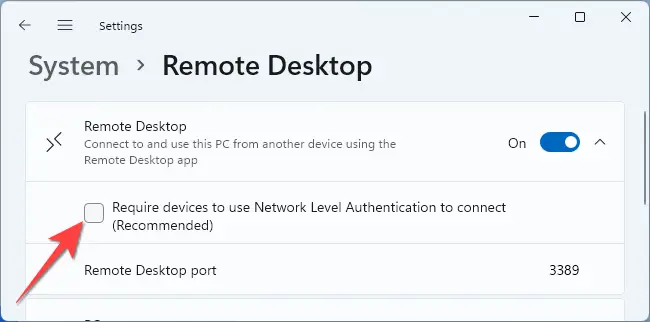
원격 데스크톱 사용을 위한 추가 보안 계층을 활성화하려면 UAC 프롬프트에서 "예"를 선택한 다음 "확인" 버튼을 클릭합니다.
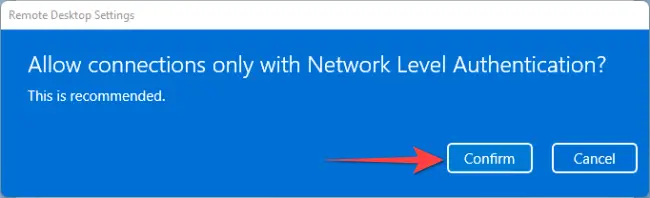
컴퓨터에 액세스하려면 원격 데스크톱 앱을 사용하십시오.
PC를 원격으로 사용하려면 무료 원격 액세스 도구를 사용할 수 있지만 모바일 앱이 있는 곳은 극소수에 불과합니다. Windows, macOS, Android, iPhone 및 iPad에서 사용할 수 있는 Microsoft의 원격 데스크톱 프로그램을 사용하는 방법을 보여 드리겠습니다.
원격 데스크톱 프로그램의 오른쪽 상단 모서리에 있는 더하기(+) 기호를 누릅니다.
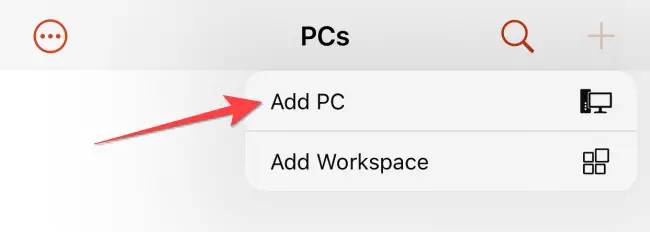
그런 다음 PC 이름과 Windows 사용자 계정 정보를 입력합니다. 그런 다음 "클립보드", "마이크", "저장소" 등과 같은 다른 선택 항목을 켤 수 있습니다.
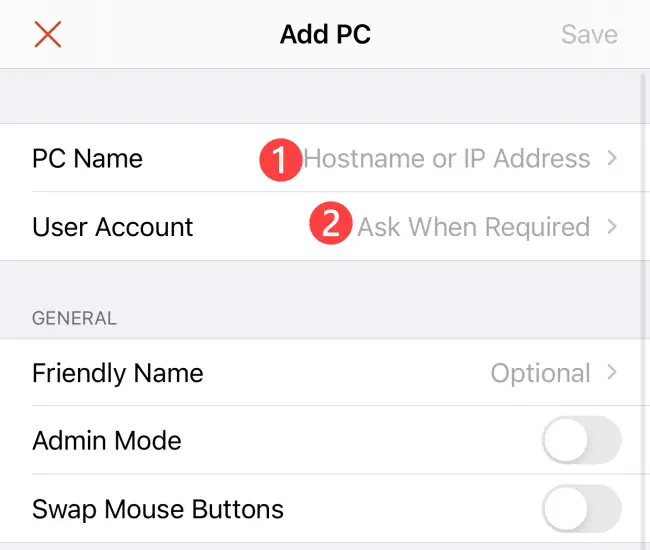
모든 변경 사항을 저장하려면 오른쪽 상단 모서리에 있는 "저장"을 클릭합니다.
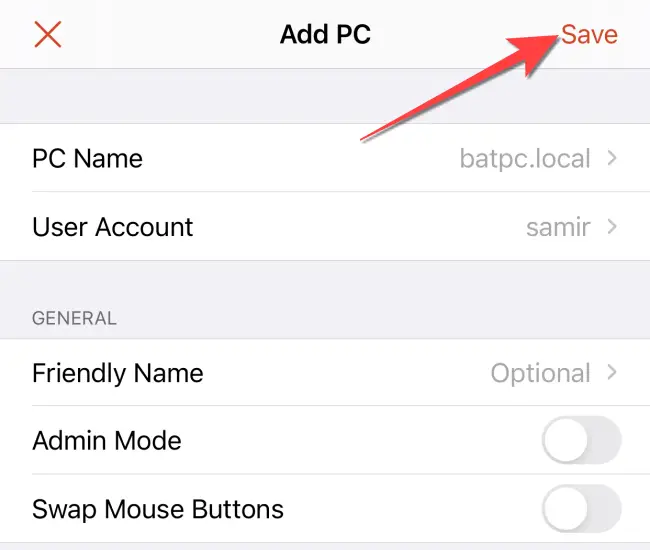
그런 다음 원격 데스크톱 세션을 시작하려면 PC 이름이 있는 카드를 터치합니다.
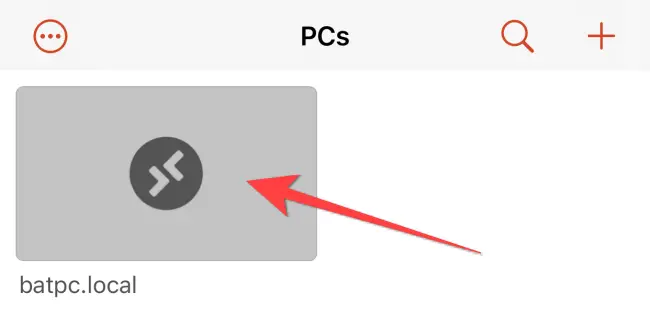
이것으로 토론을 마칩니다. 잠시 동안 원격 데스크톱을 사용하지 않을 경우 원격 데스크톱을 꺼야 합니다.