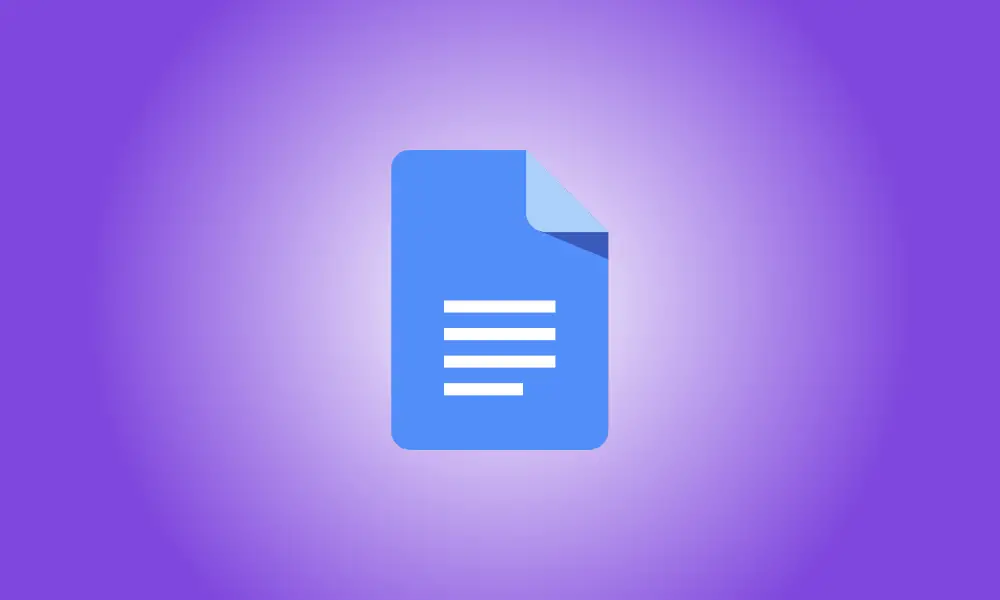비디오 튜토리얼
소개
Google 문서에서 사진을 뒤집는 직접적인 방법은 없지만 그리기 도구에 붙여넣은 다음 가로 또는 세로로 회전할 수 있습니다. 방법을 알려드리겠습니다.
- 참고: 2022년 1월부터 이 방법은 데스크톱 컴퓨터에서만 작동합니다. 모바일 장치에서는 작동하지 않습니다.
관련된:Microsoft Word에서 이미지를 뒤집는 방법
Use “Drawing” to Flip Photos in Google Docs
문서에서 사진을 잘라서 문서의 그리기 도구에 붙여넣고 뒤집은 다음 이 절차를 사용하여 페이지에 다시 추가합니다.
시작하려면 컴퓨터의 웹 브라우저를 열고 Google 문서도구 웹사이트로 이동하세요. 웹사이트에서 사진을 회전할 문서를 선택합니다.
문서에서 뒤집고 싶은 그림을 찾습니다. 그런 다음 이 사진을 마우스 오른쪽 버튼으로 클릭할 때 상황에 맞는 메뉴에서 "잘라내기"를 선택합니다.
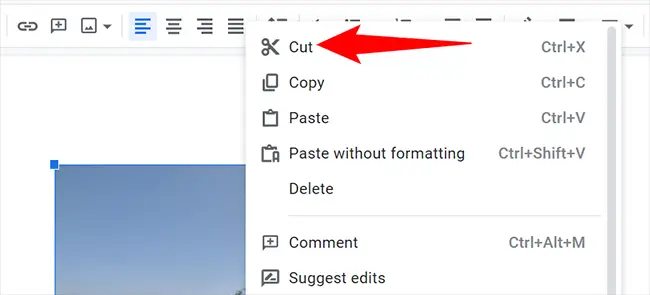
메뉴바에서 삽입 > 그리기 > 새로 만들기를 클릭하여 문서도구 그리기 도구를 엽니다.
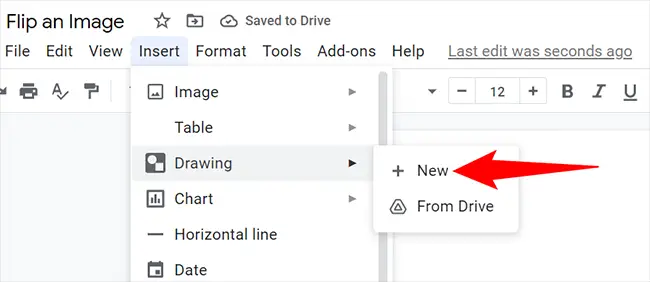
새로 열린 "Drawing" 창에서 메인 캔버스의 아무 곳이나 마우스 오른쪽 버튼으로 클릭하고 메뉴에서 "Paste"를 선택합니다. 여기에서 사진을 찾을 수 있습니다.
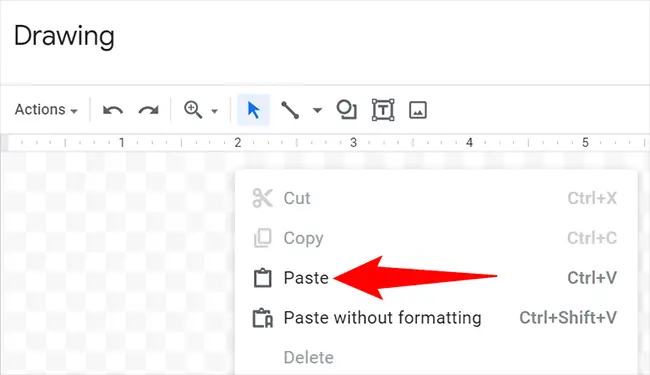
"Drawing" 창에서 Actions > 회전을 클릭하여 이 그림을 뒤집습니다. 그런 다음 "가로로 회전"을 클릭하여 사진을 수평으로 뒤집습니다. "수직으로 회전"을 클릭하여 사진을 수직으로 뒤집습니다.
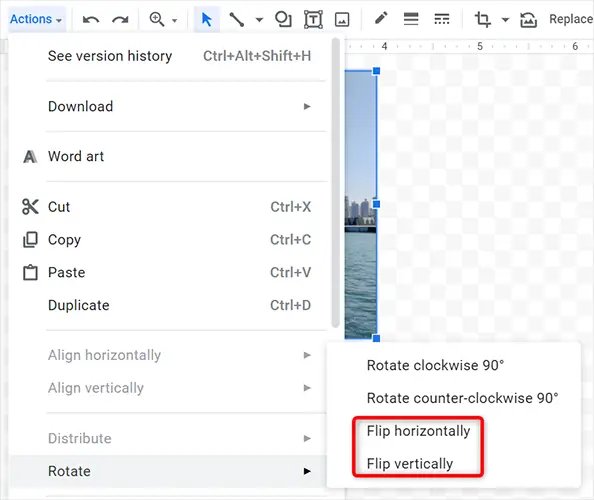
뒤집힌 그림에 만족하고 프로젝트로 되돌리려면 "Drawing" 창의 오른쪽 상단 모서리에 있는 "Save and Close"를 클릭하십시오.
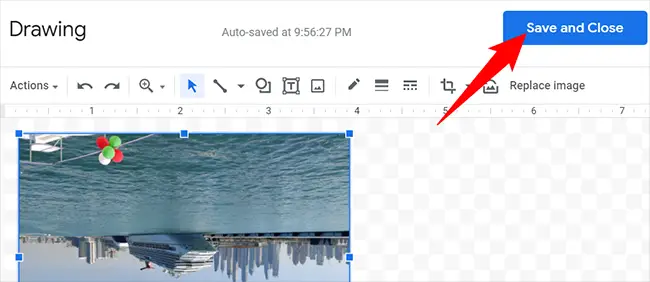
이제 문서에서 뒤집힌 사진을 볼 수 있습니다. 즐기다!
iPhone, iPad 또는 Android 휴대전화에서 뒤집힌 이미지를 문서에 추가해야 하는 경우 Snapseed와 같은 무료 사진 편집 프로그램을 사용하여 이미지를 뒤집습니다. 그러면 뒤집힌 사진이 문서 문서에 포함될 수 있습니다.