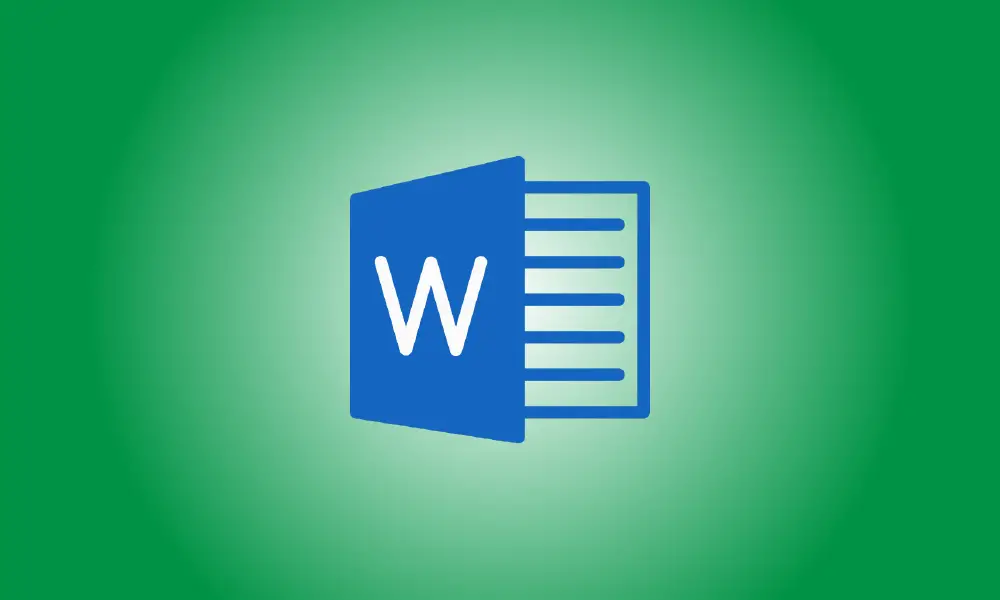소개
법률 문서에서 작업 중이고 섹션 기호()를 포함해야 하는 경우 Microsoft Word는 사용자 지정 가능한 바로 가기 키뿐만 아니라 다양한 옵션을 제공합니다. 문서에 이 기호를 쉽게 추가하는 방법을 알려드리겠습니다.
숫자 키패드를 사용하여 섹션 기호()를 입력합니다.
키보드에 숫자 패드(숫자 키가 다른 키의 오른쪽에 있음)가 있는 경우 간단한 키보드 단축키를 사용하여 문서에 섹션 기호를 추가합니다.
이 방법을 사용하려면 먼저 문서에서 기호를 추가할 위치에 커서를 설정합니다.
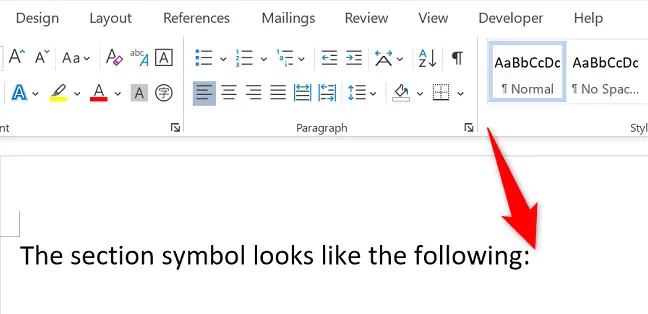
키보드의 Alt 키를 누른 상태에서 숫자 패드를 사용하여 0167을 입력합니다. Alt 키에서 손을 떼면 커서가 있던 위치에 섹션 기호()가 표시됩니다.
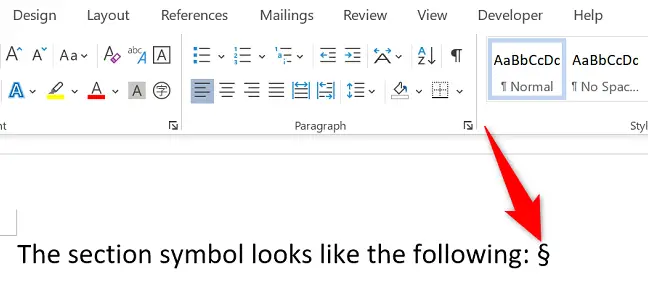
당신은 끝났습니다.
Word의 "삽입" 메뉴를 사용하여 섹션 기호()를 입력합니다.
키보드에 숫자 패드가 없는 경우 다음을 사용하여 문서에 섹션 기호를 넣습니다. 워드의 "삽입" 옵션. 다양한 추가 기호를 추가할 수 있는 동일한 옵션입니다.
이를 사용하려면 먼저 페이지에서 기호를 표시할 위치에 커서를 놓습니다. 그런 다음 Word의 리본 상단에서 "삽입" 옵션을 선택합니다.
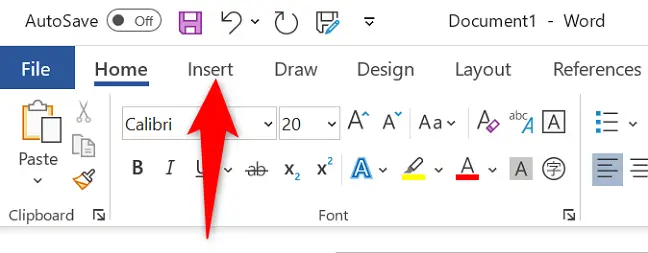
"삽입" 메뉴의 "심볼" 섹션에서 "심볼"을 선택합니다.
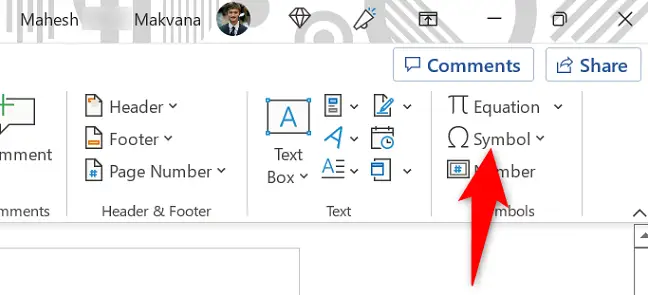
확대된 “Symbol” 메뉴에서 “More Symbols”를 클릭합니다.
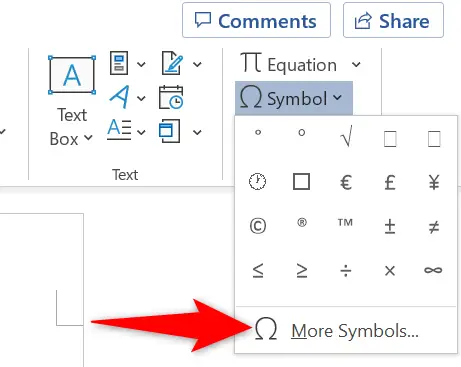
"기호" 창이 나타납니다. 여기에서 "특수 문자" 탭을 클릭하십시오.
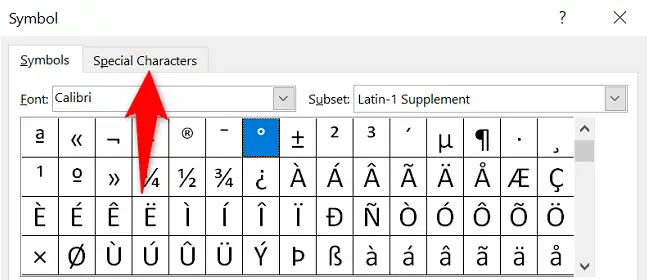
"특수 문자"에서 섹션 기호()를 찾아 클릭합니다. 그런 다음 하단에서 "삽입"을 선택하십시오.
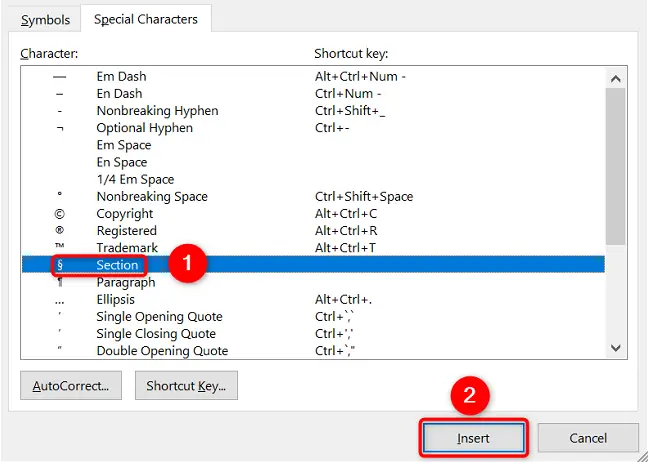
섹션 기호()가 문서에 성공적으로 추가되었습니다.
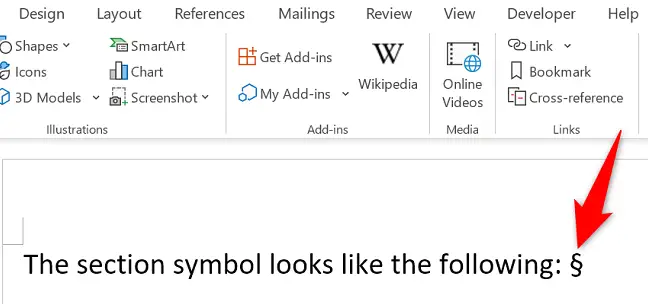
그리고 그것으로 끝입니다.
섹션 기호()에 대한 사용자 지정 바로 가기 키 만들기
섹션 기호를 더 빨리 삽입하려면 지정된 키를 누를 때마다 삽입하는 키보드 단축키를 작성하십시오. 이것은 종종 문서에 섹션 기호를 넣어야 하는 경우에 매우 유용합니다.
시작하려면 Word를 열고 "삽입" 탭으로 이동하여 바로 가기를 만듭니다. 그런 다음 기호 > 추가 기호로 이동합니다.
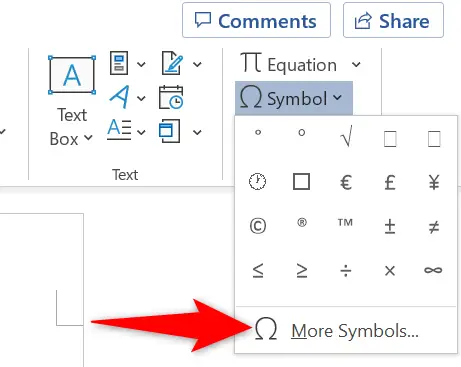
"기호" 상자에서 "특수 문자" 탭을 클릭합니다. 그런 다음 "섹션" 메뉴에서 "단축키"를 선택합니다.
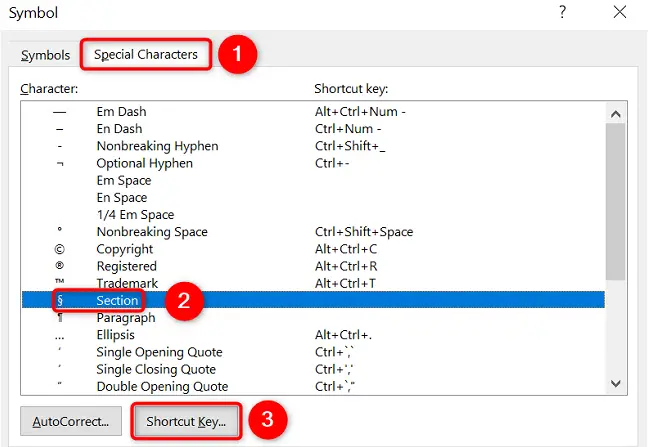
다음 창에서 "새 단축키 누르기" 상자를 클릭합니다. 그런 다음 섹션 기호에 사용할 바로 가기 키를 입력합니다. 이 예에서는 Alt+D를 누릅니다.
완료되면 창의 왼쪽 하단 모서리에 있는 "할당"을 클릭한 다음 "닫기"를 클릭합니다.
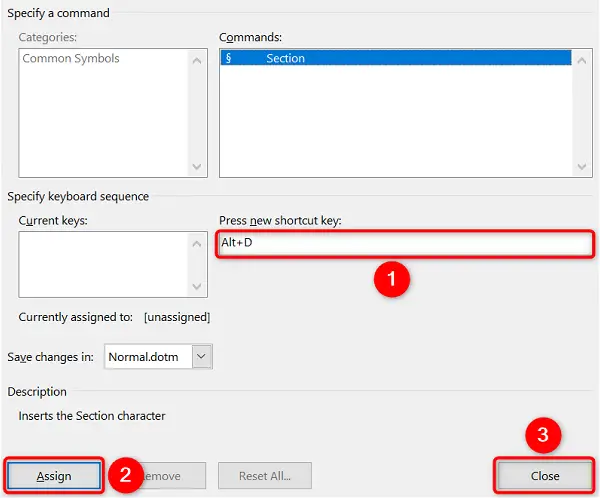
이제 바로 가기 키가 활성화되었습니다. Word는 이제 설정한 바로 가기를 누를 때마다 현재 커서 지점에 섹션 기호()를 추가합니다. 즐겁게 쓰세요!