소개
Google의 Discover 피드는 최신 뉴스를 모바일 장치로 전달합니다. 이 스트림이 중단되면 매일 뉴스를 수신할 수 없습니다. Google 디스커버는 다양한 이유로 Android 휴대전화에서 작동하지 않을 수 있습니다.
휴대전화의 사소한 버그로 인해 Discover가 작동하지 않을 수 있습니다. 또는 Google 앱 자체에 문제가 있을 수 있습니다. 그럼에도 불구하고 Discover가 휴대전화에서 다시 작동하도록 하는 이 문제에 대한 몇 가지 솔루션이 있습니다.
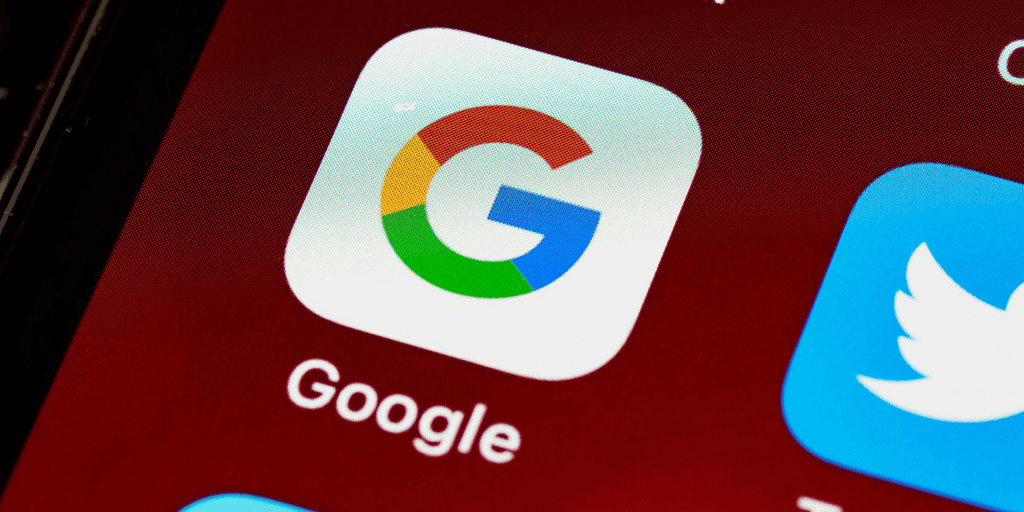
휴대전화 재부팅
Google Discover가 작동을 멈춘 경우 가장 먼저 해야 할 일은 휴대전화를 재설정하는 것입니다. 이 작업을 수행하면 휴대전화의 사소한 문제가 해결됩니다. 대부분의 Android 기반 휴대폰은 간단하게 다시 시작할 수 있습니다.
다시 시작하려면 메뉴에서 다시 시작을 선택하는 동안 전원 버튼을 길게 누릅니다.
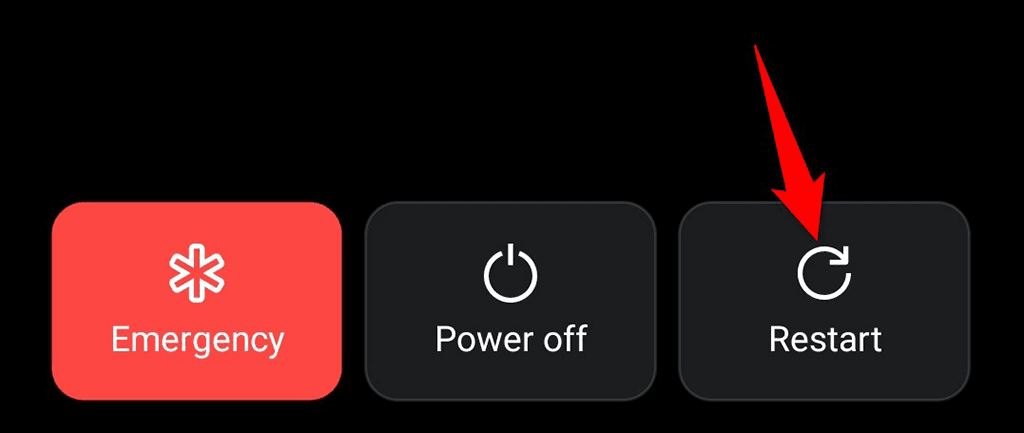
전화가 다시 시작되면 검색으로 이동하여 피드가 표시되는지 확인합니다.
Google 디스커버가 홈 화면에 표시되도록 허용
휴대전화의 홈 화면에 Google 디스커버가 표시되지 않으면 피드가 차단되었을 수 있습니다. 홈 화면의 피드를 켜면 문제가 해결됩니다.
- 홈 화면의 빈 영역을 손가락으로 길게 누릅니다.
- 화면 하단에서 홈 설정을 선택합니다.
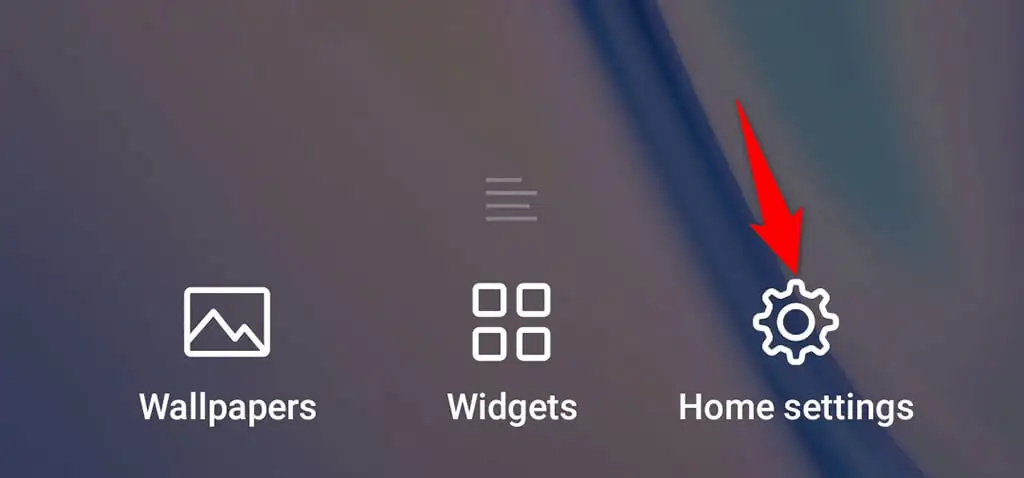
- 설정 화면에서 Google 옵션을 활성화합니다.
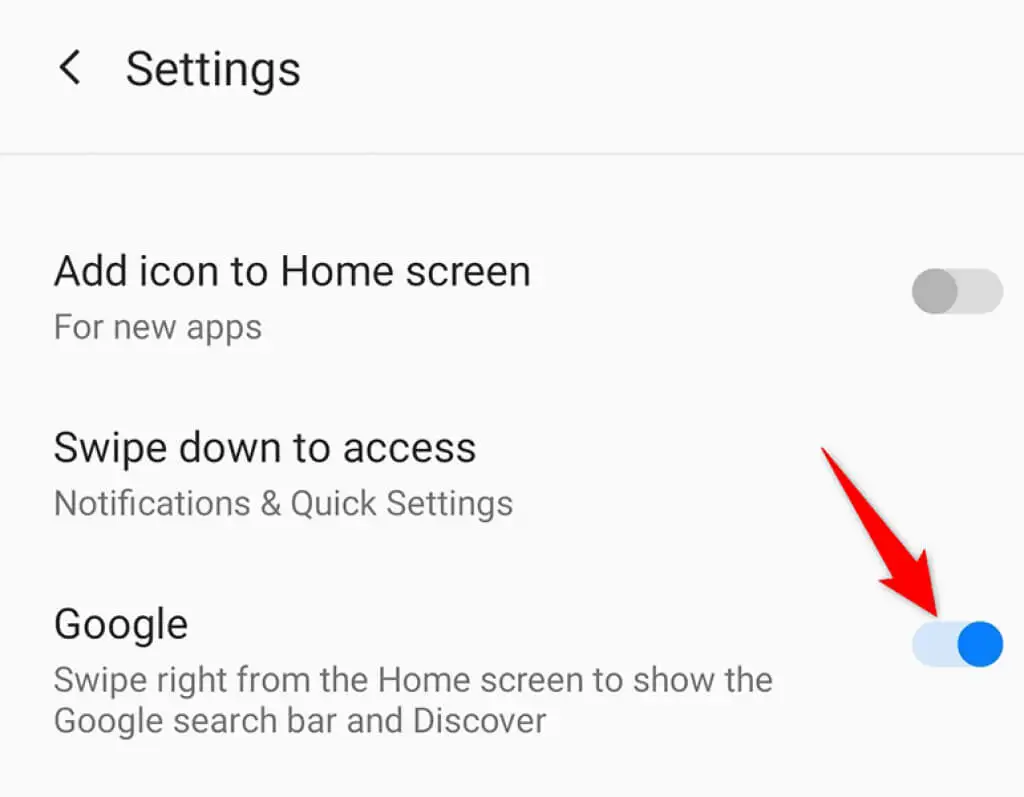
Google 디스커버가 홈 화면으로 복원되었습니다.
Google 디스커버가 켜져 있는지 확인
Google 앱을 사용하여 휴대전화에서 Discover 피드를 활성화 및 비활성화할 수 있습니다. 그렇기 때문에 귀하 또는 다른 사람이 해당 옵션을 비활성화한 경우 귀하의 피드가 표시되거나 업데이트되지 않습니다.
피드를 활성화하면 완료됩니다.
- 스마트폰에서 구글 앱을 실행하세요.
- 앱의 오른쪽 상단 모서리에 있는 프로필 아이콘을 탭합니다.
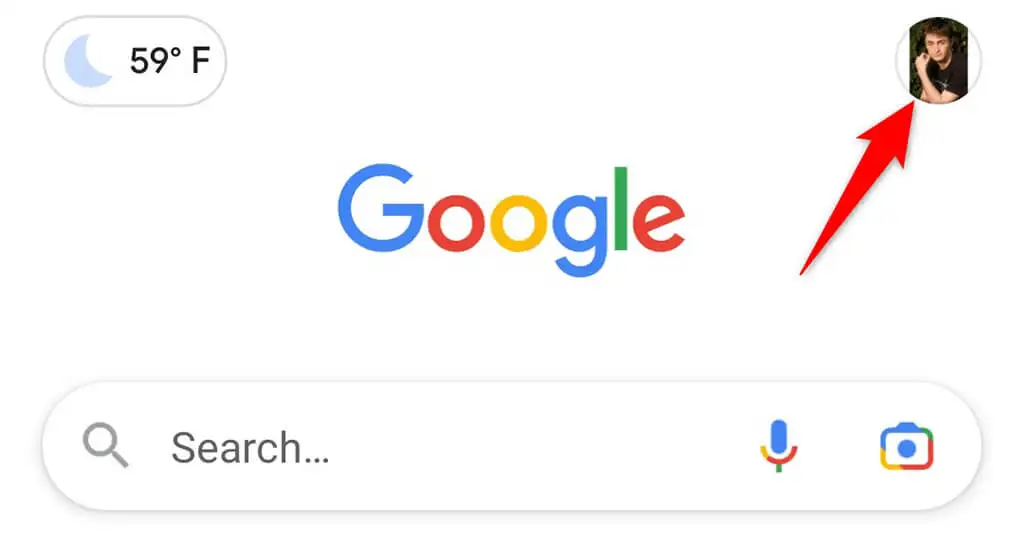
- 메뉴에서 설정을 선택합니다.
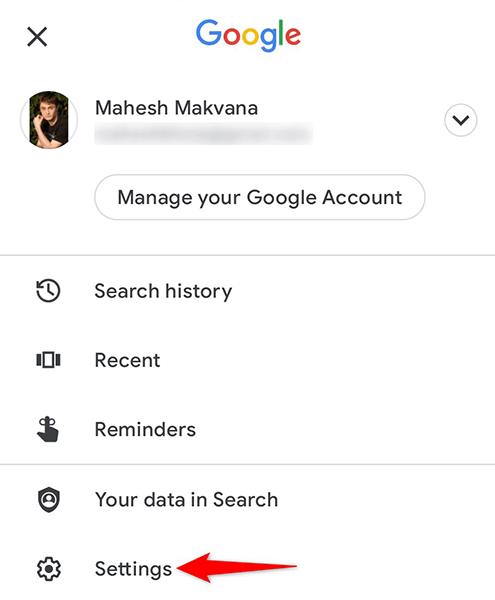
- 설정 화면에서 일반을 선택합니다.
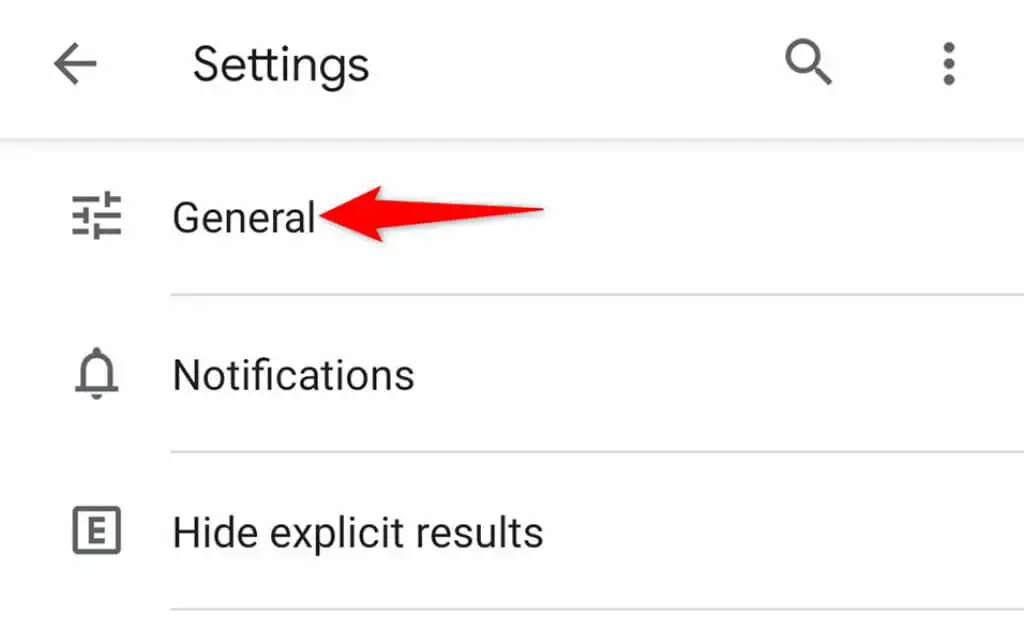
- 검색 옵션을 켭니다.
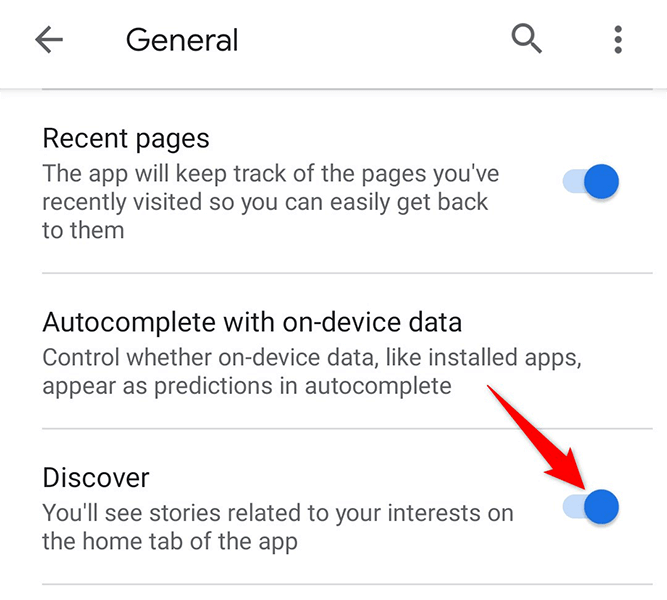
- 휴대전화에서 Google 앱을 열면 Discover 피드가 표시되어야 합니다.
Google Apps의 캐시 지우기
캐시 파일은 Android 기기에서 다양한 문제를 일으키는 것으로 알려져 있으며, 이는 Google Discover가 기기에서 작동하지 않는 이유를 설명할 수 있습니다. 다행히 Google 앱에서 캐시 파일을 지워서 이 문제를 해결할 수 있습니다.
캐시를 제거해도 앱에서 개인 데이터가 제거되는 것은 아닙니다.
- 휴대전화에서 설정 앱을 엽니다.
- 설정에서 앱 및 알림 > Google로 이동합니다.
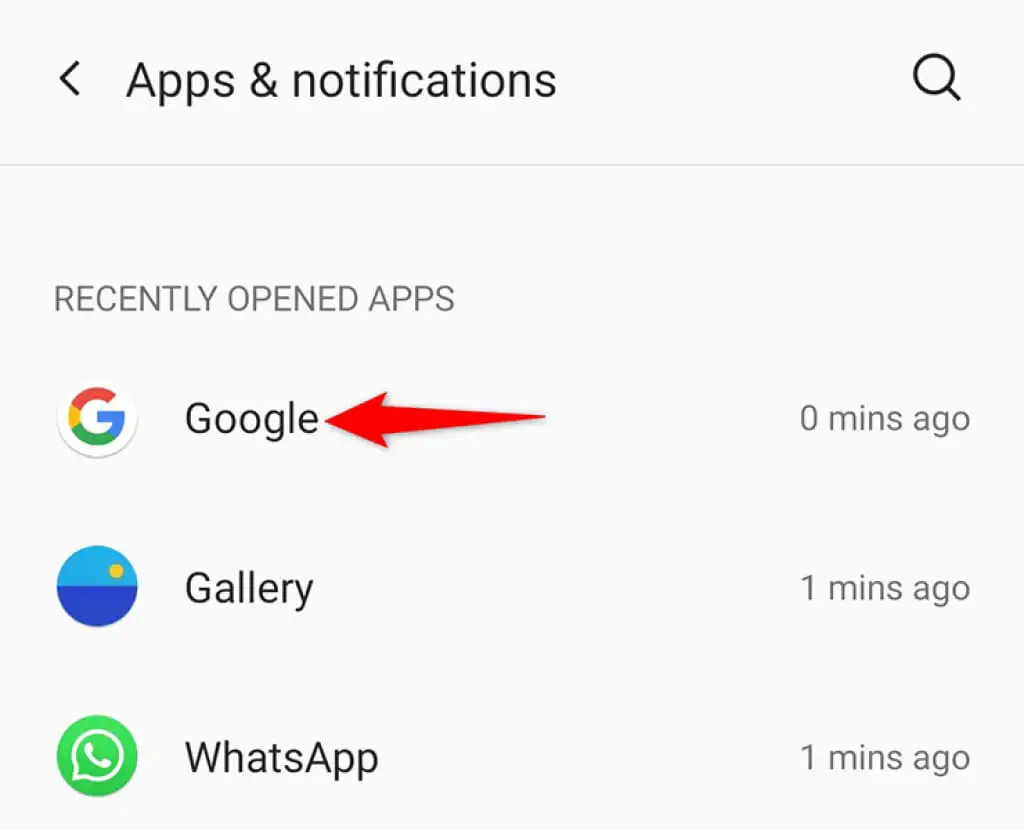
- 앱 페이지에서 스토리지 및 캐시를 탭합니다.
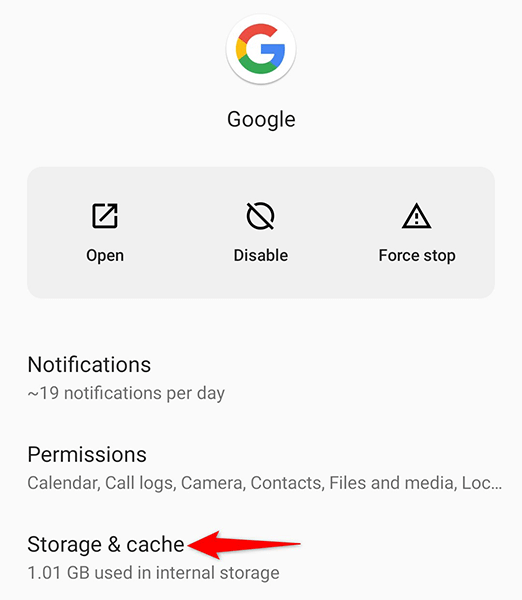
- 캐시 지우기 옵션을 선택합니다.
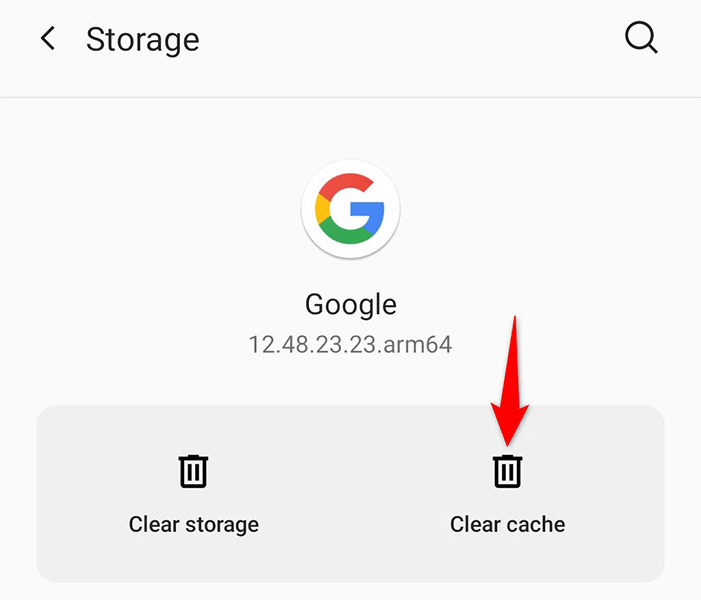
- Google 앱을 열면 Discover가 정상적으로 작동합니다.
Google Play 서비스 캐시 지우기
Google Play 서비스용 캐시는 Discover가 작동하지 않는 원인일 수 있습니다. 이 캐시도 삭제하고 문제에 도움이 되는지 확인합니다.
다시 말하지만, 이것은 귀하의 개인 정보를 제거하지 않습니다.
- 휴대전화의 설정 앱을 엽니다.
- 설정에서 앱 및 알림 > Google Play 서비스 탭으로 이동합니다.
- 스토리지 및 캐시 옵션을 선택합니다.
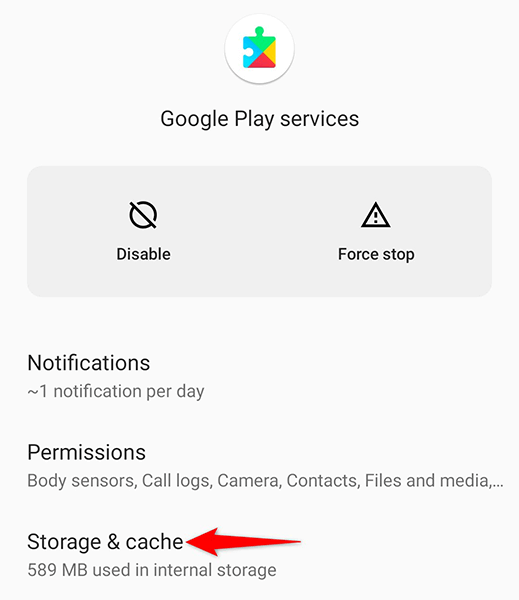
- 서비스의 캐시 파일을 지우려면 캐시 지우기를 선택합니다.
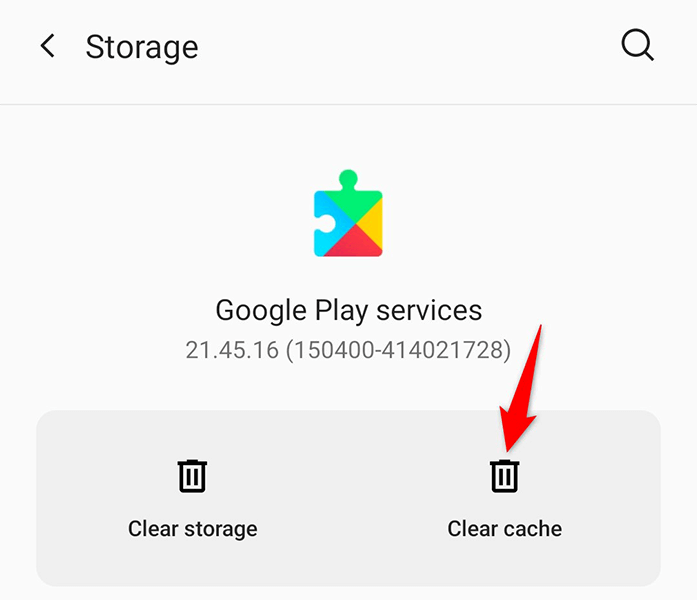
휴대전화를 다시 시작하고 Discover가 작동하는지 확인하세요.
Google 앱에 대한 백그라운드 데이터 켜기
Google 디스커버에서 최신 뉴스를 보려면 인터넷 연결이 필요합니다. 백그라운드 데이터 사용을 비활성화하면 피드가 새로 고쳐지지 않습니다. 이 문제를 해결하려면 Discover의 백그라운드 데이터 사용을 활성화하면 문제가 해결됩니다.
- 휴대전화에서 설정 앱으로 이동합니다.
- 앱 및 알림 > Google 메뉴로 이동합니다.
- 앱 페이지에서 모바일 데이터 및 Wi-Fi를 선택합니다.
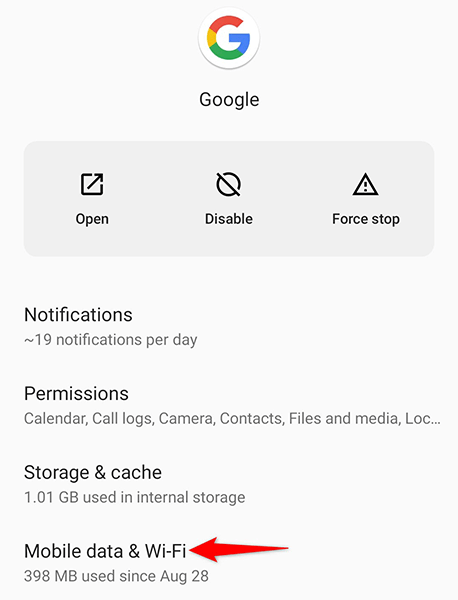
아직 활성화되지 않은 경우 백그라운드 데이터 옵션을 활성화합니다.
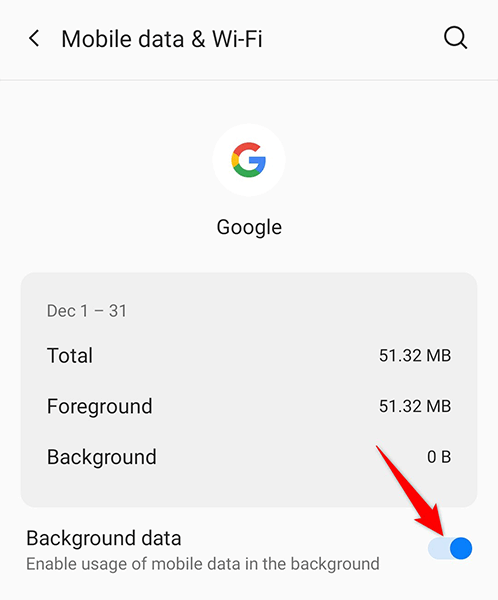
Google Discover로 이동하면 이제 업데이트됩니다.
계정이 없어도 Google 검색 피드 사용
귀하의 Google 계정이 Discover에 문제를 일으킬 가능성을 배제하려면 Google 계정 없이 사용하십시오. 이것은 완전히 가능하며 방법을 보여드리겠습니다.
- 휴대전화에서 Google 앱을 시작합니다.
- 앱의 오른쪽 상단 모서리에 있는 프로필 아이콘을 탭합니다.
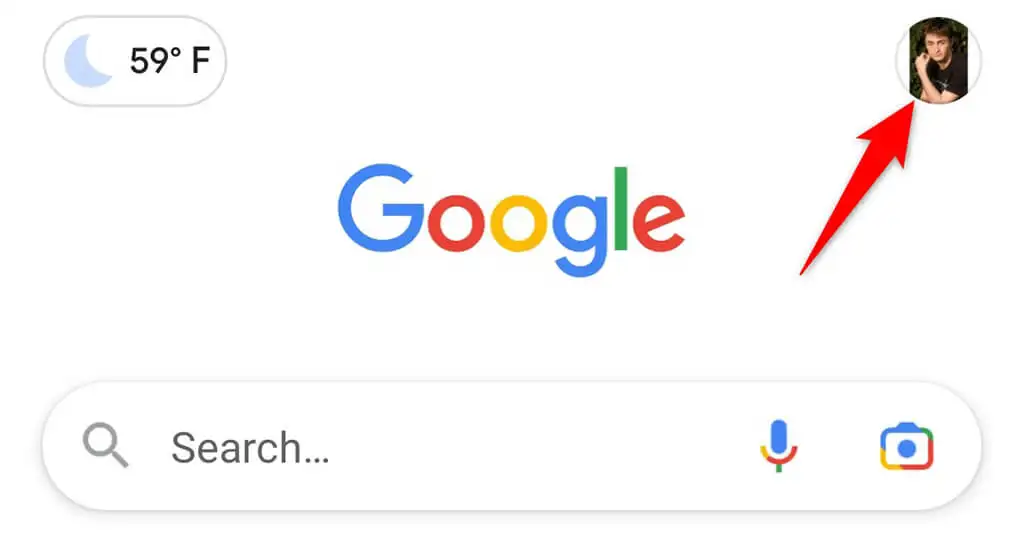
- 현재 계정 옆에 있는 아래쪽 화살표를 선택합니다.
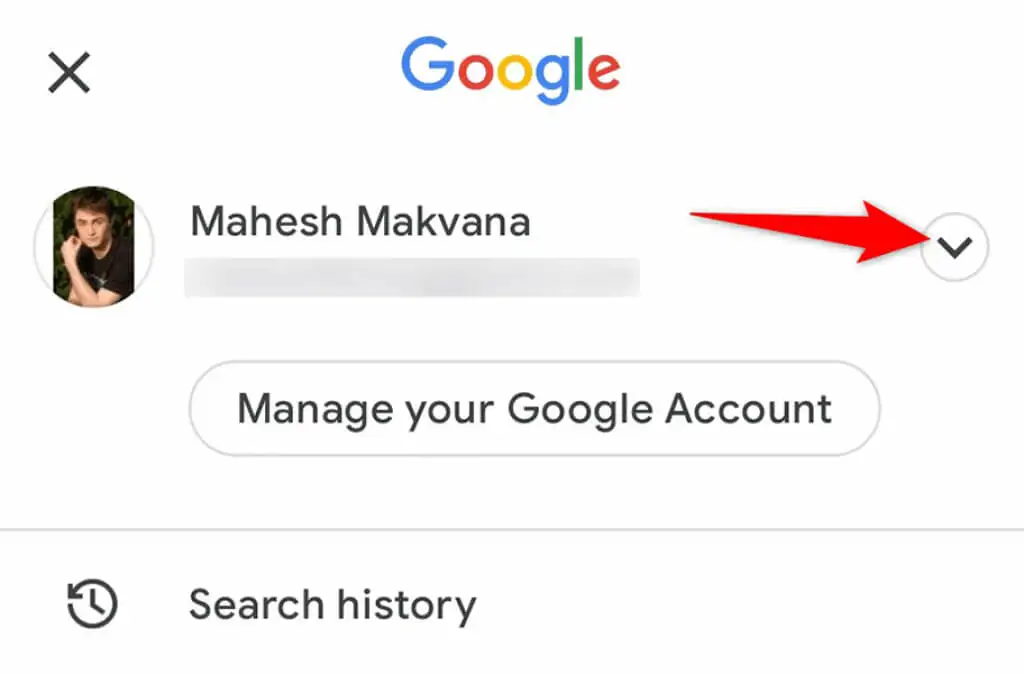
- 계정 없이 사용을 선택합니다.
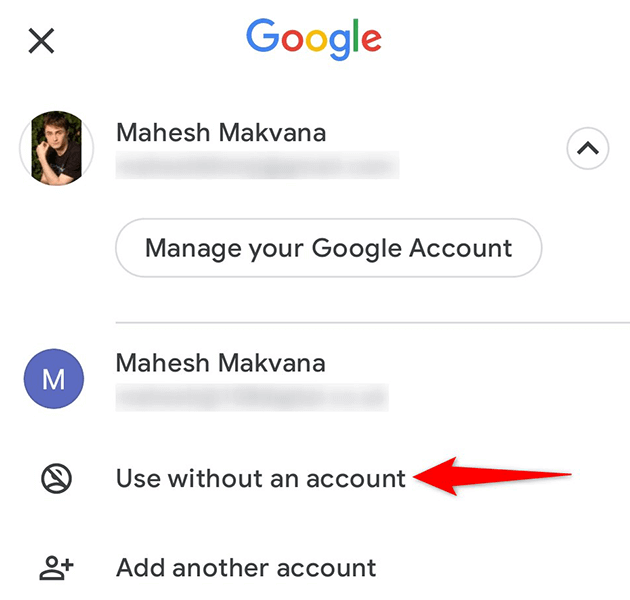
- 스트림이 현재 작동 중인지 확인하십시오.
Google 앱 업데이트 제거
잘못된 Google 앱 업데이트로 인해 잠재적으로 Discover가 작동하지 않을 수 있습니다. 좋은 소식은 Android를 사용하면 Google 앱을 통해 수행할 수 있는 앱 업그레이드를 롤백할 수 있다는 것입니다.
- 휴대전화 설정으로 이동합니다.
- 설정에서 앱 및 알림 > Google로 이동합니다.
- 앱 페이지에서 오른쪽 상단 모서리에 있는 세 개의 점을 탭합니다.
- 메뉴에서 업데이트를 제거합니다.
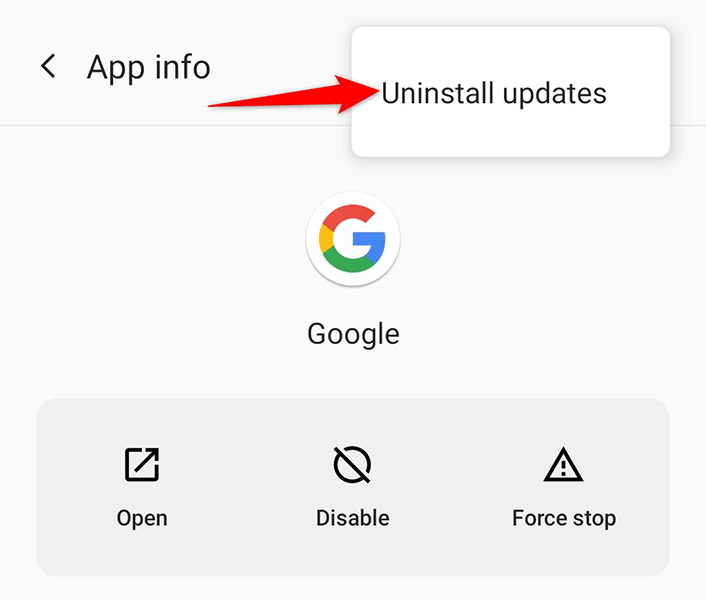
- 표시되는 프롬프트에서 확인을 탭합니다.
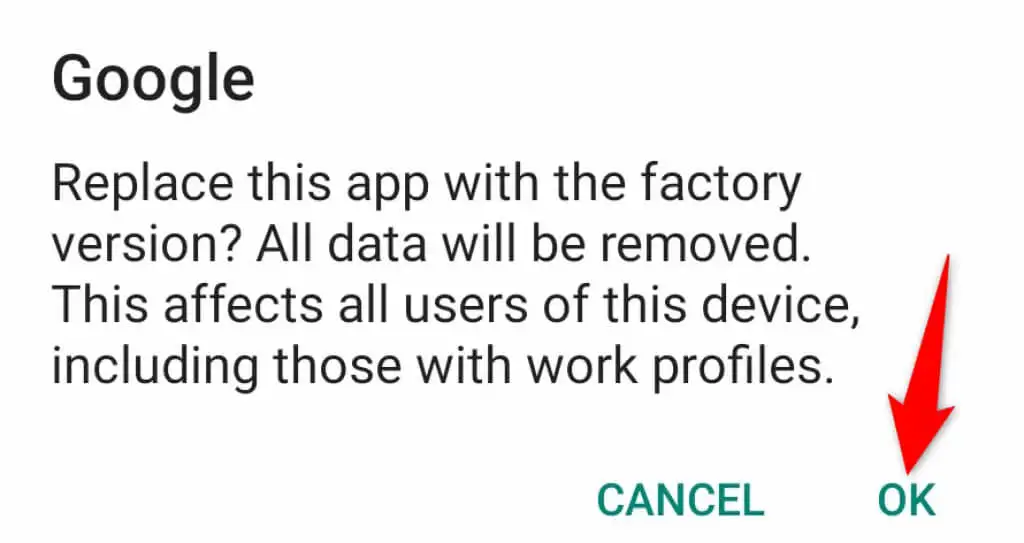
Google 앱을 시작하고 Discover 피드가 작동하는지 확인합니다.
Google 앱을 업데이트해야 합니다.
휴대전화에서 오래된 버전의 Google 앱을 사용 중인 경우 Discover가 작동하지 않을 수 있습니다. 휴대전화에서 앱을 업데이트하면 문제가 해결되는지 확인하세요.
- 스마트폰에서 구글 플레이 스토어를 실행하세요.
- Google을 검색한 다음 검색 결과에서 Google 아이콘을 누릅니다.
- 앱을 업데이트하려면 업데이트 버튼을 탭하세요.
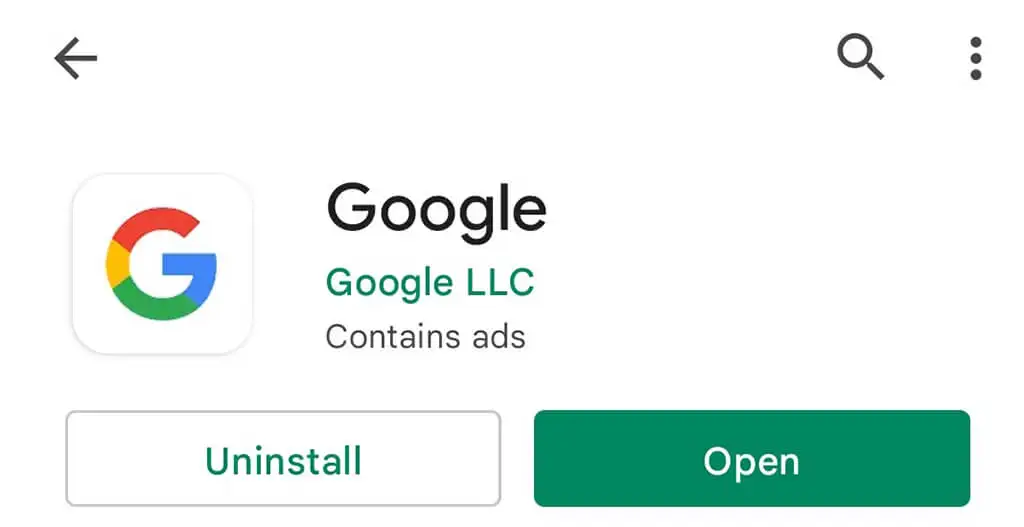
- Discover 피드를 탐색하려면 새로 개편된 Google 앱을 사용하세요.
앱 기본 설정을 재설정할 수 있음
Android 휴대전화에서 Google Discover를 해결하려면 앱 옵션을 재설정하는 것이 좋습니다. 이로 인해 애플리케이션이 삭제되지는 않습니다.
- 휴대전화의 설정 앱을 시작합니다.
- 맨 아래로 스크롤하여 시스템을 선택합니다.
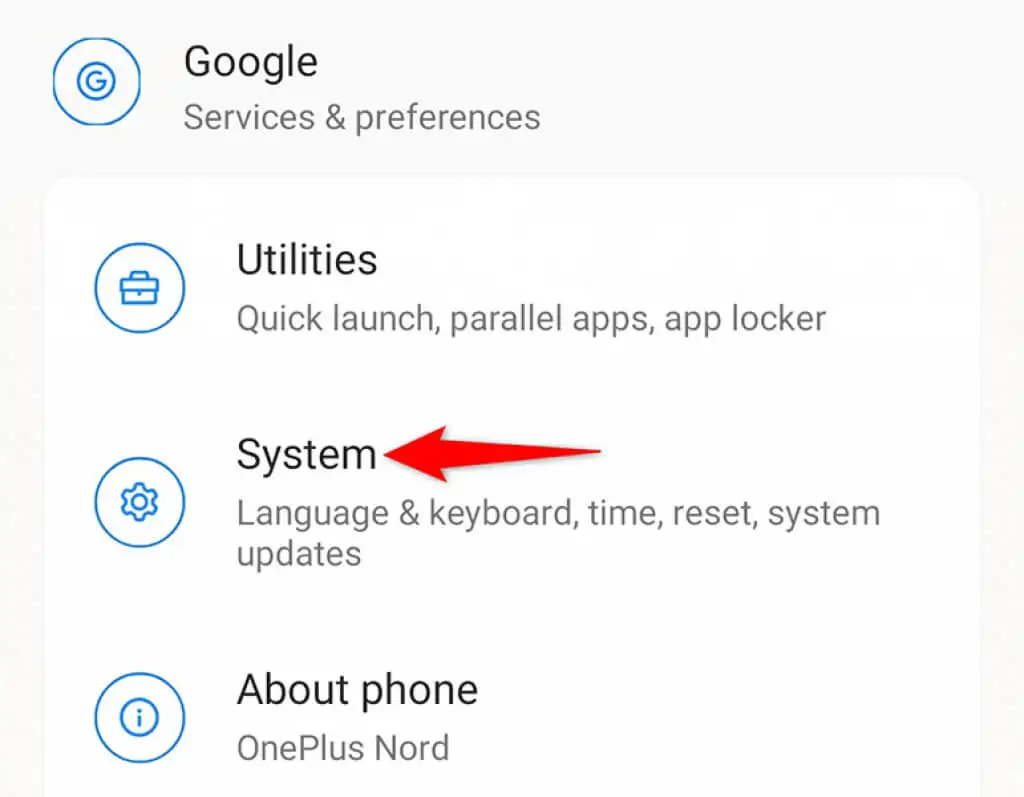
- 시스템 페이지에서 재설정 버튼을 클릭합니다.
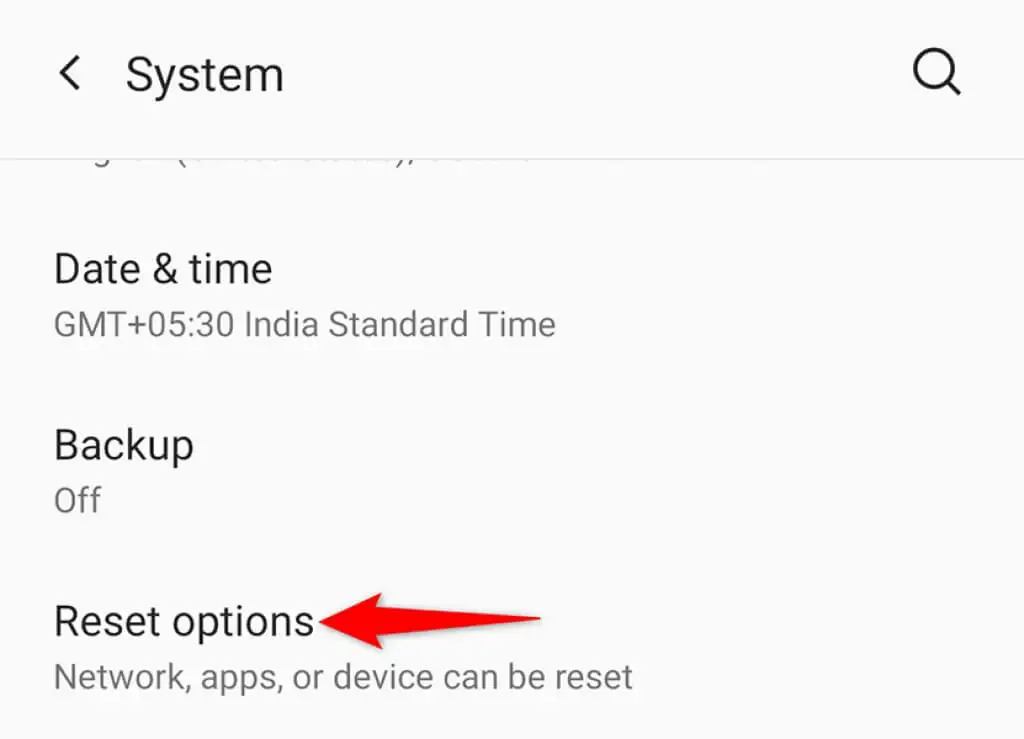
- 앱 기본 설정 재설정 옵션을 선택합니다.
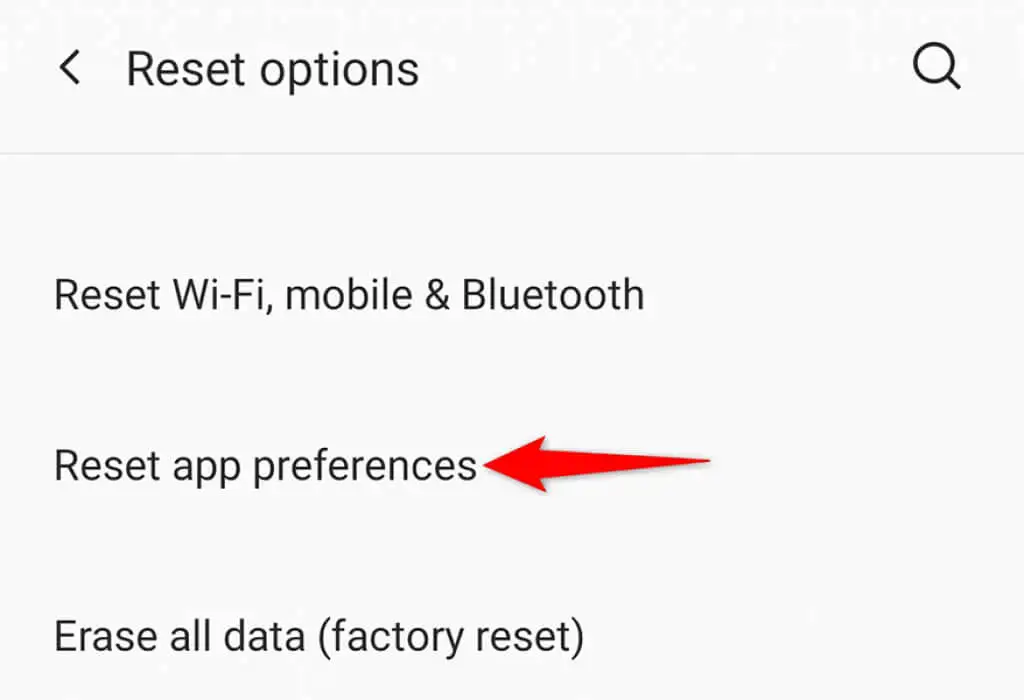
- 표시되는 화면에서 앱 재설정을 선택합니다.
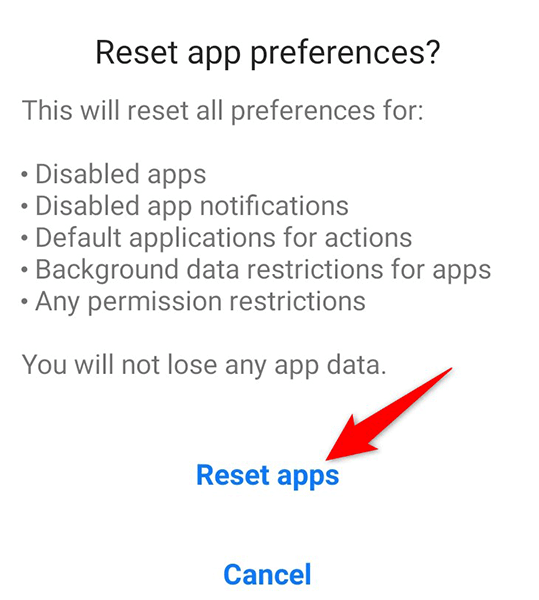
- 휴대전화를 다시 시작합니다.
- Google Discover를 실행하고 작동 여부를 확인하십시오.
Google에서 Android 문제 발견 문제 해결 및 복구
Google Discover가 주요 뉴스 출처인 경우 가능한 한 빨리 피드를 업데이트해야 합니다. 위에서 설명한 기술을 사용하면 전화기에 대한 피드백을 즉시 받을 수 있습니다. 이 정보가 유용하기를 바랍니다.

