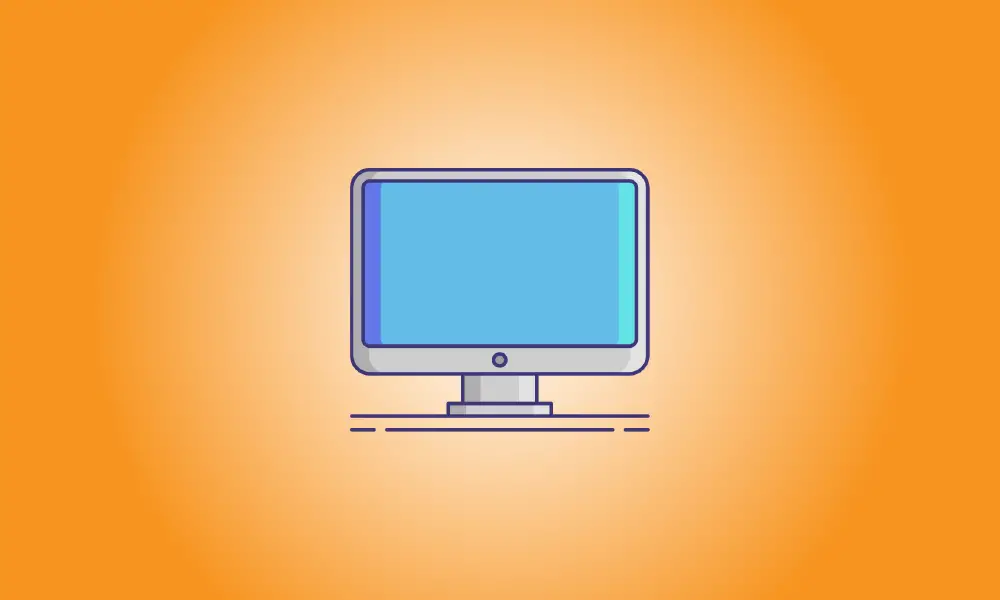Invoering
Over het algemeen moet u het bijwerken van uw BIOS vermijden, maar het is af en toe nodig. Hier leest u hoe u kunt bepalen welke BIOS-versie uw computer gebruikt en hoe u snel en veilig een nieuwe BIOS-versie op uw moederbord kunt flashen.
Wees uiterst voorzichtig bij het wijzigen van het BIOS op uw moederbord! De BIOS- of UEFI-firmware op uw computer kan beschadigd zijn als deze tijdens de procedure vastloopt, crasht of de stroom verliest. Hierdoor zal uw machine niet meer kunnen worden opgestart of "gemetseld".
Hoe de huidige BIOS-versie in Windows te bepalen
De BIOS-versie van uw computer wordt weergegeven in het BIOS-setupmenu, maar u hoeft niet opnieuw op te starten om deze te verifiëren. Er zijn verschillende methoden om uw BIOS-versie vanuit Windows te bekijken, en ze werken allemaal op pc's met een standaard BIOS of een nieuwere UEFI-firmware.
Controleer de opdrachtprompt voor uw BIOS-versie
Om uw BIOS-versie te verifiëren via de opdrachtprompt, drukt u op de Start-knop, typt u "cmd" in de zoekvak, and then select the “Command Prompt” result – no need to run it as an administrator.
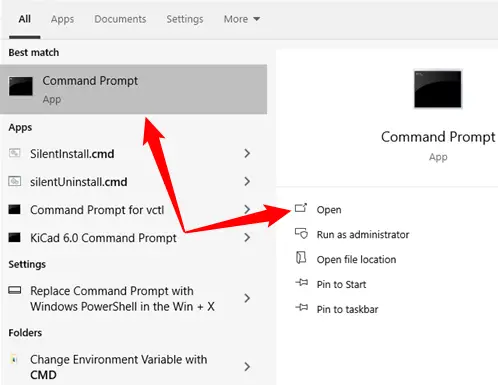
Typ (of knippen en plakken) de volgende opdracht bij de prompt en druk vervolgens op Enter:
wmic bios krijgt smbiosbiosversion
U ziet het BIOS- of UEFI-firmwareversienummer op uw huidige pc.
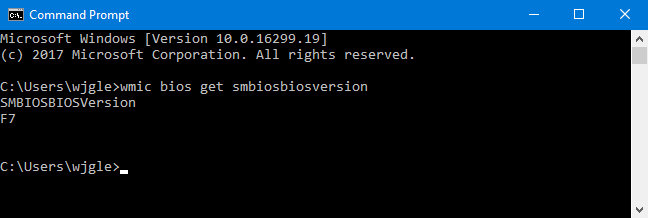
Met behulp van het systeeminformatiepaneel kunt u de versie van uw BIOS bepalen.
Het versienummer van uw BIOS kan ook worden gevonden in het vak Systeeminformatie. Druk in Windows 7, 8 of 10 op Windows+R en voer vervolgens "msinfo32" in het vak Uitvoeren in.
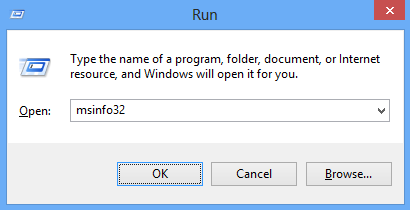
In het venster Systeemoverzicht wordt het BIOS-versienummer weergegeven. Bekijk het veld "BIOS-versie/datum".
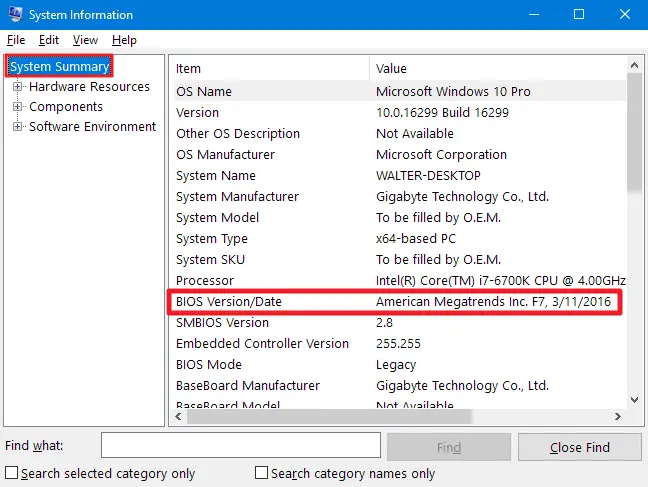
Een BIOS-update installeren
Omdat verschillende moederborden verschillende hulpprogramma's en methoden gebruiken, is er hier geen uniforme set instructies. De essentiële procedure is echter op alle moederborden hetzelfde.
Ga om te beginnen naar de website van de fabrikant van het moederbord en zoek naar de pagina Downloads of Ondersteuning voor uw specifieke moederbordmodel. U zou een lijst met beschikbare BIOS-versies moeten zien, samen met eventuele wijzigingen/bug-patches en de datums waarop ze zijn gepubliceerd. Download de versie waarnaar u wilt upgraden. Tenzij je een unieke behoefte hebt aan een eerdere versie, moet je zeker de meest recente BIOS-versie krijgen.
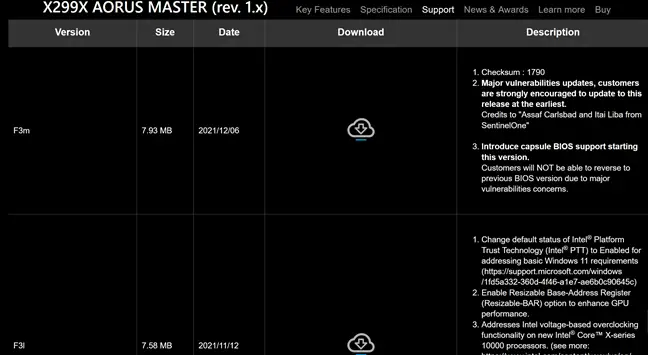
Als je een kant-en-klare computer hebt gekocht in plaats van er zelf een te bouwen, ga dan naar de website van de computerfabrikant, zoek naar het computermodel en bezoek de downloadpagina. Alle toegankelijke BIOS-updates zijn daar te vinden.
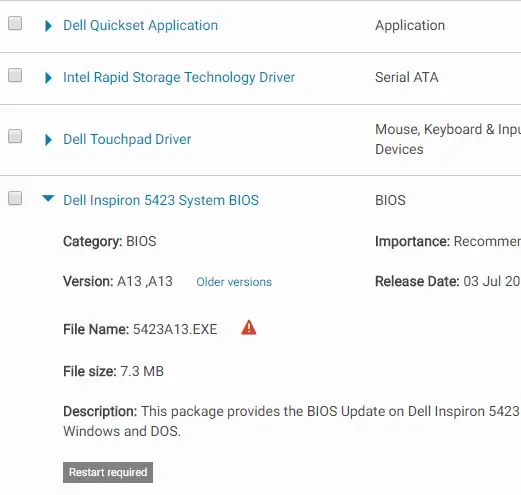
Your BIOS download is most likely in the form of an archive, such as a ZIP file. Extract the file’s contents. You’ll discover a BIOS file within — in the example below, it’s the E7D14AMS.291 file.
De bundel kan een README of een ander tekstbestand bevatten dat u door het proces van het upgraden naar het nieuwste BIOS zal leiden. U dient dit bestand te raadplegen voor instructies die uniek zijn voor uw hardware, maar we zullen proberen de essentiële zaken die van toepassing zijn op alle systemen hier te behandelen.
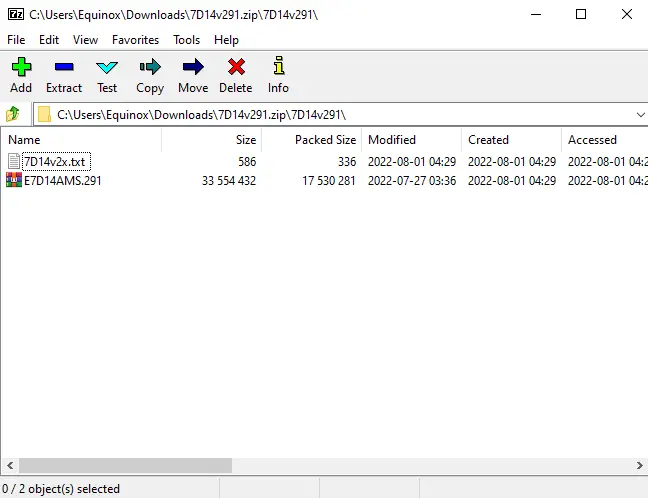
Afhankelijk van je moederbord en wat het ondersteunt, moet je een van de vele verschillende soorten BIOS-flashtools kiezen. Het README-bestand dat bij de BIOS-upgrade wordt geleverd, zou de beste oplossing voor uw hardware moeten voorstellen.
Sommige fabrikanten bieden een BIOS-flashoptie rechtstreeks in hun BIOS, terwijl andere dit opnemen als een aparte toetsdrukoptie wanneer u de machine start. U slaat het BIOS-bestand op een USB-apparaat op, start uw computer opnieuw op en gaat vervolgens naar de BIOS- of UEFI-interface. Kies vervolgens de optie BIOS-update, ga naar het BIOS bestand dat u op de USB hebt opgeslagen apparaat en de BIOS-upgrades naar de nieuwe versie.
Het BIOS-scherm is vaak toegankelijk door op de relevante toets te drukken wanneer uw computer is booting—frequently it’s shown on the screen throughout the startup proces en wordt aangegeven in het handboek van uw moederbord of pc. Delete en F2 zijn veelvoorkomende BIOS-sleutels. De procedure voor toegang tot een UEFI-configuratiescherm kan verschillen.
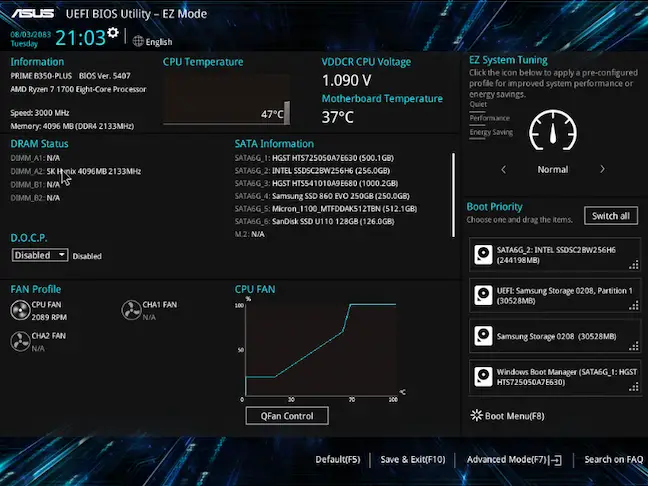
There are other more classic DOS-based BIOS-flashing utilities available. Using those tools, you make a DOS live USB device and then transfer the BIOS-flashing application and BIOS file to it. The computer is then restarted and the USB disk is booted. You enter the proper command — usually something like flash.bat BIOS3245.bin — in the basic DOS environment that emerges after the reboot, and the utility flashes the new version of the BIOS onto the firmware.
Het op DOS gebaseerde flashing-programma is vaak opgenomen in het BIOS bestanden gedownload van de website van de fabrikant, maar het kan nodig zijn om het apart te downloaden. Zoek naar een bestand met de extensie.bat of.exe.
Voorheen werd deze procedure uitgevoerd via opstartbare diskettes en cd's. We stellen een USB-drive voor omdat dit de eenvoudigste optie is op moderne hardware - veel nieuwe computers hebben geen cd- of dvd-drives meer.
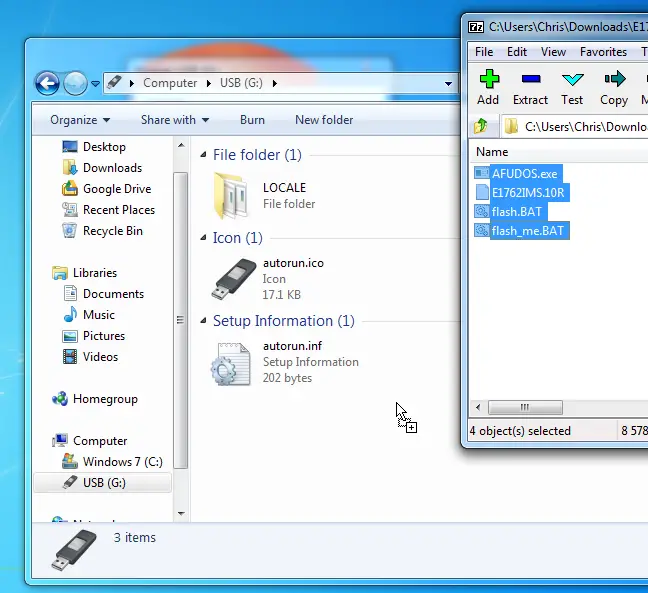
Sommige fabrikanten bieden op Windows gebaseerde flashing-tools die u kunt gebruiken om uw BIOS te flashen en vervolgens opnieuw op te starten. We moedigen het gebruik van deze tools niet aan, en veel van de bedrijven die ze verkopen, doen dat ook. In het README-bestand van de voorbeeld-BIOS-update die we hebben gedownload, raadt MSI bijvoorbeeld ten zeerste aan om hun BIOS-gebaseerde menuoptie te gebruiken in plaats van hun Windows-gebaseerde toepassing.
Het flashen van uw BIOS vanuit Windows kan verdere problemen veroorzaken. Al die achtergrondsoftware, inclusief beveiligingstoepassingen die het schrijven naar het BIOS van de computer kunnen verstoren, kan ertoe leiden dat de procedure mislukt en uw BIOS beschadigen. Elk systeem crasht of bevriest kan leiden tot een beschadigd BIOS. Het is beter om veilig te zijn dan sorry, daarom raden we aan om uw BIOS te flashen met behulp van een BIOS-gebaseerd flash-tool of op te starten in een standaard DOS-omgeving.

Dat is alles; nadat u de BIOS-flashtool hebt uitgevoerd, start u uw computer opnieuw op en wordt de nieuwe BIOS- of UEFI-firmwareversie geladen. Als de nieuwe BIOS-versie problemen veroorzaakt, kunt u deze mogelijk downgraden door een eerdere versie van de website van de fabrikant te downloaden en deze opnieuw te flashen.