Invoering
JAR-bestanden worden standaard niet geopend in Windows 10 en Windows 11, omdat er geen ingebouwde programma's zijn die dit bestandsformaat ondersteunen. U kunt dit bestandstype echter wel op uw pc bekijken door de gratis Java-toepassing te installeren. We leiden je door de stappen.
Wat is precies een JAR-bestand en hoe opent u er een?
JAR is een afkorting voor Java Archive, een verzameling bestanden. Ontwikkelaars kunnen toepassingen en andere objecten in Java maken en deze opslaan als JAR-bestanden. Het is echter belangrijk om te onthouden dat JAR-bestanden uitvoerbare code bevatten, waardoor ze potentieel schadelijke bestandsindelingen zijn. Voordat u uw JAR-bestand start, moet u ervoor zorgen dat u de bron vertrouwt.
Een JAR . starten bestand op Windows, moet u eerst de gratis Java-tool installeren. Dubbelklik vervolgens op uw JAR-bestand om het te starten. U kunt ook een gratis tool zoals WinRAR gebruiken om bestanden uit een JAR-pakket te extraheren, zoals we hieronder zullen beschrijven.
Stap 1: Bepaal of Java al op uw computer is geïnstalleerd.
Het is de moeite waard om te controleren of Java al op uw pc is geïnstalleerd; zo ja, dan kunt u stap 2 hieronder overslaan.
Gebruik om te beginnen Windows + R om het vak Uitvoeren te openen. Schrijf vervolgens in het vak het volgende en druk op Enter:
cmd
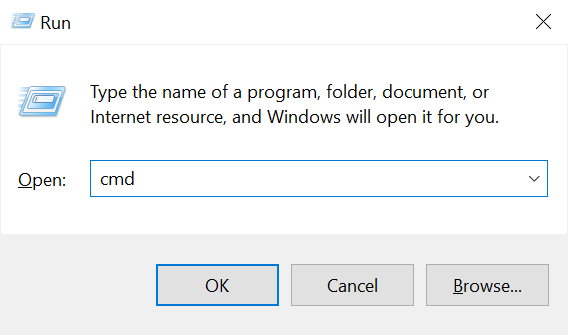
Voer de volgende opdracht in het opdrachtpromptvenster dat verschijnt:
java -versie
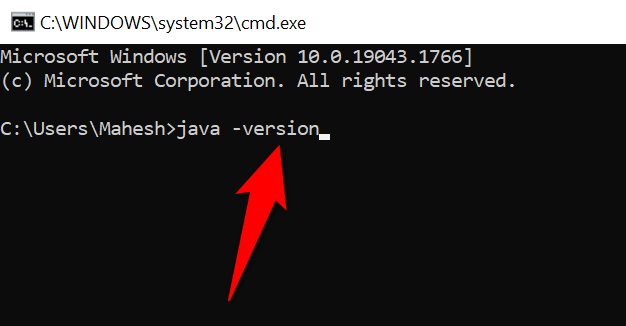
Je zult je Java-versie opmerken als je die hebt geïnstalleerd op uw computer. Sla in dit geval stap 2 over en ga direct door naar stap 3.
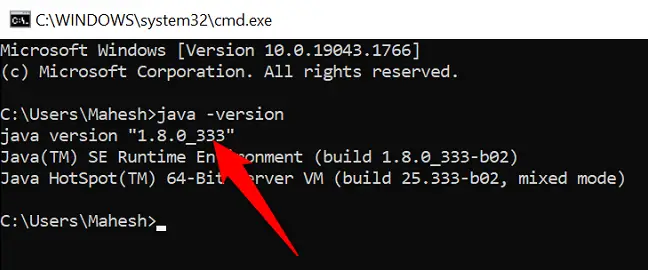
Als je de volgende melding krijgt in de opdrachtprompt, heb je Java niet geïnstalleerd. Volg in dit geval stap 2 hieronder om het hulpprogramma te installeren.
'java' wordt niet herkend als een interne of externe opdracht, bruikbaar programma of batchbestand.
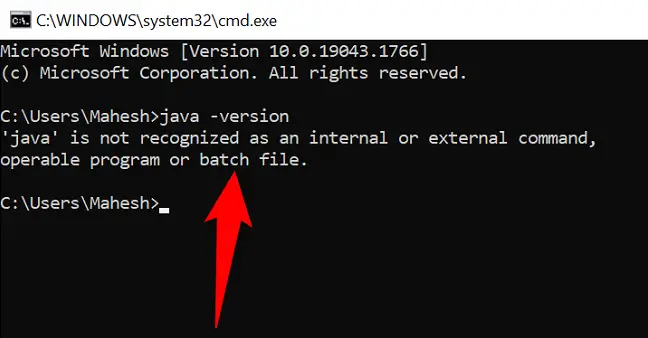
Stap 2: Download en installeer Java op uw computer.
Java is gratis beschikbaar downloaden en installeren op uw Windows pc.
Open om te beginnen een webbrowser op uw computer en ga naar de Java-downloadwebpagina. Download het relevante bestand voor uw systeem uit het gedeelte "Windows".
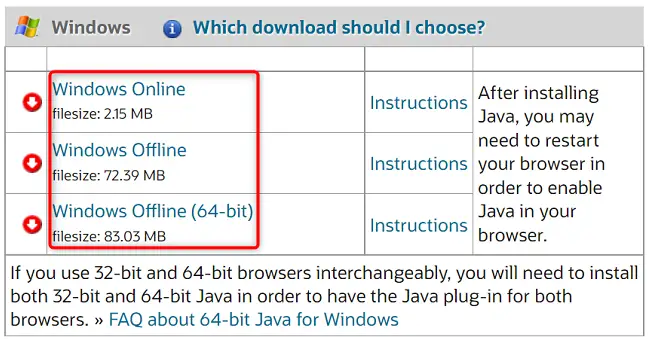
Dubbelklik na het downloaden van Java op de installatiebestand om de applicatie op uw computer te installeren. Start vervolgens uw opnieuw op Windows 10- of Windows 11-computer.
Stap 3: Voer JAR-bestanden uit op Windows 10 of Windows 11
Nu u Java hebt geïnstalleerd, kunt u uw JAR-bestanden uitvoeren.
Open om te beginnen een Verkenner-venster en navigeer naar uw JAR-bestand.
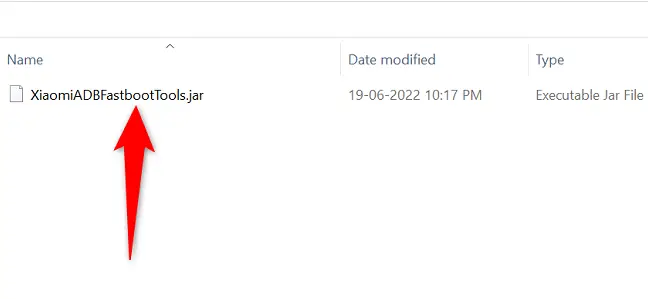
Kies Openen met > Java(TM) Platform SE Binary in het contextmenu wanneer u met de rechtermuisknop op uw JAR-bestand klikt.
Als u die keuze niet ziet in het menu "Openen met", klikt u op "Kies een andere app" en deze zal verschijnen.
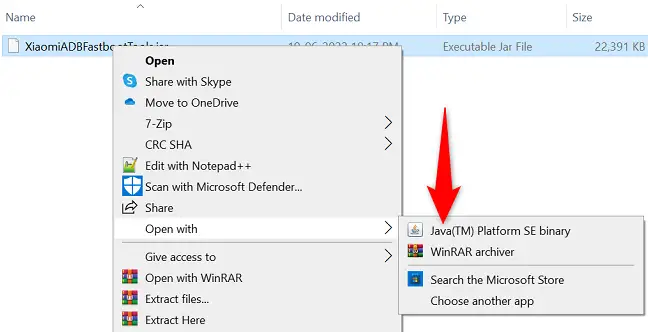
Uw JAR-bestand wordt gestart en u kunt ermee communiceren. En dat is het einde ervan.
Bestanden uitpakken uit een JAR-bestand (optioneel)
In plaats van het te starten, kunt u een gratis bestandscompressieprogramma zoals WinRAR gebruiken om de bestanden uit uw JAR-bestand te extraheren.
Download en installeer om te beginnen de gratis versie van WinRAR op uw computer. Start vervolgens uw computer opnieuw op.
Zoek uw JAR-bestand in een Verkenner-venster. Selecteer vervolgens in het rechtsklikmenu 'Extract To [JAR File Name]'.
![Kies Uitpakken naar [JAR-bestandsnaam] in het menu.](https://navhow.com/wp-content/uploads/2022/07/8-extract-jar-file.png)
WinRAR zal Maak een nieuwe folder in de huidige map. Deze nieuwe map bevat alle bestanden die uit uw JAR-bestand zijn uitgepakt.
En zo opent en onderzoekt u uw JAR-bestanden op Windows. Genieten van!

