Invoering
Controleer voor een belangrijke videovergadering altijd of uw webcam werkt. Hier leest u hoe u dit kunt bereiken op Windows 10 en 11, evenals in verschillende populaire videochatprogramma's zoals Zoom, Google Meet en Discord.
Hoe u de Camera-app gebruikt om uw webcam te testen
Het ingebouwde cameraprogramma is de eenvoudigste methode om uw webcam te testen. Klik op de Start-knop, voer vervolgens "camera" in en kies de Camera-app.

Als alles in orde is, zou je meteen video van de camera moeten kunnen bekijken.
Hoe u uw webcam kunt testen in populaire apps
De optie om uw stem en video te testen is opgenomen in de meeste apps en browsergebaseerde videochatservices. Hier zijn enkele algemene richtlijnen voor enkele van de meest populaire oplossingen.
Zoom
Klik op het tandwielpictogram in de rechterbovenhoek van het zoomvenster.

Selecteer vervolgens aan de linkerkant 'Video'. U zou zelf moeten kunnen zien of uw webcam goed werkt.

Google Meet
Met Google Meet kun je op twee plekken je camera checken. De eerste is te vinden op de startpagina van Google Meet. Klik op het tandwielpictogram in de rechterbovenhoek van de pagina.

Selecteer vervolgens aan de linkerkant 'Video'. Als uw webcam correct werkt, verschijnt er een kleine video aan de rechterkant van de pop-up.
Google heeft de mogelijkheid toegevoegd om direct een voorbeeld van uw video te bekijken op de vergaderpagina. Nadat u aan een vergadering hebt deelgenomen, gaat u naar het gedeelte 'Uw audio en video controleren'.
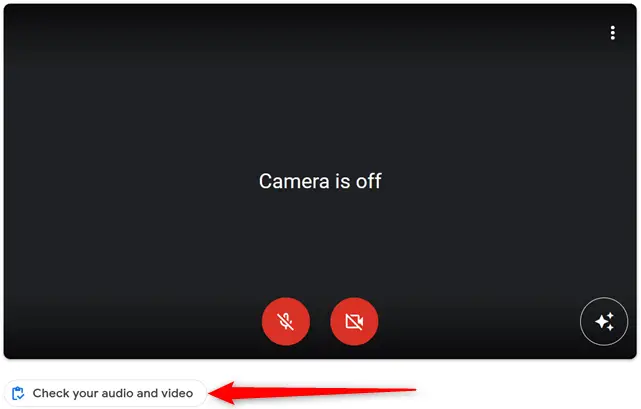
Klik op het rode camerapictogram als je jezelf niet ziet.
slappe
Klik in Slack op uw profielsymbool in de rechterbovenhoek en selecteer vervolgens 'Voorkeuren'.
![]()
Selecteer in de linkerzijbalk 'Audio en video'.

Als je jezelf niet ziet, controleer dan of het videoapparaat is geconfigureerd voor de juiste camera.
Skype
Om uw webcam op Skype te controleren, klikt u op de drie stippen in de linkerbovenhoek van het hoofdscherm en selecteert u vervolgens 'Instellingen'.
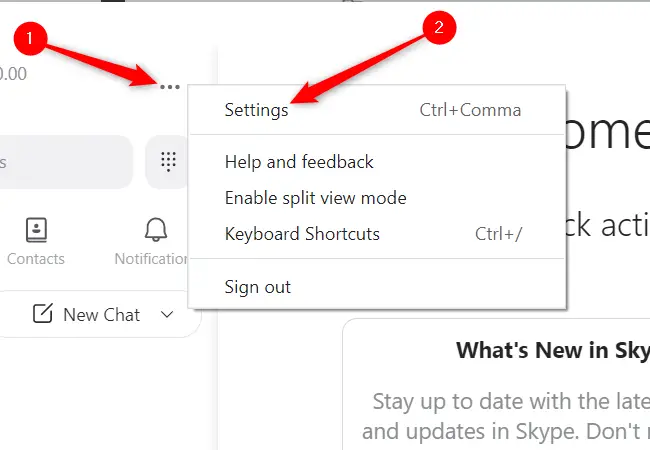
Selecteer aan de linkerkant onder Instellingen 'Audio en video'.

Aan de rechterkant moet een videofeed van de camera zichtbaar zijn.
Meningsverschil
Klik na het starten van Discord op het kleine tandwielpictogram in de linkerbenedenhoek.

Klik aan de linkerkant op 'Spraak en video' en klik vervolgens in het midden op 'Video testen'.

Wanneer u op 'Video testen' klikt, zou uw afbeelding moeten worden weergegeven.
Problemen met uw webcam oplossen
Een aantal factoren kan ertoe leiden dat uw camera niet meer werkt. Gelukkig zijn de meeste vrij eenvoudig te repareren.
Onderzoek de verbinding
Webcams die op een USB-poort worden aangesloten, kunnen losraken of de USB-poort zelf is mogelijk defect. Controleer of uw webcam goed is aangesloten op een USB-poort. U kunt ook proberen de poort waarin de camera is geplaatst te veranderen - soms is de USB-poort zelf de oorzaak van het probleem. Als uw desktop-pc USB-aansluitingen aan de voor- of bovenkant van het chassis heeft, sluit u deze aan op een USB-poort aan de achterkant van de machine.
Webcamstuurprogramma's installeren
Om goed te kunnen functioneren, heeft uw camera mogelijk specifieke software van de fabrikant nodig. De eenvoudigste manier om ze te vinden is door naar de website van de fabrikant te gaan - downloads van stuurprogramma's bevinden zich meestal op de ondersteuningspagina.
Bekijk de privacyinstellingen van Windows
Om uw privacy en veiligheid te beschermen, beperkt Windows de softwaretoegang tot uw webcam en microfoon. Normaal gesproken is dit geweldig, maar het kan er af en toe voor zorgen dat uw webcam in bepaalde apps werkt, maar niet in andere.
Om uw cameraprivacy-instellingen te bekijken, klikt u op de Start-knop, typt u 'Cameraprivacy-instellingen' in het zoekveld en drukt u vervolgens op Enter.
Als de schakelaars voor "Cameratoegang" en "Laat desktop-apps toegang krijgen tot uw camera" zijn uitgeschakeld, klikt u erop. Controleer vervolgens onder de lijst met apps of de software die u probeert te gebruiken, is ingesteld op 'Aan'.
Opmerking: Sommige videobeldiensten, zoals Google Meet, zijn toegankelijk via uw browser. Als u een webservice probeert te gebruiken, zorg er dan voor dat cameratoegang in uw browser is ingeschakeld.
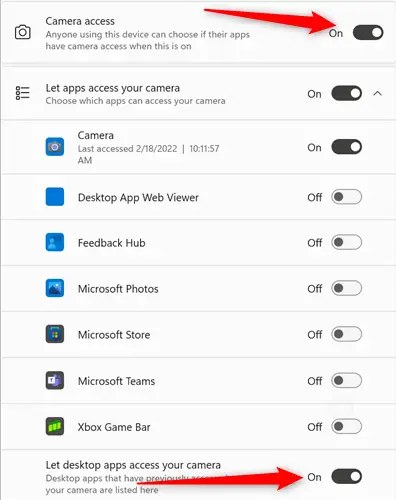
U moet uw microfooninstellingen nogmaals controleren terwijl u hier bent. Klik in de linkerbovenhoek van het venster op de pijl terug. Blader vervolgens omlaag naar "Microfoon" en klik erop.

De bedieningselementen voor de microfoon zijn identiek aan die voor de camera. Controleer of de software die u probeert te gebruiken, toegang heeft.
Onderzoek de privacyinstellingen van uw browser
Bovendien heeft uw browser beveiligingsmaatregelen getroffen om te voorkomen dat websites zonder uw toestemming toegang krijgen tot uw microfoon en camera. Wanneer een website toegang probeert te krijgen tot uw webcam of microfoon, wordt u hier meestal om gevraagd. Elke browser is enigszins anders, hoewel ze allemaal identiek lijken aan de onderstaande.

Als je zoiets niet ziet, controleer dan de privacy-instellingen van je browser.
Ga naar Instellingen door op de drie stippen of drie balken in de rechterbovenhoek van uw browser te klikken. Zoek vervolgens naar een optie met het label 'Privacy'. De meeste browsers hebben instellingen voor camera- en microfoontoegang.

