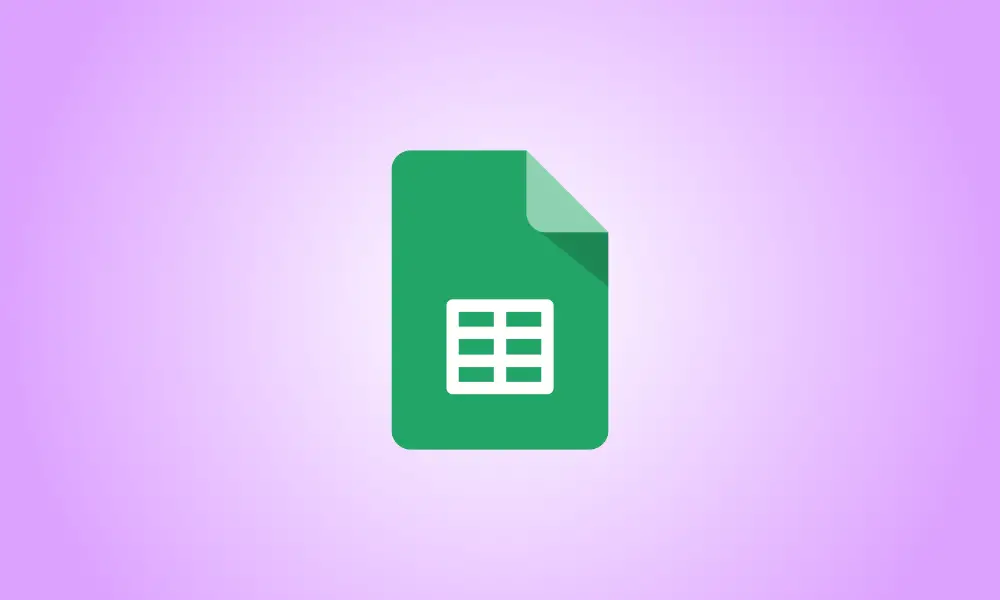Invoering
Met een draaitabel kunt u moeiteloos grote hoeveelheden gegevens bestuderen. Zoals we allemaal weten, kunnen gegevens echter veranderen en vaak veranderen. Hier leest u hoe u een draaitabel in Excel vernieuwt om ervoor te zorgen dat uw gegevens up-to-date zijn.
U kunt de gegevens in uw draaitabel handmatig of automatisch bijwerken, ongeacht of deze afkomstig zijn van een externe bron of hetzelfde werkblad. U kunt ook een instelling wijzigen om te voorkomen dat de opmaak verandert wanneer u de tabel bijwerkt.
Een draaitabel handmatig vernieuwen
Als u uw draaitabel indien nodig handmatig wilt bijwerken, begint u met het kiezen van de tabel.
Navigeer naar het tabblad Draaitabel analyseren. Kies in het gegevensgebied van het lint de vervolgkeuzepijl Vernieuwen.
Selecteer "Vernieuwen" om de opgegeven draaitabel te vernieuwen. Kies "Alles bijwerken" om alle draaitabellen in uw werkblad te vernieuwen.
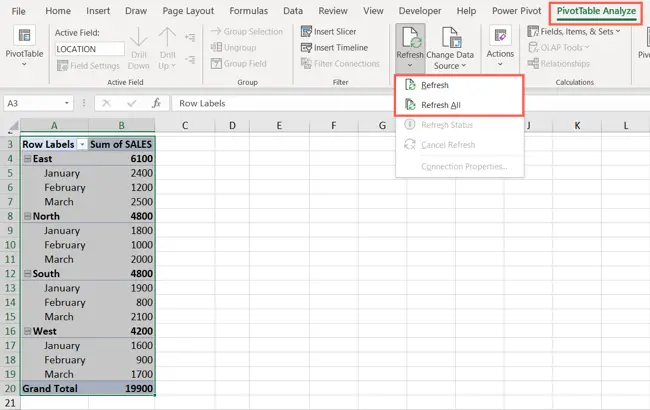
U kunt ook met de rechtermuisknop op de draaitabel klikken en "Vernieuwen" kiezen in het snelmenu.
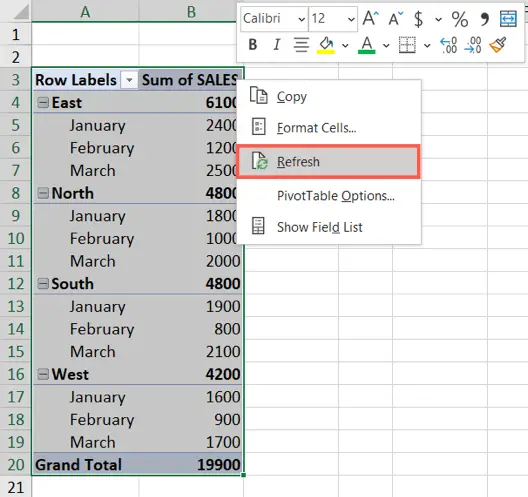
Als de update even duurt, kunt u de status controleren door Vernieuwen > Status vernieuwen te selecteren. Ga naar Vernieuwen > Vernieuwen annuleren om te annuleren.
Een draaitabel automatisch vernieuwen
Misschien wilt u dat uw draaitabel elke keer dat u de spreadsheet opent, wordt bijgewerkt. Dit is een fantastische techniek om ervoor te zorgen dat uw gegevens altijd up-to-date zijn en voorkomt dat u eraan hoeft te denken om de tabel handmatig bij te werken.
Navigeer naar het tabblad Draaitabel analyseren nadat u de draaitabel hebt geselecteerd. Gebruik de vervolgkeuzepijl van de draaitabel aan de linkerkant om naar Opties > Opties te gaan.
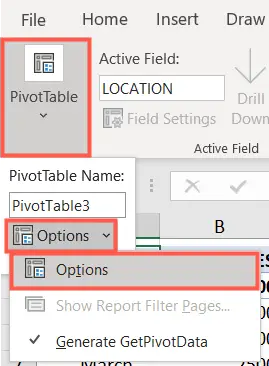
Selecteer het tabblad Gegevens in het venster Draaitabelopties. Vink vervolgens het vakje Gegevens vernieuwen bij openen van bestand aan. "OK" wordt weergegeven.
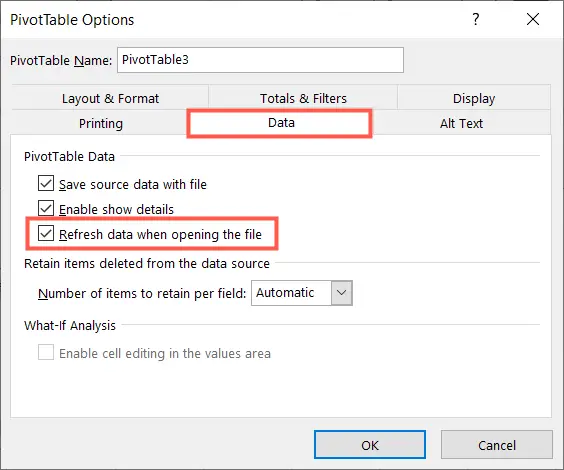
Opmaakwijzigingen voorkomen wanneer u bijwerkt
Wanneer gegevens worden bijgewerkt, kunnen deze groter zijn dan uw kolombreedte of langer dan uw rijhoogte. Het is een eenvoudige optie om de opmaak voor uw kolommen en rijen te behouden terwijl u een draaitabel ververst.
Navigeer naar het tabblad Draaitabel analyseren nadat u de draaitabel hebt geselecteerd. Gebruik de vervolgkeuzepijl van de draaitabel aan de linkerkant en selecteer vervolgens Opties > Opties.
Selecteer het tabblad Indeling en opmaak in het vak Draaitabelopties. Kies vervolgens het selectievakje Celopmaak behouden bij update. U kunt desgewenst ook het item net boven voor Kolombreedten automatisch aanpassen bij bijwerken aanvinken. "OK" wordt weergegeven.
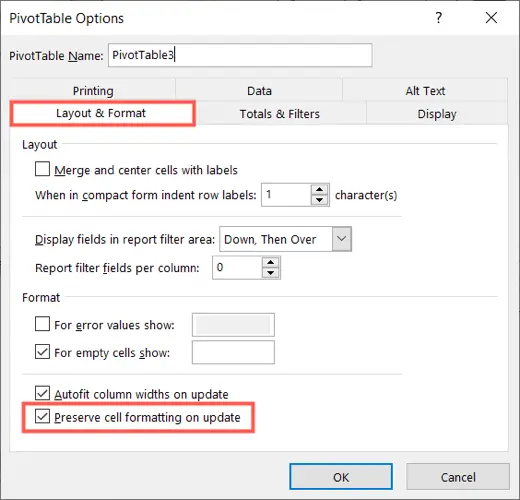
Houd uw gegevens actueel en up-to-date door uw draaitabel handmatig of automatisch bij te werken in Excel.