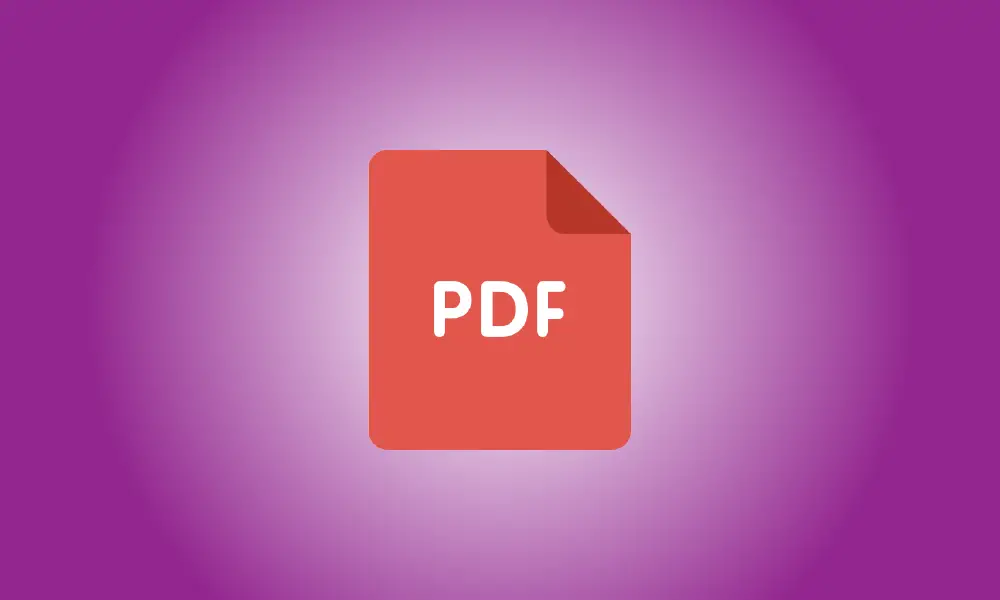Wstęp
Czy uważasz, że Twój plik PDF może skorzystać na pominięciu niektórych stron? W takim przypadku usunięcie jednej lub wielu stron z pliku PDF jest proste. Nauczymy Cię, jak to zrobić za pomocą przeglądarki Chrome, Edge lub Preview.
Za pomocą przeglądarki Chrome lub Edge usuń strony z pliku PDF
Korzystanie z Google Chrome lub Microsoft Edge to szybkie i proste podejście do usuwania stron z pliku PDF. Zasadniczo otwierasz plik PDF w tych przeglądarkach internetowych i używasz wirtualnej drukarki PDF do tworzenia nowej kopii pliku PDF. Ta kopia zawiera tylko te strony, które zamierzałeś zachować.
Jedną z wad tego podejścia jest to, że jeśli plik PDF zawiera klikalne łącza internetowe (hiperłącza), nie będą one działać w wygenerowanym pliku PDF. Poza tym jest to fantastyczne podejście do użycia.
Aby rozpocząć, otwórz Eksplorator plików w systemie Windows lub Finder na komputerze Mac i przejdź do pliku PDF. Wybierz Otwórz za pomocą > Google Chrome z menu kontekstowego, gdy klikniesz prawym przyciskiem myszy plik PDF (lub Microsoft Edge). Pójdziemy z „Google Chrome”.
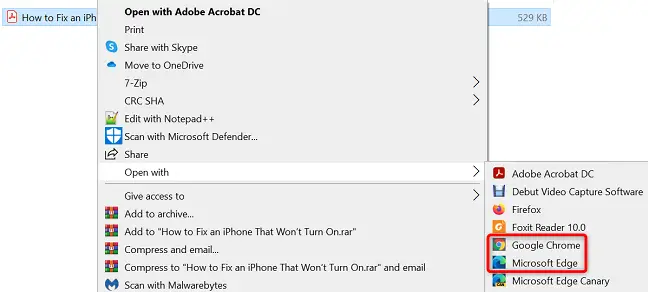
Gdy podgląd pliku PDF zostanie wyświetlony w Chrome, wybierz opcję "Drukuj" w prawym górnym rogu (ikona drukarki).
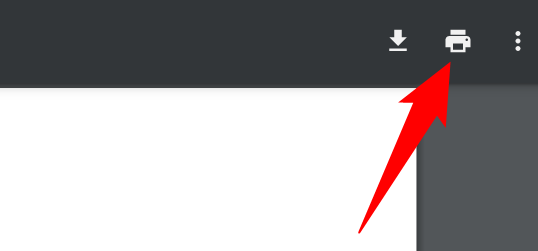
Wybierz „Zapisz jako PDF” z rozwijanej opcji „Miejsce docelowe” w panelu „Drukuj” po prawej stronie. Wybierz Strony > Niestandardowe i wprowadź strony, które chcesz zachować w pliku. Wszelkie strony, których nie wskażesz, zostaną usunięte z nowego tworzonego pliku PDF.
Na przykład, jeśli chcesz zapisać tylko pierwszą, drugą, piątą i szóstą stronę, wprowadź te liczby oddzielone przecinkiem. Aby wykorzystać zakres, użyj myślnika (-), aby uwzględnić wszystkie strony z tego zakresu. Wpisz 1-25, na przykład, aby uwzględnić wszystkie strony z przedziału od 1 do 25. (uwzględniono 1 i 25).
Po zakończeniu kliknij "Zapisz" u dołu okna "Drukuj".
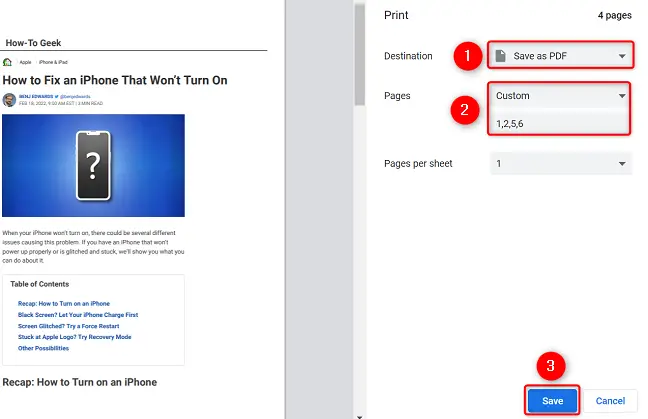
Wybierz folder, w którym chcesz zapisać plik PDF, z wyświetlonego pola „Zapisz jako”. Jeśli chcesz, wypełnij obszar „Nazwa pliku” nazwą pliku PDF. Następnie naciśnij przycisk „Zapisz”.
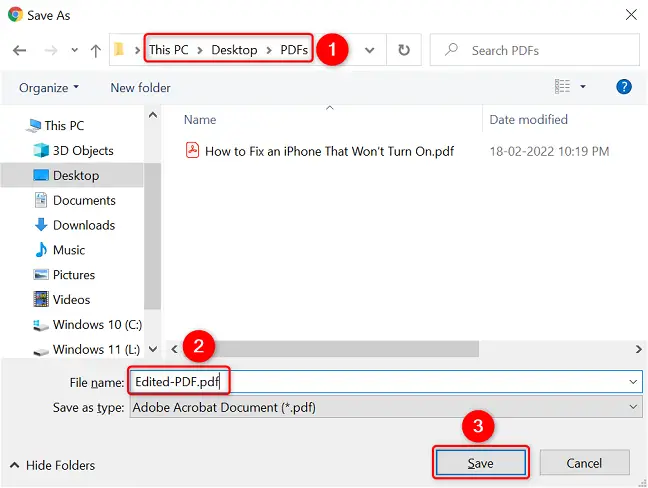
Chrome wygeneruje plik PDF z podanymi numerami stron. Ten plik można znaleźć w wybranym folderze. Cieszyć się!
Używając Podglądu na Macu, Usuń strony PDF
Jeśli używasz komputera Mac, nie musisz instalować przeglądarki Chrome ani Edge, aby usuwać strony z plików PDF. Aby zakończyć proces, po prostu skorzystaj z wbudowanej aplikacji Preview.
Zacznij od znalezienia pliku PDF w Finderze, kliknij go prawym przyciskiem myszy i wybierz Otwórz za pomocą > Podgląd.
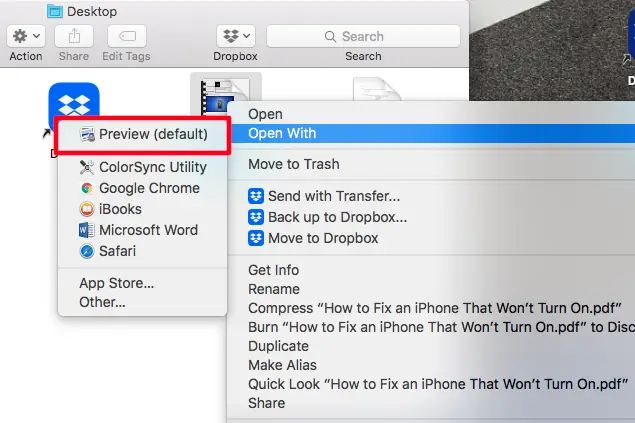
Miniatury stron PDF będą widoczne na lewym pasku bocznym okna podglądu. Wybierz strony do usunięcia i naciśnij klawisz Delete na klawiaturze.
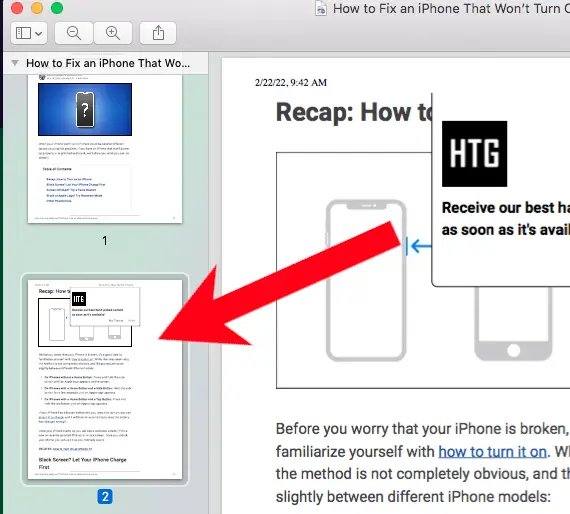
- Porada: Jeśli nie widzisz stron PDF po lewej stronie, wybierz polecenie Widok > Miniatury na pasku menu Podglądu.
Następnie na pasku menu podglądu wybierz polecenie Plik > Zapisz, aby zapisać zmieniony plik PDF i gotowe.