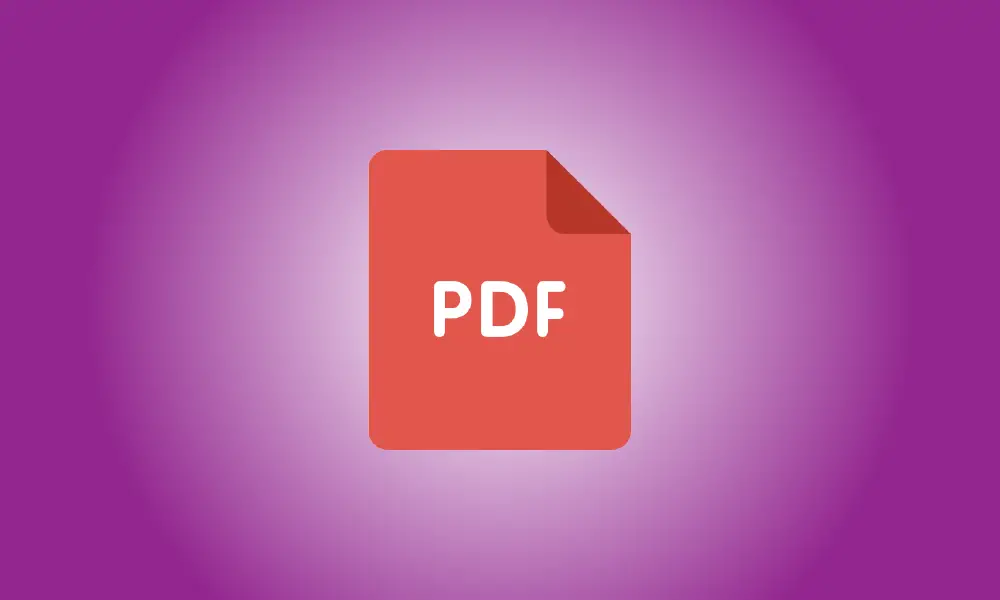Introdução
Você acredita que seu PDF pode se beneficiar ao omitir algumas páginas? Se for esse o caso, é simples excluir uma ou várias páginas do seu arquivo PDF. Ensinaremos como fazer isso usando o Chrome, Edge ou Preview.
Usando o Chrome ou Edge, remova páginas de um PDF
Usar o Google Chrome ou o Microsoft Edge é uma abordagem rápida e simples para excluir páginas de um PDF. Você basicamente abre seu PDF nesses navegadores da Web e usa a impressora virtual de PDF para criar uma nova cópia do seu PDF. Esta cópia inclui apenas as páginas que você pretende preservar.
Uma desvantagem dessa abordagem é que, se o PDF contiver links da Web clicáveis (hiperlinks), eles não funcionarão no PDF gerado. Além disso, esta é uma abordagem fantástica para usar.
Para começar, abra o Explorador de Arquivos no Windows ou o Finder no Mac e acesse seu PDF. Escolha Abrir com > Google Chrome no menu de contexto ao clicar com o botão direito do mouse no PDF (ou Microsoft Edge). Vamos com o "Google Chrome".
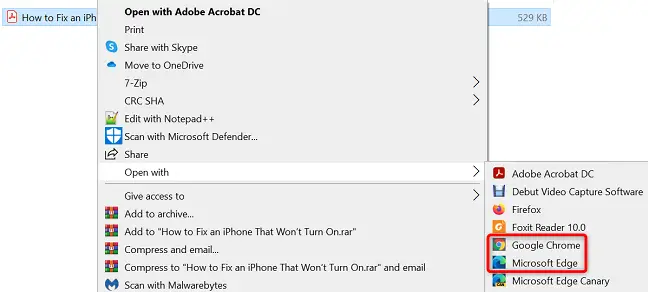
Quando a visualização do seu PDF for exibida no Chrome, selecione a opção "Imprimir" no canto superior direito (um ícone de impressora).
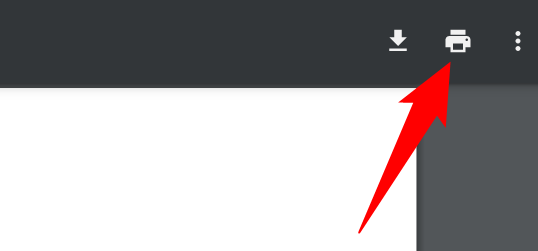
Escolha “Salvar como PDF” na opção suspensa “Destino” no painel “Imprimir” à direita. Selecione Páginas > Personalizar e insira as páginas que deseja preservar em seu arquivo. Todas as páginas que você não indicar serão eliminadas do novo arquivo PDF que você está criando.
Por exemplo, se você deseja salvar apenas a primeira, segunda, quinta e sexta páginas, insira esses números separados por uma vírgula. Para utilizar um intervalo, use um separador de traço (-) para incluir todas as páginas desse intervalo. Digite 1-25, por exemplo, para incluir todas as páginas entre 1 e 25. (1 e 25 estão incluídos.)
Quando terminar, clique em “Salvar” na parte inferior da janela “Imprimir”.
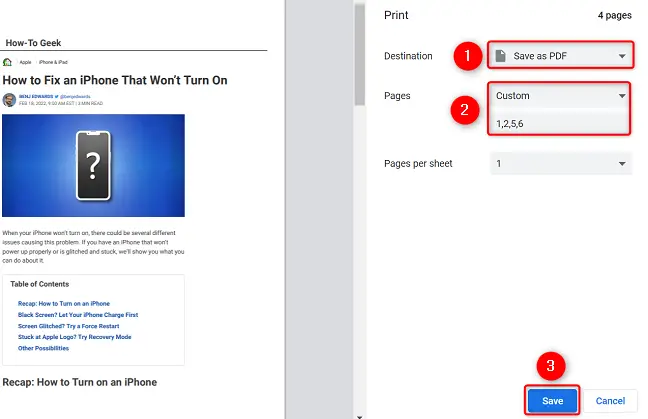
Escolha uma pasta para salvar seu PDF na caixa “Salvar como” que aparece. Preencha a área "Nome do arquivo" com o nome do seu PDF, se desejar. Em seguida, pressione o botão “Salvar”.
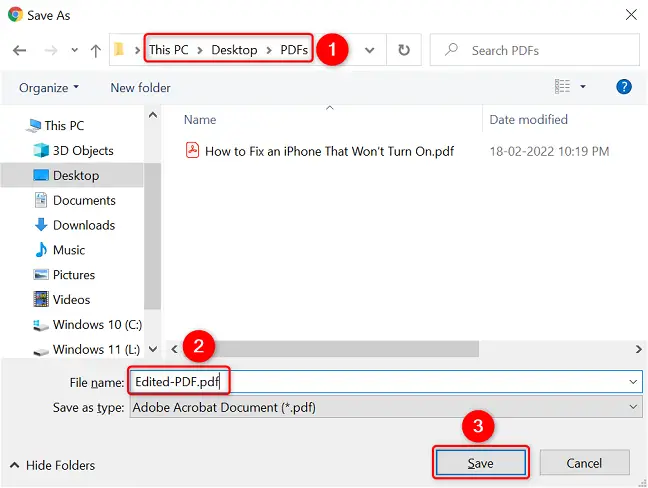
O Chrome gerará um PDF apenas com os números de página que você especificou. Este arquivo pode ser encontrado na pasta que você selecionou. Aproveitar!
Usando a visualização em um Mac, exclua páginas de PDF
Se você usa um Mac, não precisa instalar o Chrome ou o Edge para remover páginas de PDFs. Para concluir o processo, basta utilizar o aplicativo de visualização integrado.
Comece encontrando seu PDF no Finder, clicando com o botão direito do mouse e selecionando Abrir com > Visualizar.
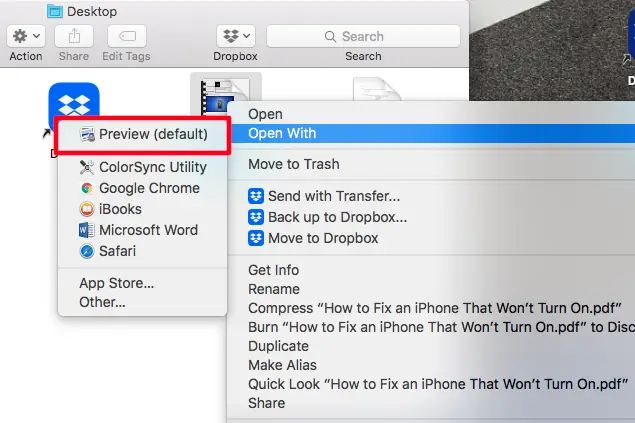
Você verá miniaturas de suas páginas PDF na barra lateral esquerda da janela de visualização. Selecione as páginas a serem excluídas e pressione a tecla Delete no seu teclado.
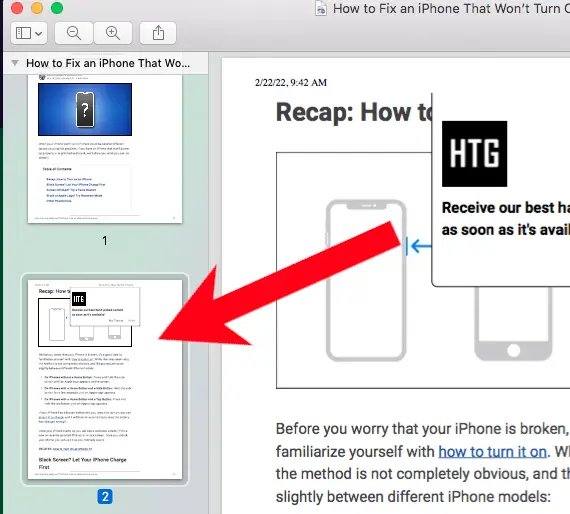
- Dica: Se você não vir as páginas do PDF à esquerda, escolha Visualizar > Miniaturas na barra de menus da Visualização.
Em seguida, na barra de menus da Visualização, escolha Arquivo > Salvar para salvar o arquivo PDF alterado e pronto.