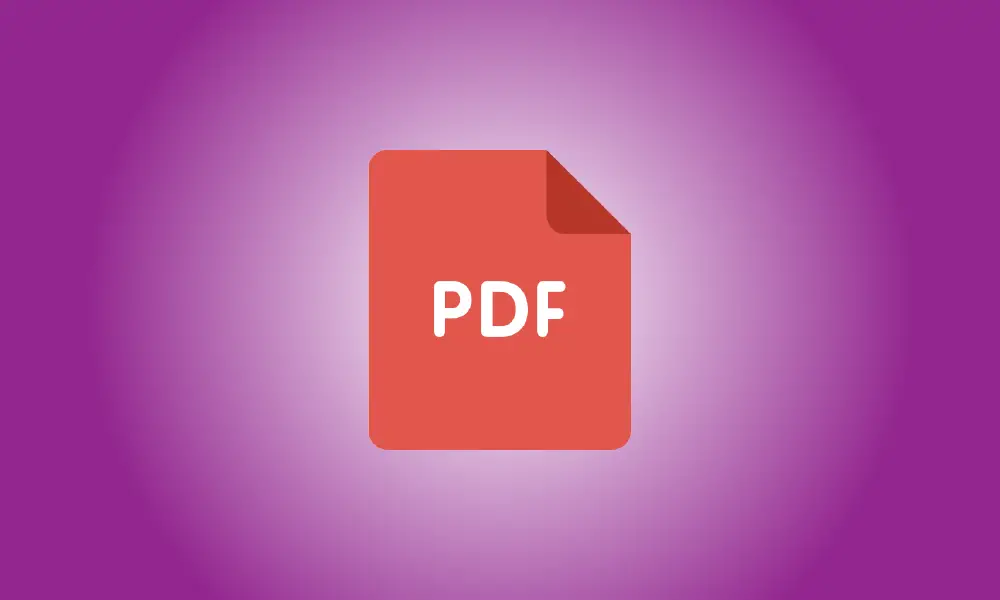Introducere
Crezi că PDF-ul tău ar putea beneficia de omiterea unor pagini? Dacă acesta este cazul, ștergerea unei singure pagini sau a mai multor pagini din fișierul PDF este simplă. Vă vom învăța cum să o realizați folosind Chrome, Edge sau Preview.
Folosind Chrome sau Edge, eliminați pagini dintr-un PDF
Utilizarea Google Chrome sau Microsoft Edge este o abordare rapidă și simplă pentru a șterge pagini dintr-un PDF. În esență, deschideți PDF-ul în aceste browsere web și utilizați imprimanta PDF virtuală pentru a crea o copie nouă a PDF-ului. Această copie include numai paginile pe care intenționați să le păstrați.
Un dezavantaj al acestei abordări este că, dacă PDF-ul tău conține link-uri web pe care se poate face clic (hiperlink-uri), acestea nu vor funcționa în PDF-ul generat. În afară de asta, aceasta este o abordare fantastică de utilizat.
Pentru a începe, deschideți File Explorer pe Windows sau Finder pe Mac și accesați PDF-ul. Alegeți Deschide cu > Google Chrome din meniul contextual când faceți clic dreapta pe PDF (sau Microsoft Edge). Vom merge cu „Google Chrome”.
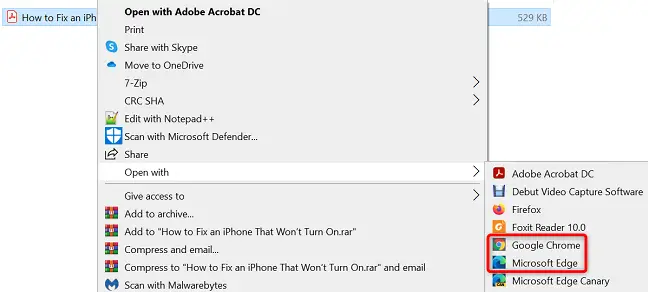
Când previzualizarea PDF-ului dvs. se afișează în Chrome, selectați opțiunea „Imprimare” din colțul din dreapta sus (pictograma unei imprimante).
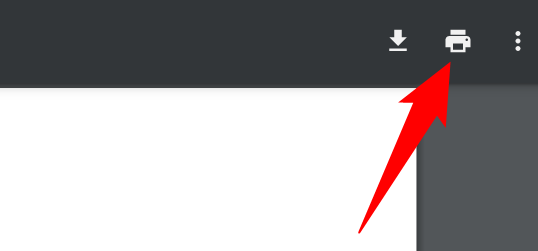
Alegeți „Salvare ca PDF” din opțiunea drop-down „Destinație” din panoul „Imprimare” din dreapta. Selectați Pagini > Personalizat și introduceți paginile pe care doriți să le păstrați în fișier. Orice pagini pe care nu le indicați vor fi eliminate din noul fișier PDF pe care îl creați.
De exemplu, dacă doriți să salvați doar prima, a doua, a cincea și a șasea pagină, introduceți acele numere separate prin virgulă. Pentru a utiliza un interval, utilizați un separator liniuță (-) pentru a include toate paginile din acel interval. Introduceți 1-25, de exemplu, pentru a include toate paginile între 1 și 25. (1 și 25 sunt incluse.)
Când ați terminat, faceți clic pe „Salvare” în partea de jos a ferestrei „Imprimare”.
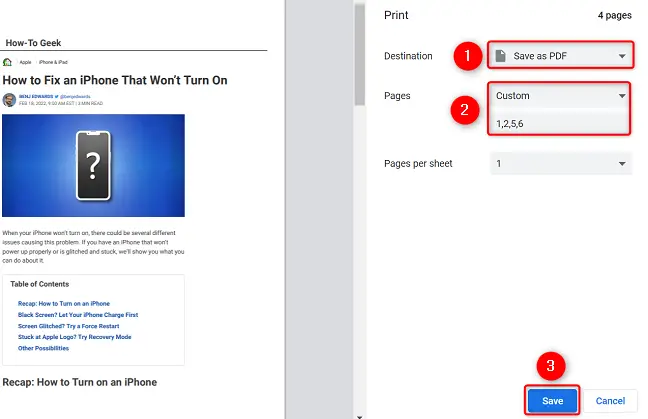
Alegeți un folder în care să vă salvați PDF-ul din caseta „Salvare ca” care apare. Completați zona „Nume fișier” cu numele PDF-ului, dacă doriți. Apoi apăsați butonul „Salvare”.
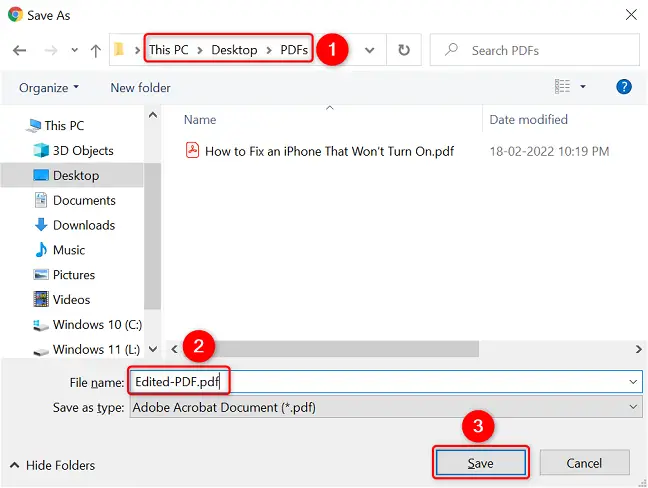
Chrome va genera un PDF doar cu numerele de pagină pe care le-ați specificat. Acest fișier poate fi găsit în folderul pe care l-ați selectat. Bucurați-vă!
Folosind Previzualizarea pe un Mac, Ștergeți paginile PDF
Dacă utilizați un Mac, nu este nevoie să instalați Chrome sau Edge pentru a elimina paginile din PDF. Pentru a finaliza procesul, trebuie doar să utilizați aplicația încorporată Preview.
Începeți prin a găsi PDF-ul în Finder, făcând clic dreapta pe el și selectând Deschide cu > Previzualizare.
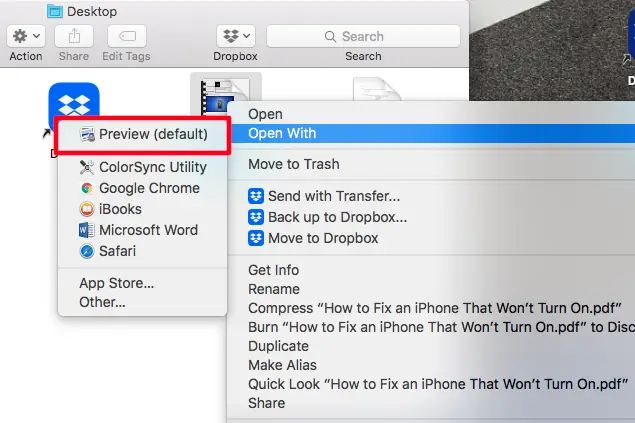
Veți vedea miniaturi ale paginilor PDF în bara laterală din stânga a ferestrei de previzualizare. Selectați paginile de șterse și apăsați tasta Ștergere de pe tastatură.
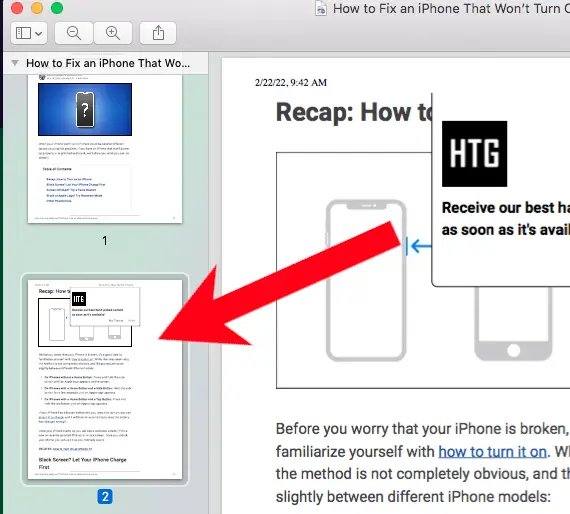
- Sfat: Dacă nu vedeți paginile PDF în partea stângă, alegeți Vizualizare > Miniaturi în bara de meniu a Previzualizării.
Apoi, sub bara de meniu a Previzualizării, alegeți Fișier > Salvare pentru a salva fișierul PDF modificat și ați terminat.