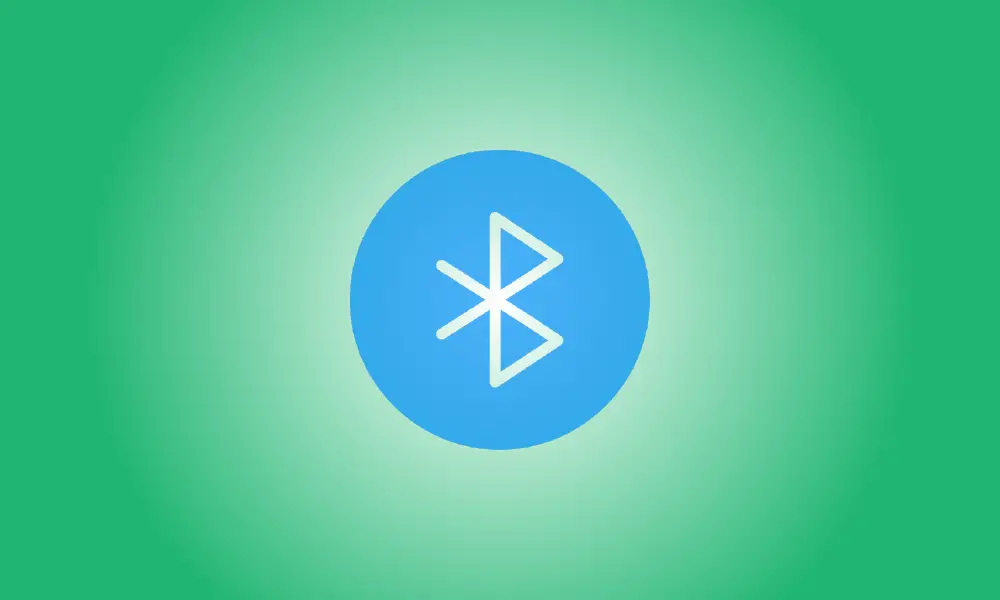Invoering
Hier zijn een paar snelle methoden om de Bluetooth-adapter op Windows 11 opnieuw te activeren.
Als de Bluetooth-optie niet zichtbaar is in de app Instellingen op Windows 11, is waarschijnlijk een van de drie dingen het geval. De Bluetooth-adapter op de computer is mogelijk gedeactiveerd, u hebt mogelijk een probleem met het stuurprogramma waardoor Windows de adapter niet kan identificeren, of het apparaat heeft mogelijk geen Bluetooth-hardware.
Wat het probleem ook is, er is een manier om het op te lossen. U kunt Apparaatbeheer gebruiken om te controleren of het apparaat een Bluetooth-adapter heeft of om het apparaat te activeren. U kunt het probleem ook oplossen door het Bluetooth-stuurprogramma opnieuw te installeren of bij te werken.
In deze zelfstudie leert u hoe u de Bluetooth-adapter kunt repareren, zodat u de functie van de app Instellingen op Windows 11 kunt gebruiken.
Herstel ontbrekende Bluetooth op Windows 11
Volg deze methoden om de Bluetooth-optie in de app Instellingen te repareren:
- Begin openen.
- Om toegang te krijgen tot de app, zoekt u naar Apparaatbeheer en kiest u het eerste resultaat.
- De Bluetooth-tak moet worden uitgebreid.
- Klik met de rechtermuisknop op de Bluetooth-adapter en kies Apparaat inschakelen in het menu.
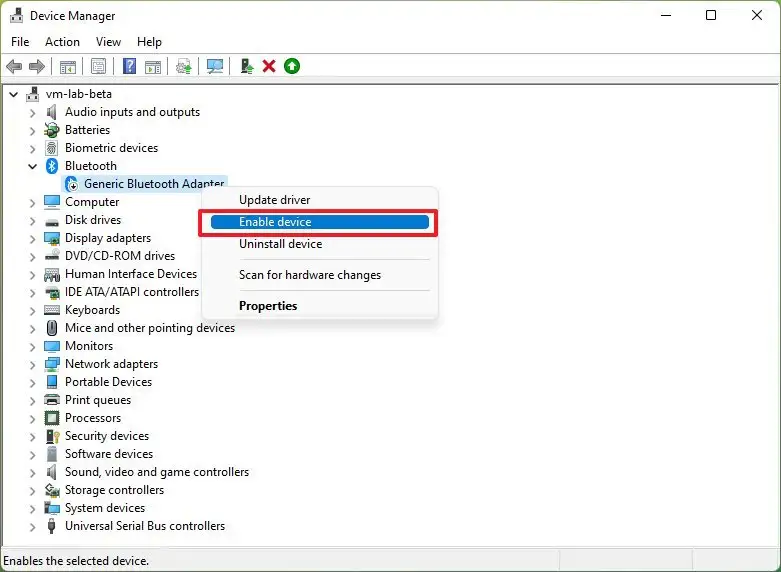
De Bluetooth-optie is zichtbaar in de app Instellingen nadat je de instructies hebt voltooid.
De machine heeft geen Bluetooth-compatibele hardware als de Bluetooth-adapter niet wordt weergegeven in Apparaatbeheer. Als dit het geval is, is een goedkope USB Bluetooth-adapter, zoals de TP-Link USB 5.0 Bluetooth Dongle-ontvanger, beschikbaar voor ongeveer $15 op Amazon.
Problemen met Bluetooth-stuurprogramma's oplossen
Het probleem kan te wijten zijn aan het stuurprogramma als de Bluetooth-optie ontbreekt in de app Instellingen, maar de adapter is zichtbaar in Apparaatbeheer.
Het probleem kan in dit scenario worden opgelost door het apparaatstuurprogramma opnieuw te installeren of te upgraden. Het stuurprogramma dat u nodig hebt, wordt echter bepaald op de adapter die u gebruikt. Bluetooth-hardware wordt bijvoorbeeld vaak geïntegreerd in de draadloze hardware op laptops of moederborden, of het kan een afzonderlijke adapter zijn, zoals USB Bluetooth-adapters.
Installeer het stuurprogramma opnieuw
Volg deze instructies om het Bluetooth-stuurprogramma opnieuw te installeren op Windows 11:
- Begin openen.
- Om toegang te krijgen tot de app, zoekt u naar Apparaatbeheer en kiest u het eerste resultaat.
- De Bluetooth-tak moet worden uitgebreid.
- Selecteer Apparaat verwijderen in het contextmenu wanneer u met de rechtermuisknop op de adapter klikt.
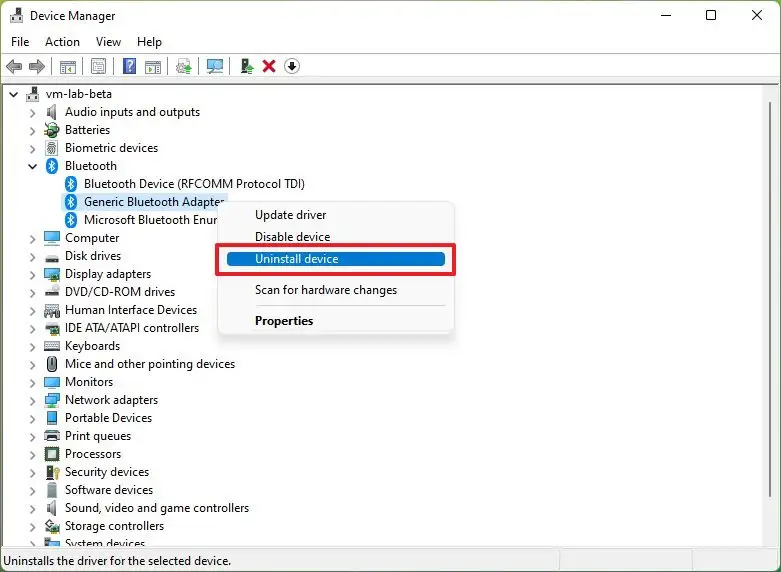
Selecteer Installatie ongedaan maken in het vervolgkeuzemenu.
Uw computer moet opnieuw worden opgestart.
Nadat u de procedures hebt gevolgd, moet Windows 11 het apparaatstuurprogramma automatisch opnieuw installeren, waardoor eventuele Bluetooth-problemen worden opgelost, en de keuze zou in de app Instellingen moeten verschijnen.
Stuurprogramma's moeten worden bijgewerkt
Als u het stuurprogramma moet bijwerken, downloadt u het pakket van de ondersteuningspagina van de fabrikant en volgt u de installatie-instructies. U kunt het apparaatstuurprogramma ook bijwerken door de onderstaande instructies te volgen.
Volg deze procedures om het Bluetooth-stuurprogramma te upgraden:
- Begin openen.
- Om toegang te krijgen tot de app, zoekt u naar Apparaatbeheer en kiest u het eerste resultaat.
- De Bluetooth-tak moet worden uitgebreid.
- Selecteer Stuurprogramma bijwerken in het contextmenu wanneer u met de rechtermuisknop op het apparaat klikt.
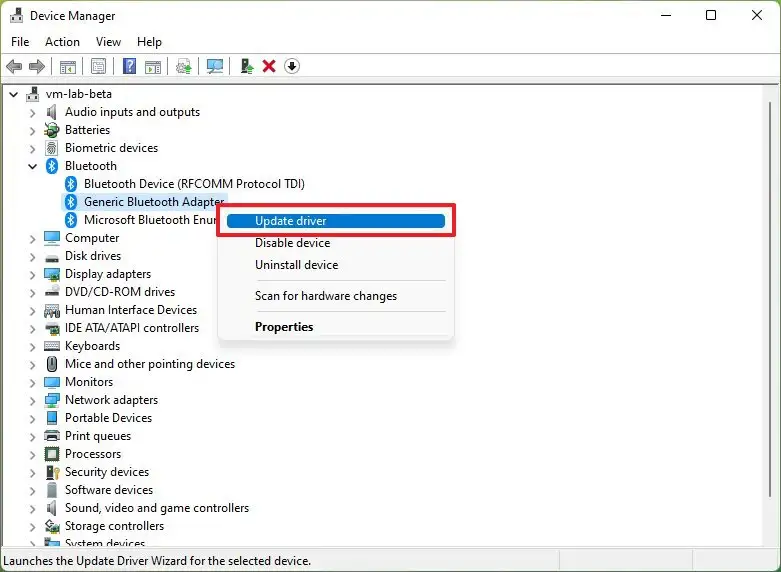
Selecteer Op mijn computer naar stuurprogramma's zoeken.
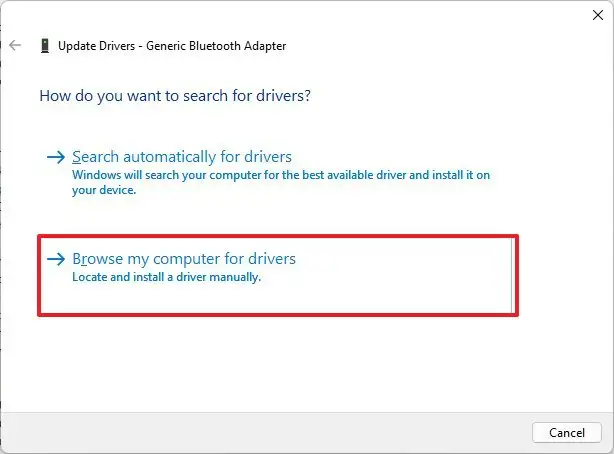
Selecteer de optie Bladeren.
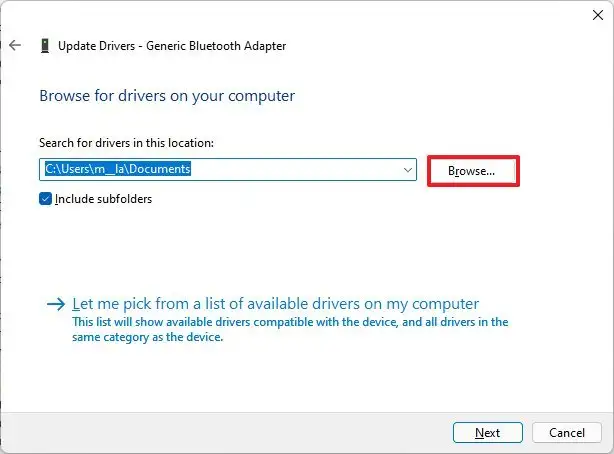
Kies de map Bluetooth-stuurprogramma in het vervolgkeuzemenu.
Druk vervolgens op de knop Volgende.
Sluit het venster met een klik.
De optie om Bluetooth-apparaten toe te voegen zou in de app Instellingen moeten verschijnen nadat je de instructies hebt voltooid.