Introduction
Avant une réunion vidéo importante, vous devez toujours vérifier et vous assurer que votre webcam est opérationnelle. Voici comment y parvenir sur Windows 10 et 11, ainsi que dans plusieurs programmes de chat vidéo populaires tels que Zoom, Google Meet et Discord.
Comment utiliser l'application Appareil photo pour tester votre webcam
Le programme de caméra intégré est la méthode la plus simple pour tester votre webcam. Cliquez sur le bouton Démarrer, puis entrez "appareil photo" et choisissez l'application Appareil photo.

Si tout est en ordre, vous devriez pouvoir regarder immédiatement la vidéo de la caméra.
Comment mettre votre webcam à l'épreuve dans les applications populaires
L'option de tester votre voix et votre vidéo est incluse dans la majorité des applications et des services de chat vidéo basés sur un navigateur. Voici quelques directives générales pour certaines des solutions les plus populaires.
Zoom
Cliquez sur l'icône d'engrenage dans le coin supérieur droit de la fenêtre Zoom.

Ensuite, sur la gauche, sélectionnez "Vidéo". Vous devriez pouvoir vous voir si votre webcam fonctionne correctement.

Google Meet
Avec Google Meet, vous pouvez vérifier votre caméra à deux endroits. Le premier se trouve sur la page d'accueil de Google Meet. Cliquez sur l'icône d'engrenage dans le coin supérieur droit de la page.

Ensuite, sur le côté gauche, sélectionnez "Vidéo". Si votre webcam fonctionne correctement, une petite vidéo apparaîtra sur le côté droit de la fenêtre contextuelle.
Google a inclus la possibilité de prévisualiser votre vidéo immédiatement sur la page de réunion. Après avoir rejoint une réunion, accédez à la section "Vérifier votre audio et vidéo".
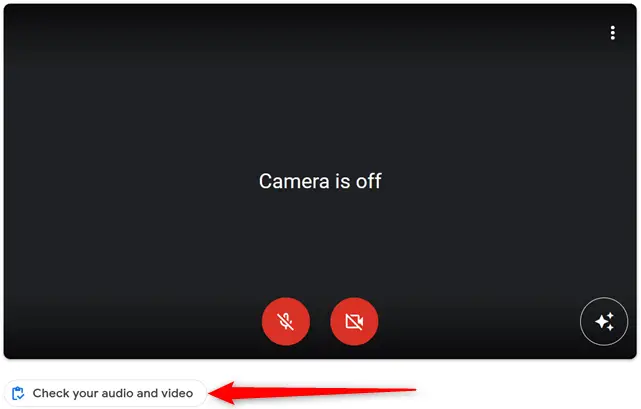
Cliquez sur l'icône de caméra rouge si vous ne vous voyez pas.
Mou
Dans Slack, cliquez sur le symbole de votre profil dans le coin supérieur droit, puis sélectionnez "Préférences".
![]()
Dans la barre latérale gauche, sélectionnez "Audio et vidéo".

Si vous ne vous voyez pas, vérifiez que l'appareil vidéo est configuré sur la bonne caméra.
Skype
Pour vérifier votre webcam sur Skype, cliquez sur les trois points dans le coin supérieur gauche de l'écran principal, puis sélectionnez "Paramètres".
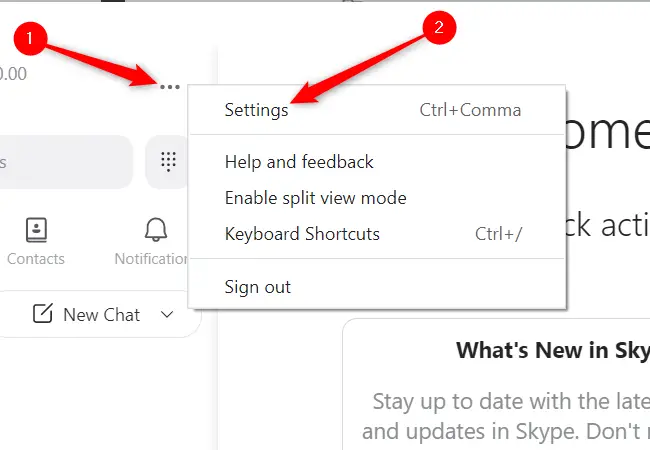
Sur le côté gauche, sous Paramètres, sélectionnez "Audio et vidéo".

Un flux vidéo de la caméra doit être visible sur le côté droit.
Discorde
Après avoir lancé Discord, cliquez sur la petite icône d'engrenage dans le coin inférieur gauche.

À gauche, cliquez sur "Voix et vidéo", puis au centre, cliquez sur "Tester la vidéo".

Lorsque vous cliquez sur "Tester la vidéo", votre image doit s'afficher.
Dépannage de votre webcam
Un certain nombre de facteurs peuvent entraîner l'arrêt de votre caméra. Heureusement, la plupart d'entre eux sont plutôt simples à réparer.
Examinez la connexion
Webcams that plug into a USB port may become loose, or the USB port itself may be defective. Check to ensure that your webcam is securely hooked into a USB port. You could also try changing the port into which the camera is inserted – occasionally the USB port itself is the source of the problem. If your desktop PC has USB connections on the front or top of the chassis, connect to a USB port on the rear of the machine.
Installer les pilotes de webcam
Pour fonctionner correctement, votre appareil photo peut nécessiter un logiciel spécifique du fabricant. L'approche la plus simple pour les localiser consiste à visiter le site Web du fabricant - les téléchargements de pilotes se trouvent généralement sur la page d'assistance.
Examinez les paramètres de confidentialité de Windows
Pour aider à protéger votre vie privée et votre sécurité, Windows limite l'accès logiciel à votre webcam et à votre microphone. Normalement, c'est très bien, mais cela peut parfois faire fonctionner votre webcam dans certaines applications mais pas dans d'autres.
Pour afficher les paramètres de confidentialité de votre caméra, cliquez sur le bouton Démarrer, saisissez « Paramètres de confidentialité de la caméra » dans le champ de recherche, puis appuyez sur Entrée.
Si les commutateurs "Accès à la caméra" et "Autoriser les applications de bureau à accéder à votre caméra" sont désactivés, cliquez dessus. Ensuite, sous la liste des applications, assurez-vous que le logiciel que vous essayez d'utiliser est défini sur "Activé".
Noter: Certains services d'appel vidéo, tels que Google Meet, sont accessibles via votre navigateur. Si vous essayez d'utiliser un service Web, assurez-vous que l'accès à la caméra est activé dans votre navigateur.
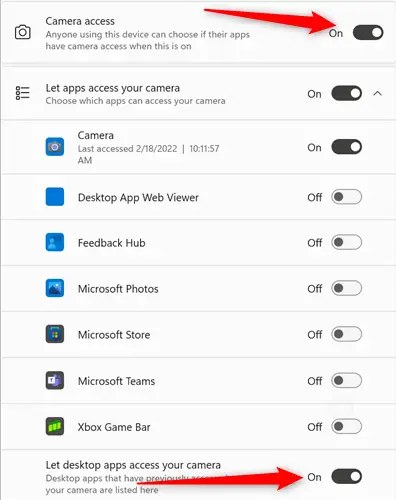
Vous devriez revérifier les paramètres de votre microphone pendant que vous êtes ici. Dans le coin supérieur gauche de la fenêtre, cliquez sur la flèche de retour. Ensuite, faites défiler jusqu'à "Microphone" et cliquez dessus.

Les commandes du microphone sont identiques à celles de la caméra. Vérifiez que l'accès est activé pour le logiciel que vous essayez d'utiliser.
Examinez les paramètres de confidentialité de votre navigateur
De plus, votre navigateur dispose de protections de sécurité pour empêcher les sites Web d'accéder à votre microphone et à votre caméra sans votre consentement. Lorsqu'un site Web tente d'accéder à votre webcam ou à votre microphone, il vous y invite généralement. Chaque navigateur est quelque peu différent, bien qu'ils semblent tous identiques à celui présenté ci-dessous.

Si vous ne voyez rien de tel, vérifiez les paramètres de confidentialité de votre navigateur.
Allez dans Paramètres en cliquant sur les trois points ou les trois barres dans le coin supérieur droit de votre navigateur. Recherchez ensuite une option intitulée "Confidentialité". La plupart des navigateurs ont des paramètres pour l'accès à la caméra et au microphone.

