Introducere
Înainte de o întâlnire video importantă, ar trebui să verificați întotdeauna și să vă asigurați că camera web este funcțională. Iată cum să o realizați pe Windows 10 și 11, precum și în mai multe programe populare de chat video, cum ar fi Zoom, Google Meet și Discord.
Cum să utilizați aplicația pentru a vă testa camera web
Programul de cameră încorporat este cea mai simplă metodă de a vă testa camera web. Faceți clic pe butonul Start, apoi introduceți „camera” și alegeți aplicația Cameră.

Dacă totul este în ordine, ar trebui să puteți viziona imediat videoclipul de la cameră.
Cum să vă puneți camera web la încercare în aplicații populare
Opțiunea de a vă testa vocea și videoclipul este inclusă în majoritatea aplicațiilor și a serviciilor de chat video bazate pe browser. Iată câteva îndrumări generale pentru unele dintre cele mai populare soluții.
Zoom
Faceți clic pe pictograma roată din colțul din dreapta sus al ferestrei Zoom.

Apoi, în stânga, selectați „Video”. Ar trebui să vă puteți vedea dacă camera web funcționează corect.

Google Meet
Cu Google Meet, vă puteți verifica camera în două locuri. Primul poate fi găsit pe pagina de pornire Google Meet. Faceți clic pe pictograma roată din colțul din dreapta sus al paginii.

Apoi, în partea stângă, selectați „Video”. Dacă camera web funcționează corect, va apărea un mic videoclip în partea dreaptă a ferestrei pop-up.
Google a inclus posibilitatea de a previzualiza videoclipul imediat pe pagina întâlnirii. După ce v-ați alăturat unei întâlniri, accesați secțiunea „Verificați-vă audio și video”.
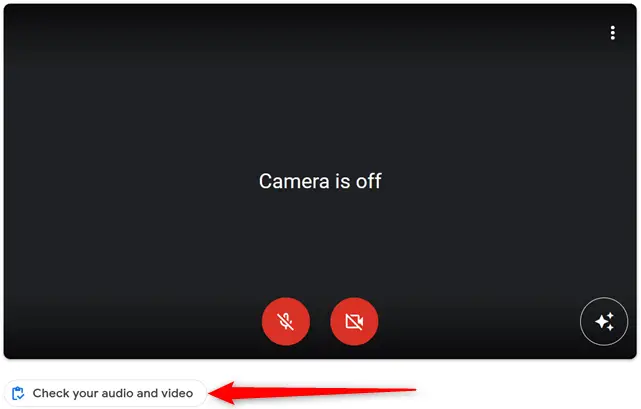
Faceți clic pe pictograma roșie a camerei dacă nu vă vedeți.
Slack
În Slack, faceți clic pe simbolul profilului dvs. din colțul din dreapta sus, apoi selectați „Preferințe”.
![]()
În bara laterală din stânga, selectați „Audio și video”.

Dacă nu vă vedeți, asigurați-vă că dispozitivul video este configurat pentru camera potrivită.
Skype
Pentru a vă verifica camera web pe Skype, faceți clic pe cele trei puncte din colțul din stânga sus al ecranului principal, apoi selectați „Setări”.
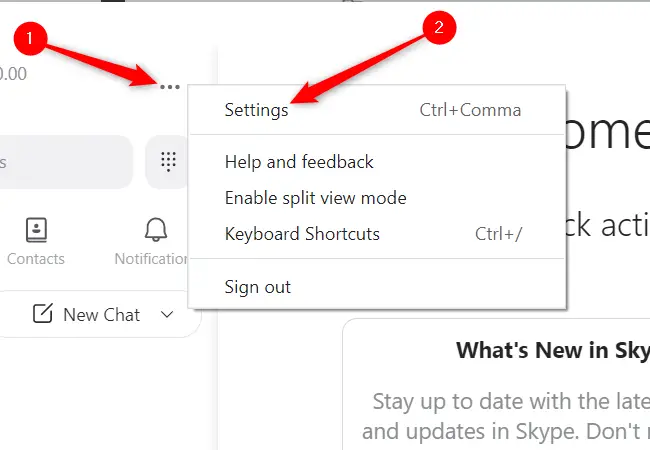
În partea stângă, sub Setări, selectați „Audio și video”.

Un flux video de la cameră ar trebui să fie vizibil în partea dreaptă.
Discordie
După lansarea Discord, faceți clic pe pictograma roată din colțul din stânga jos.

În stânga, faceți clic pe „Voce și video”, apoi în centru, faceți clic pe „Testați videoclipul”.

Când faceți clic pe „Testați videoclipul”, imaginea dvs. ar trebui să apară.
Depanarea camerei dvs. web
O serie de factori ar putea determina oprirea funcționării camerei. Din fericire, cele mai multe dintre ele sunt destul de simplu de reparat.
Examinați conexiunea
Webcams that plug into a USB port may become loose, or the USB port itself may be defective. Check to ensure that your webcam is securely hooked into a USB port. You could also try changing the port into which the camera is inserted – occasionally the USB port itself is the source of the problem. If your desktop PC has USB connections on the front or top of the chassis, connect to a USB port on the rear of the machine.
Instalați drivere pentru camere web
Pentru a funcționa corect, camera dvs. poate necesita un software specific de la producător. Cea mai simplă abordare pentru a le localiza este să vizitați site-ul web al producătorului – descărcările de drivere se află de obicei pe pagina de asistență.
Examinați setările de confidențialitate Windows
Pentru a vă proteja confidențialitatea și securitatea, Windows restricționează accesul software-ului la camera web și la microfon. În mod normal, acest lucru este grozav, dar ocazional poate face ca camera web să funcționeze în anumite aplicații, dar nu în altele.
Pentru a vizualiza setările de confidențialitate ale camerei, faceți clic pe butonul Start, tastați „Setări de confidențialitate a camerei” în câmpul de căutare, apoi apăsați Enter.
Dacă comutatoarele pentru „Acces la cameră” și „Permiteți aplicațiilor desktop să vă acceseze camera” sunt dezactivate, faceți clic pe ele. Apoi, sub lista de aplicații, asigurați-vă că software-ul pe care încercați să îl utilizați este setat la „Activat”.
Notă: Unele servicii de apeluri video, cum ar fi Google Meet, sunt accesibile prin browser. Dacă încercați să utilizați un serviciu bazat pe web, asigurați-vă că browserul dvs. are accesul la cameră activat.
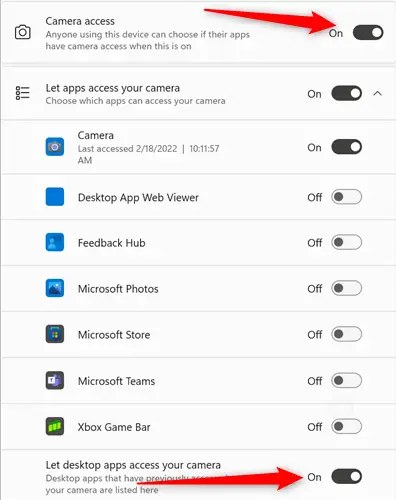
Ar trebui să verificați din nou setările microfonului în timp ce sunteți aici. În colțul din stânga sus al ferestrei, dați clic pe săgeata înapoi. Apoi, derulați în jos la „Microfon” și faceți clic pe el.

Comenzile pentru microfon sunt identice cu cele pentru cameră. Verificați dacă software-ul pe care încercați să îl utilizați are accesul activat.
Examinați setările de confidențialitate ale browserului dvs
În plus, browserul dvs. are măsuri de protecție pentru a împiedica site-urile web să vă acceseze microfonul și camera fără consimțământul dvs. Când un site web încearcă să vă acceseze camera web sau microfonul, de obicei vă va solicita. Fiecare browser este oarecum diferit, deși toate par a fi identice cu cel văzut mai jos.

Dacă nu vedeți așa ceva, verificați setările de confidențialitate ale browserului.
Accesați Setări făcând clic pe cele trei puncte sau trei bare din colțul din dreapta sus al browserului. Apoi căutați o opțiune etichetată „Confidențialitate”. Majoritatea browserelor au setări pentru accesul la cameră și microfon.

