Introdução
Antes de uma videoconferência importante, você deve sempre verificar e garantir que sua webcam esteja funcionando. Veja como fazer isso no Windows 10 e 11, bem como em vários programas populares de bate-papo por vídeo, como Zoom, Google Meet e Discord.
Como usar o aplicativo da câmera para testar sua webcam
O programa de câmera embutido é o método mais simples para testar sua webcam. Clique no botão Iniciar, digite “câmera” e escolha o aplicativo Câmera.

Se tudo estiver em ordem, você poderá assistir ao vídeo da câmera imediatamente.
Como testar sua webcam em aplicativos populares
A opção de testar sua voz e vídeo está incluída na maioria dos aplicativos e serviços de bate-papo por vídeo baseados em navegador. Aqui estão algumas diretrizes gerais para algumas das soluções mais populares.
Ampliação
Clique no ícone de engrenagem no canto superior direito da janela Zoom.

Em seguida, à esquerda, selecione “Vídeo”. Você deve ser capaz de ver se sua webcam está funcionando corretamente.

Google Meet
Com o Google Meet, você pode verificar sua câmera em dois lugares. O primeiro pode ser encontrado na página inicial do Google Meet. Clique no ícone de engrenagem no canto superior direito da página.

Em seguida, no lado esquerdo, selecione “Vídeo”. Se sua webcam estiver funcionando corretamente, um pequeno vídeo aparecerá no lado direito do pop-up.
O Google incluiu a capacidade de visualizar seu vídeo imediatamente na página da reunião. Depois de entrar em uma reunião, vá para a seção "Verifique seu áudio e vídeo".
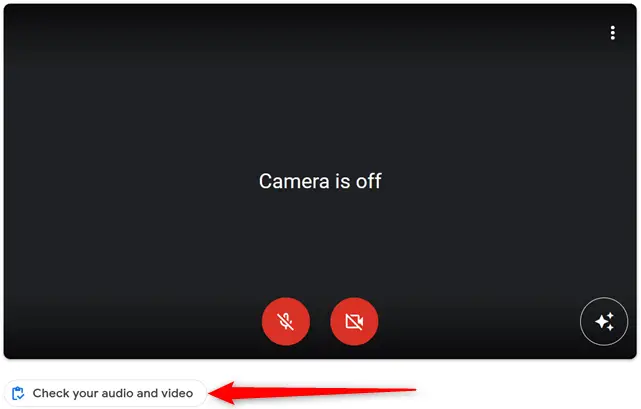
Clique no ícone vermelho da câmera se você não se vir.
Folga
No Slack, clique no símbolo do seu perfil no canto superior direito e selecione “Preferências”.
![]()
Na barra lateral esquerda, selecione “Áudio e vídeo”.

Caso não veja a si mesmo, verifique se o dispositivo de vídeo está configurado para a câmera correta.
Skype
Para verificar sua webcam no Skype, clique nos três pontos no canto superior esquerdo da tela principal e selecione “Configurações”.
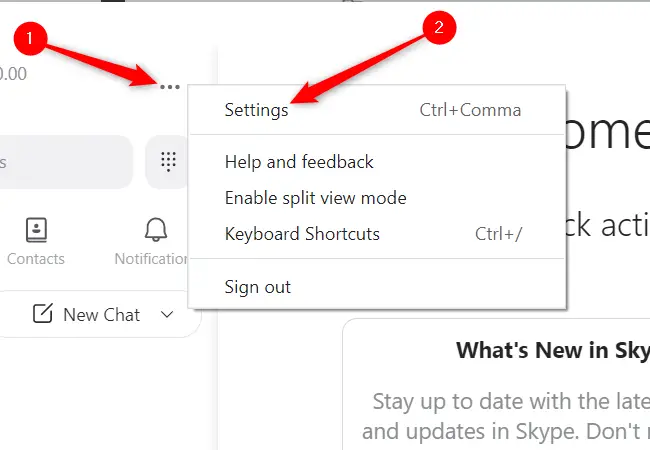
No lado esquerdo, em Configurações, selecione “Áudio e vídeo”.

Um feed de vídeo da câmera deve estar visível no lado direito.
Discórdia
Depois de iniciar o Discord, clique no pequeno ícone de engrenagem no canto inferior esquerdo.

À esquerda, clique em “Voice and Video” e, no centro, clique em “Test Video”.

Ao clicar em “Testar vídeo”, sua imagem deve ser exibida.
Solucionando problemas de sua webcam
Vários fatores podem fazer com que sua câmera pare de funcionar. Felizmente, a maioria deles é bastante simples de reparar.
Examinar a conexão
Webcams that plug into a USB port may become loose, or the USB port itself may be defective. Check to ensure that your webcam is securely hooked into a USB port. You could also try changing the port into which the camera is inserted – occasionally the USB port itself is the source of the problem. If your desktop PC has USB connections on the front or top of the chassis, connect to a USB port on the rear of the machine.
Instalar drivers de webcam
Para funcionar corretamente, sua câmera pode exigir software específico do fabricante. A abordagem mais simples para localizá-los é visitar o site do fabricante – os downloads de drivers geralmente estão localizados na página de suporte.
Examine as configurações de privacidade do Windows
Para ajudar a proteger sua privacidade e segurança, o Windows restringe o acesso de software à sua webcam e microfone. Normalmente, isso é ótimo, mas ocasionalmente pode fazer com que sua webcam funcione em determinados aplicativos, mas não em outros.
Para visualizar as configurações de privacidade da câmera, clique no botão Iniciar, digite “Configurações de privacidade da câmera” no campo de pesquisa e pressione Enter.
Se as opções para “Acesso à câmera” e “Permitir que aplicativos de desktop acessem sua câmera” estiverem desativadas, clique nelas. Em seguida, na lista de aplicativos, verifique se o software que você está tentando usar está definido como "Ativado".
Observação: Alguns serviços de videochamada, como o Google Meet, podem ser acessados pelo navegador. Se você estiver tentando utilizar um serviço baseado na web, certifique-se de que seu navegador tenha o acesso à câmera ativado.
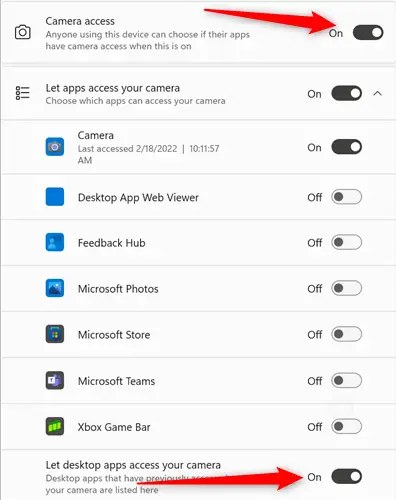
Você deve verificar suas configurações de microfone enquanto estiver aqui. No canto superior esquerdo da janela, clique na seta para trás. Em seguida, role para baixo até “Microfone” e clique nele.

Os controles do microfone são idênticos aos da câmera. Verifique se o software que você está tentando usar tem acesso ativado.
Examine as configurações de privacidade do seu navegador
Além disso, seu navegador possui proteções de segurança para impedir que sites acessem seu microfone e sua câmera sem o seu consentimento. Quando um site tenta acessar sua webcam ou microfone, ele geralmente o avisará. Cada navegador é um pouco diferente, embora todos pareçam idênticos ao visto abaixo.

Se você não vir nada parecido, verifique as configurações de privacidade do seu navegador.
Vá para Configurações clicando nos três pontos ou três barras no canto superior direito do seu navegador. Em seguida, procure uma opção chamada "Privacidade". A maioria dos navegadores tem configurações para acesso à câmera e ao microfone.

