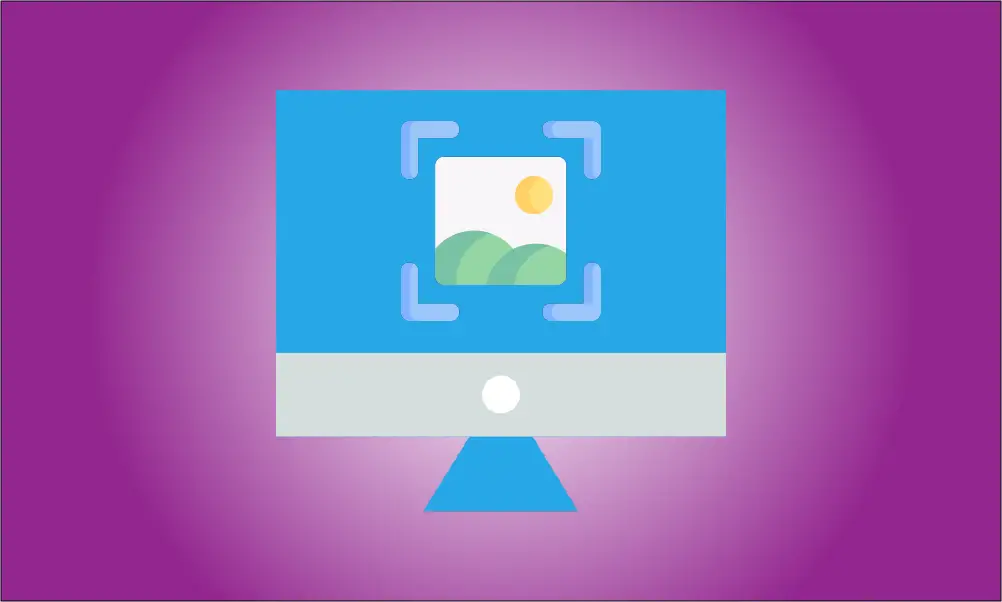Instructie
How to take a screenshot on a Mac: If you’ve just purchased a new Mac computer, you might be looking for a quick guide to taking a screenshot. This article provides an easy step-by-step demonstration of how to take screenshots on a Mac computer.
Maak de screenshot van het hele scherm
Hier volgen enkele stappen. Druk op Command-Shift-3 op je toetsenbord om een screenshot van het hele scherm te maken. U hoort een geluidseffect van de sluiter van de camera terwijl u een afdrukopname maakt. De schermafbeelding wordt automatisch opgeslagen op uw Mac-bureaublad.
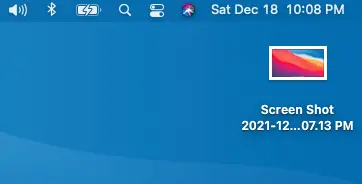
Screenshot van een geselecteerd gebied
Om een screenshot te maken van een geselecteerd gebied op uw Mac-bureaublad, drukt u op de Command (⌘)+Shift+4 toetsen op uw toetsenbord. Je zult zien dat de cursor verandert in een dradenkruis. Sleep vervolgens het dradenkruis om het gedeelte van het scherm te selecteren dat u wilt vastleggen.
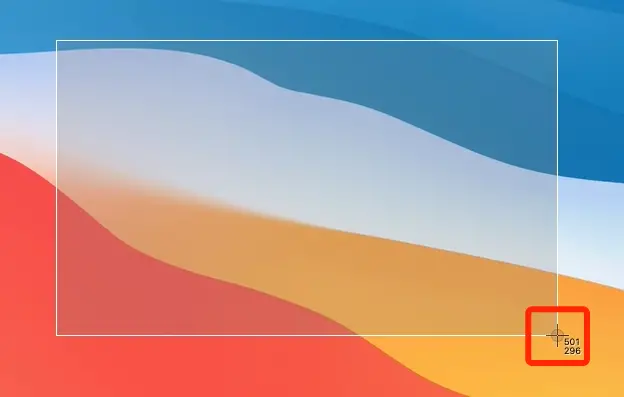
Als u een schermafbeelding wilt maken van een geopend toepassingsvenster, drukt u tegelijkertijd op Command+Shift+4 en de spatiebalk. Je cursor verandert in een camerapictogram. Plaats de muisaanwijzer op het venster dat u wilt vastleggen en u zult zien dat het wordt gemarkeerd als een lichtblauwe kleur. Klik nu op een gemarkeerd venster om een screenshotbestand op uw bureaublad op te slaan.
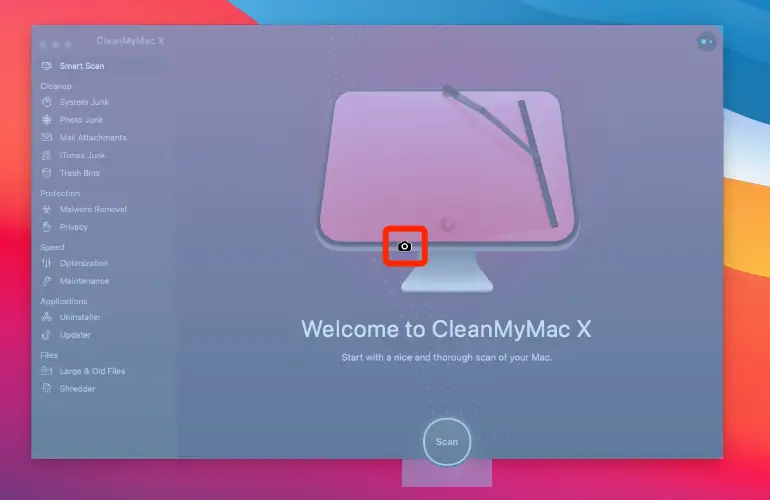
Als de Preview-toepassing niet is geopend, gaat u naar het menu Bestand linksboven en kiest u Openen. Beweeg met de muis over de menuoptie Screenshot maken en u ziet een submenu met verschillende manieren om een screenshot te maken. Klik op de optie Van volledig scherm. Je zult zien dat er een screenshot is gemaakt. De schermafbeelding zou geopend moeten zijn in het voorbeeldvenster van de toepassing.
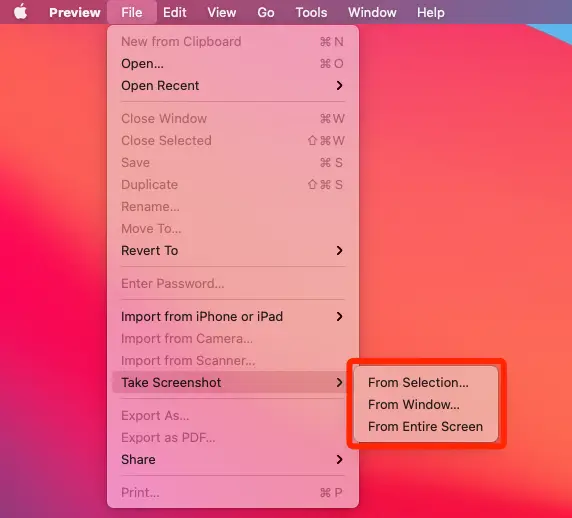
Bewaar de schermafbeelding
To save a screenshot, first, click on the File menu at the top left of the preview app window and then click on “Save.” You’ll see choices for saving your image to various locations. Choose a location and select “JPEG” as the format, and click the “Save” button at the bottom right.
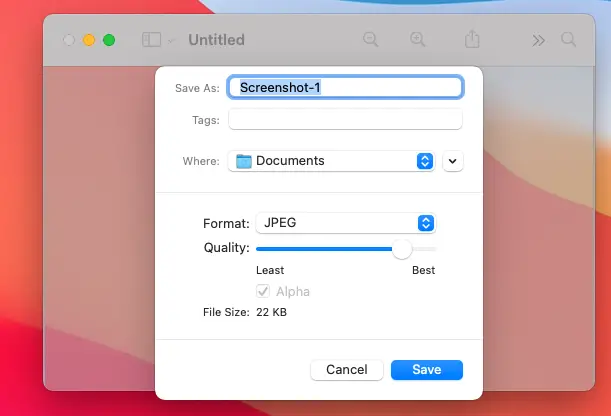
Dat is het, en als u vragen of opmerkingen vindt, kunt u deze achterlaten in de opmerkingen hieronder. Veel geluk.