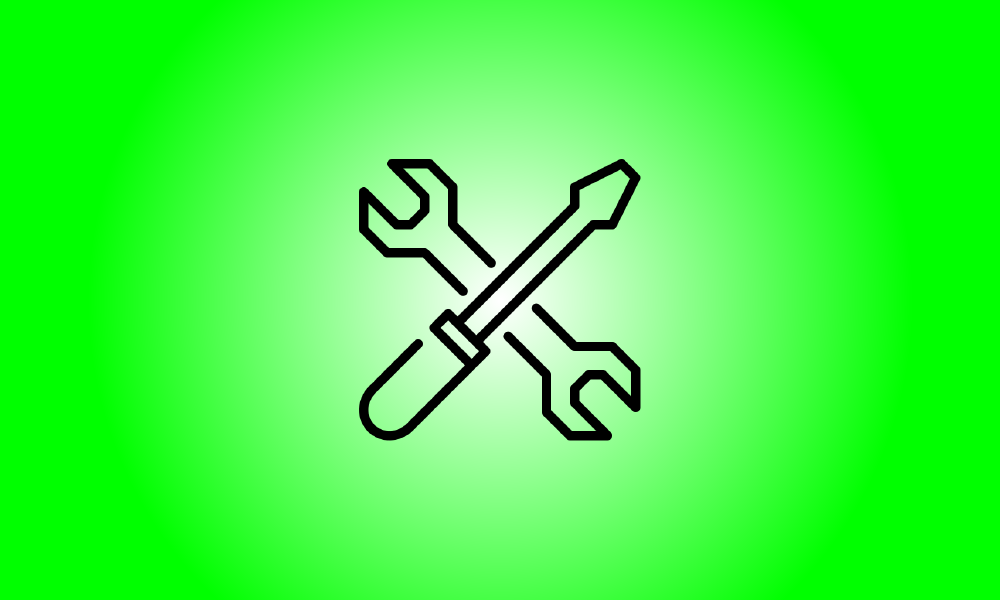Invoering
De geavanceerde starthulpmiddelen in Windows 8 en 10 werken anders dan de functies in eerdere versies van Windows. Als uw Windows 8- of 10-systeem niet correct opstart, verschijnen de hulpprogramma's onmiddellijk om u te helpen het probleem op te lossen.
Als uw pc normaal functioneert, zijn er verschillende methoden om toegang te krijgen tot de geavanceerde startopties, waaronder het gebruik van het pc-instellingenprogramma. U kunt ook een herstelschijf maken om te garanderen dat u altijd toegang heeft tot deze keuzes.
Kies een optie
U moet de optie Problemen oplossen selecteren (of indrukken) nadat u de geavanceerde opstartkeuzes hebt ingevoerd om toegang te krijgen tot de opties voor probleemoplossing en reparatie. De keuzes Doorgaan en Uw pc uitschakelen blijven ofwel doorgaan opstarten naar Windows (als er geen probleem is) of schakel uw machine uit.
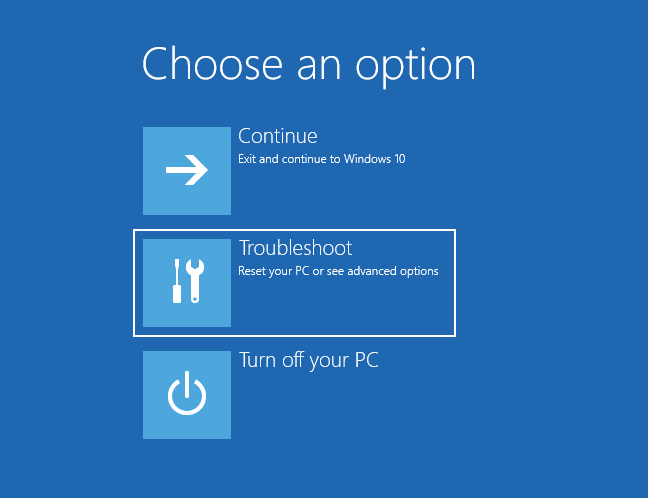
Problemen met Windows 8 en 8.1 oplossen
Het scherm Problemen oplossen maakt het eenvoudig om uw pc te vernieuwen en opnieuw in te stellen. Dit is erg handig als u uw pc wilt vernieuwen of resetten, maar geen toegang hebt tot Windows.
- Vernieuw uw pc: als u uw pc vernieuwt, wordt de systeemsoftware teruggezet naar de fabrieksinstellingen zonder uw gegevens of geïnstalleerde moderne programma's te vernietigen. Elk geïnstalleerd bureaublad programma's daarentegen worden verwijderd.
- Reset uw computer: Door uw computer te resetten (niet te verwarren met het opnieuw opstarten van uw computer) zet u deze terug naar de fabrieksinstellingen. De persoonlijke gegevens en instellingen van uw computer worden gewist.
Als u alleen uw computer wilt repareren en niet zeker weet welke keuze u moet kiezen, probeer dan uw pc te vernieuwen om te voorkomen dat u al uw informatie kwijtraakt.
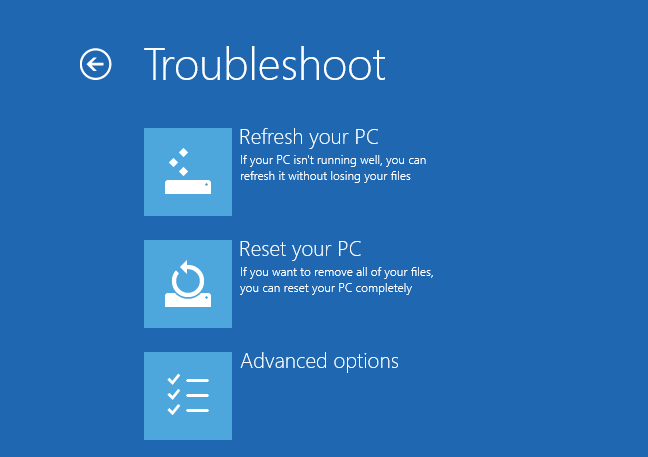
Klik (of tik) op "Geavanceerde opties" voor meer geavanceerde hulpprogramma's voor probleemoplossing en reparatie.
Windows 10 Problemen oplossen
Op Windows 10 ziet het scherm Problemen oplossen er iets anders uit. De optie "Uw pc vernieuwen" is gecombineerd met de optie "Reset uw pc".
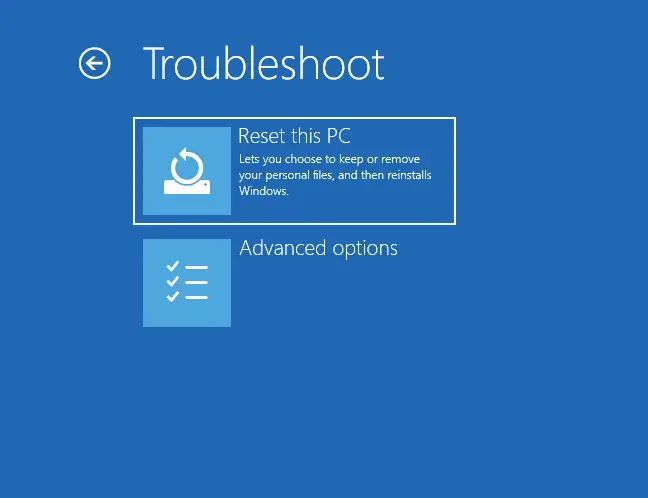
Er zijn twee keuzes op het scherm Deze pc opnieuw instellen:
- Keep My Files: Op Windows 8 en 8.1 is Keep My Files vergelijkbaar met Refresh My PC. Alles dat aan Windows is gekoppeld, wordt volledig opnieuw geïnstalleerd, al uw geïnstalleerde applicaties worden verwijderd, maar de gegevens in uw gebruikersmap blijven behouden.
- Alles verwijderen: de opdracht Alles verwijderen doet precies wat het zegt. Windows wordt volledig opnieuw geïnstalleerd, alle toepassingen worden verwijderd en alle gegevens worden vernietigd. Op Windows 8 en 8.1 heeft het hetzelfde doel als "Deze pc opnieuw instellen".
Als u het niet zeker weet, kiest u eerst "Mijn bestanden bewaren". Hoewel Windows opnieuw wordt geïnstalleerd, blijft het grootste deel van uw gegevens behouden. Als je wilt, kun je altijd later terugkeren en "Alles verwijderen" kiezen.
Houd er rekening mee dat bestanden in AppData of buiten uw gebruikersmap niet worden bewaard. Maak een handmatige back-up van deze bestanden.
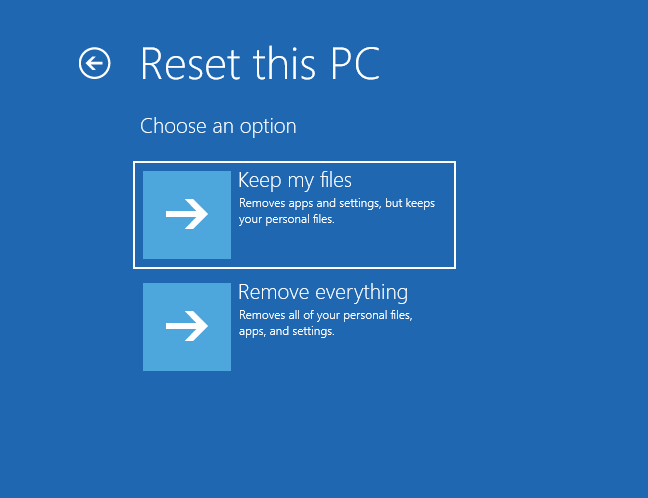
Kies 'Geavanceerde opties' om toegang te krijgen tot uitgebreidere reparatietools. Ze zijn handig als u problemen ondervindt, maar Windows niet opnieuw wilt installeren.
Optionele extra's
De geavanceerde opties voor probleemoplossing en reparatie zijn beschikbaar op het scherm Geavanceerde opties.
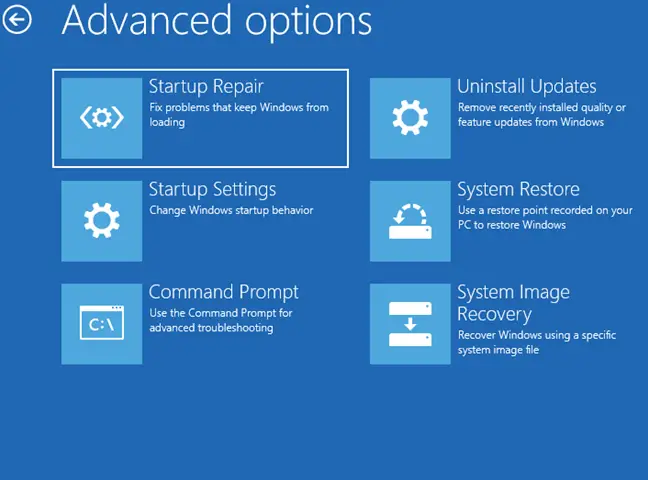
- Systeemherstel: Herstel uw machine naar een eerder tijdstip. Dit komt overeen met het gebruik van System Herstellen op Windows. Als Windows 8 niet kan starten, kan het met succes opstarten nadat u uw computer in een functionele staat hebt hersteld.
- Herstel systeemkopie: gebruik een systeemkopiebestand om uw machine te herstellen. De systeemkopie vervangt de status en gegevens op uw machine. Om een systeemkopie in Windows 8 te bouwen, moet u de back-uptools van Windows 7 gebruiken.
Automatisch corrigeren: Poging om fouten herstellen die Windows kunnen verhinderen niet goed automatisch starten. Als uw pc niet in Windows kan opstarten, is dit alternatief het overwegen waard. - Open een opdrachtprompt voor herstelomgevingen. Hiermee kunt u een aantal taken uitvoeren om uw computer te diagnosticeren en te repareren. Alleen gevorderde gebruikers die weten wat ze doen, mogen deze optie gebruiken.
- Startinstellingen: Met de optie Opstartinstellingen kunt u verschillende opstartparameters wijzigen. U kunt bijvoorbeeld vanuit dit menu Veilige modus activeren. U kunt de automatische herstart na een fout ook uitschakelen, zodat u de foutmelding kunt lezen als uw computer regelmatig blauw wordt gescreend en opnieuw wordt opgestart.
- Updates Uninstaller: verwijdert de meest recent geïnstalleerde updates. Als uw computer kort na een update defect begon te raken, zou dit het eerste moeten zijn dat u probeert.
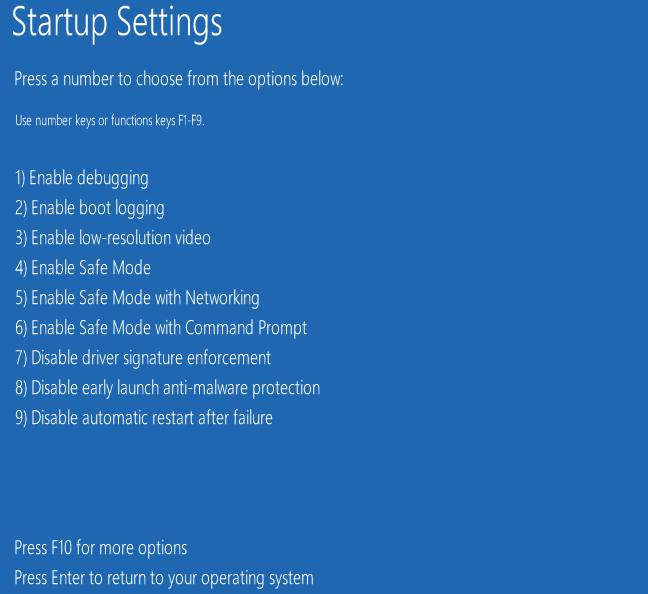
The advanced choices here may help you repair the issue – the Automatic Repair option is very helpful, and the System Restore or Safe Mode options may assist you in booting your machine. If none of these choices work, you’ll need to restart your computer (or a full reset.)