Wstęp
Jeśli potrzebujesz bezprzewodowego połączenia internetowego na komputerze z systemem Windows 11, zdecydowanie powinieneś połączyć się z Wi-Fi. Oto dwa podejścia, a także sposoby rozwiązywania problemów, gdy coś pójdzie nie tak.
Po pierwsze, kilka podstaw
Jeśli chcesz połączyć się z siecią Wi-Fi w systemie Windows 11, musisz najpierw nauczyć się kilku podstawowych rzeczy, których nie będziemy tutaj szczegółowo omawiać. Oczywiście gadżet musi obsługiwać Wi-Fi, co oznacza, że musi mieć wbudowaną lub podłączoną do niego kartę sieciową Wi-Fi.
Ponadto, jeśli Twoje urządzenie ma fizyczny przełącznik Wi-Fi lub przycisk, który włącza lub wyłącza Wi-Fi, upewnij się, że jest on włączony. Aby ustalić, czy Twój sprzęt ma taki przełącznik, zapoznaj się z instrukcją urządzenia.
Jak korzystać z szybkich ustawień, aby połączyć się z Wi-Fi
Menu Szybkie ustawienia to najszybsza metoda łączenia się z Wi-Fi w systemie Windows 11. Aby rozpocząć, przejdź do skrajnego prawego rogu paska zadań systemu Windows i wybierz ikonę Szybkie ustawienia. To przycisk ukryty za ikonami Wi-Fi i głośności dźwięku.
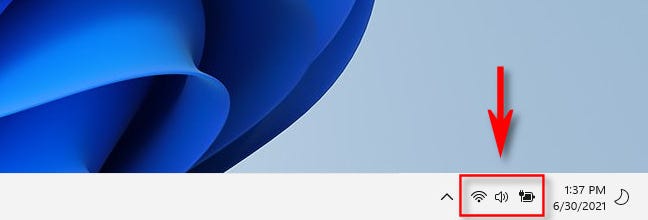
Wyświetlone zostanie menu szybkich ustawień. Aby rozpocząć, upewnij się, że Wi-Fi jest włączone, klikając lewą część przycisku Wi-Fi, na którym znajdują się promieniujące fale. Wi-Fi jest aktywowane, gdy jest podświetlone (a nie na szaro). Następnie po prawej stronie przycisku Wi-Fi kliknij strzałkę.
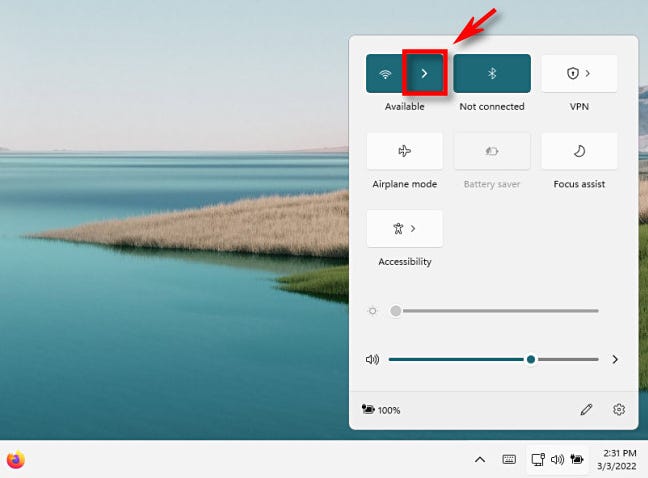
Zobaczysz listę dostępnych sieci Wi-Fi. Wybierz ten, z którym chcesz się połączyć.
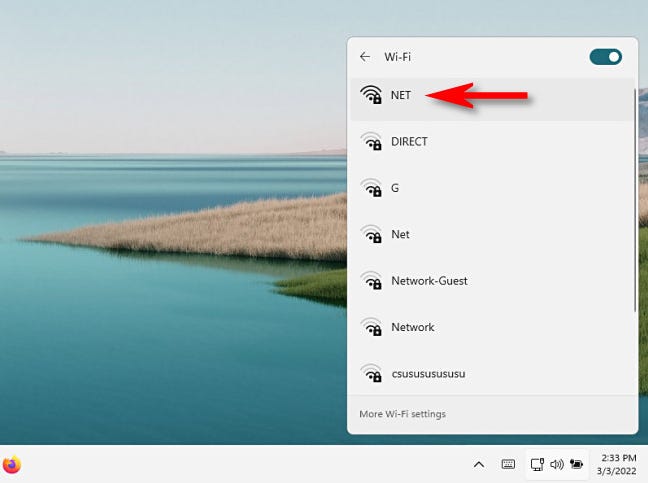
Wpis sieci zostanie powiększony i pojawi się przycisk „Połącz”. Zaznacz pole wyboru „Połącz automatycznie”, jeśli chcesz, aby system Windows automatycznie łączył się z tą siecią w przyszłości. Po podjęciu decyzji kliknij „Połącz”.
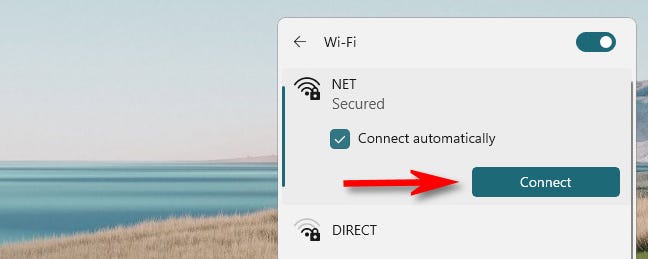
Jeśli punkt dostępu Wi-Fi jest chroniony hasłem, pojawi się pole tekstowe „Wprowadź klucz bezpieczeństwa sieci”. Wprowadź hasło do swojej sieci Wi-Fi w polu i kliknij "Dalej".
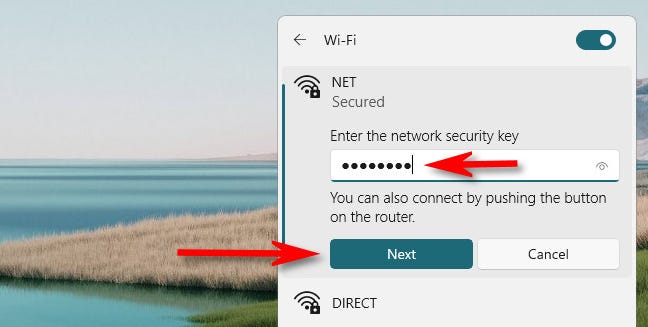
Gdy system Windows połączy się z siecią Wi-Fi, otrzymasz powiadomienie „Weryfikacja i łączenie”. Gdy się połączysz, zobaczysz komunikat „Połączono”. Zamknij menu szybkich ustawień, klikając poza nim, i możesz korzystać z sieci.
Jak korzystać z aplikacji Ustawienia, aby połączyć się z Wi-Fi
Jeśli wolisz połączyć się z Wi-Fi za pomocą aplikacji Ustawienia w systemie Windows 11, zacznij od wciśnięcia Windows + i na klawiaturze. Możesz też kliknąć prawym przyciskiem myszy przycisk Start i wybrać "Ustawienia".
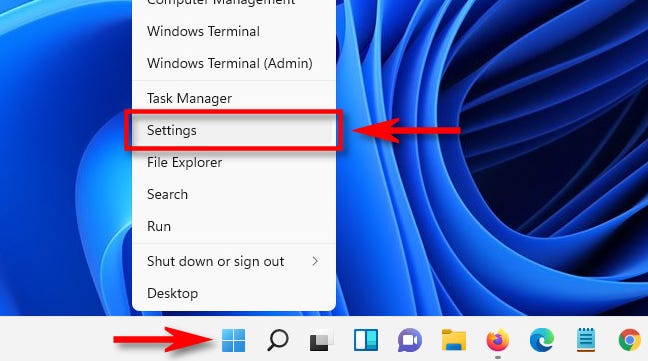
Po otwarciu aplikacji Ustawienia przejdź do paska bocznego i wybierz „Sieć i Internet”, a następnie „Wi-Fi”.
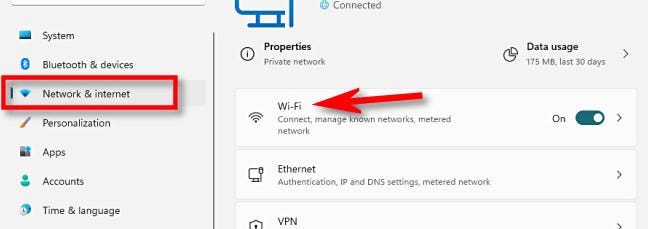
Przełącz przełącznik obok „Wi-Fi” na „Wł.”. Następnie kliknij, aby rozwinąć sekcję "Pokaż dostępne sieci", a następnie wybierz z listy nazwę sieci, z którą chcesz się połączyć.
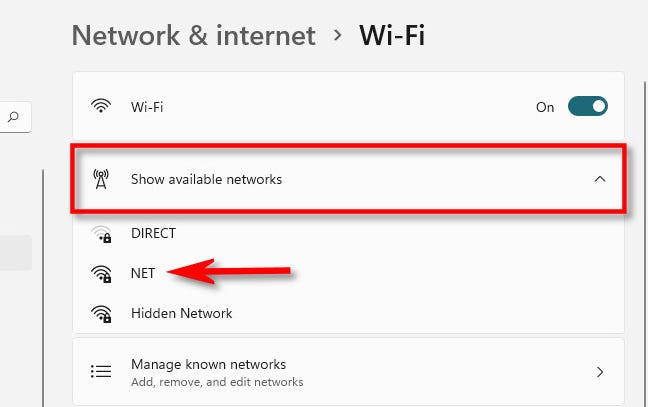
Po wybraniu nazwy sieci Wi-Fi wprowadź klucz bezpieczeństwa (hasło), jeśli to konieczne, a następnie kliknij „Dalej”.
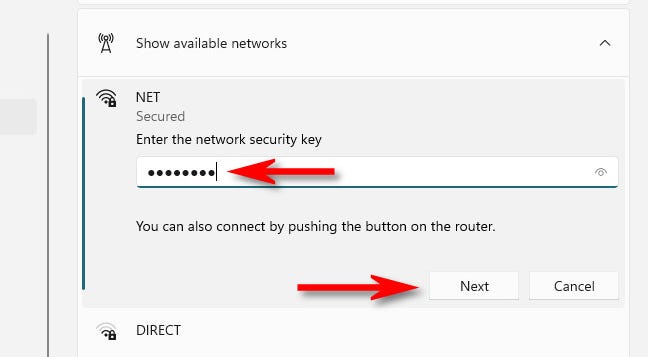
Jeśli wpisałeś prawidłowe hasło, będziesz mógł zalogować się do sieci. Aby rozłączyć się później, kliknij przycisk „Rozłącz” na liście bezpośrednio pod nazwą sieci.
Rozwiązywanie problemów z połączeniem Wi-Fi
Jeśli masz problemy z łączeniem się z siecią Wi-Fi w systemie Windows 11, możesz podjąć kilka kroków, aby rozwiązać problem (o czym pisaliśmy szczegółowo w innym miejscu). Ale najpierw trzeba sprawdzić kilka oczywistych rzeczy.
- Sprawdź swoje hasło: Jeśli nie możesz się połączyć, upewnij się, że używasz prawidłowego klucza bezpieczeństwa sieci (hasła). Sprawdź błędy dwa i trzy razy, w razie potrzeby ponownie wpisując.
- Sprawdź, czy sprzęt Wi-Fi jest włączony:Niektóre gadżety, jak wspomniano wcześniej, zawierają przełączniki sprzętowe lub przyciski, które dezaktywują karty sieciowe Wi-Fi. Sprawdź dokumentację urządzenia, aby ustalić, czy sprzęt sieciowy jest prawidłowo włączony.
- Sprawdź, czy połączenie wymaga użycia strony logowania Wi-Fi:Jeśli próbujesz połączyć się z publicznym punktem dostępu Wi-Fi (na przykład w hotelu, kawiarni lub samolocie), a internet nie działa, spróbuj najpierw połączyć się z siecią Wi-Fi, a następnie otwórz przeglądarkę i sprawdź, czy musisz zalogować się do konkretnej witryny, zanim internet zacznie działać.
Jeśli nadal masz problemy, uruchom ponownie urządzenie z systemem Windows 11, a jeśli masz uprawnienia do routera Wi-Fi, uruchom je ponownie. Wszystkiego najlepszego!

