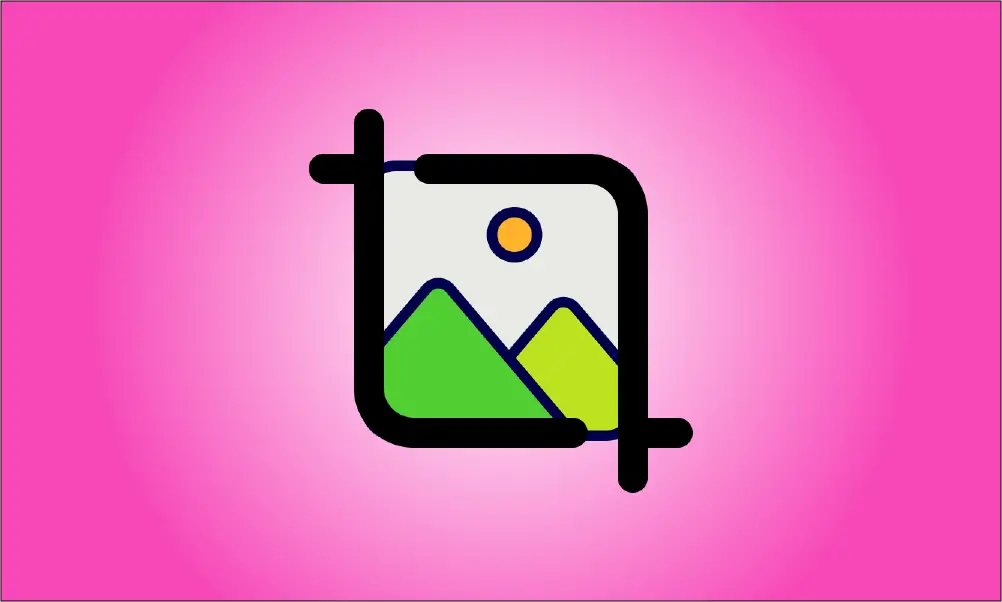Wstęp
W wielu przypadkach musimy zmienić rozmiar istniejących obrazów do określonego rozmiaru, zachowując proporcje obrazu (tzn. obraz nie może być swobodnie rozciągany i deformowany), co można zrobić w Photoshopie w dwóch prostych krokach. Najpierw musisz określić, czy przyciąć szerokość lub wysokość obrazu źródłowego, następnie przeskalować obraz w równych proporcjach, a na koniec przyciąć nadmiar szerokości lub wysokości.
Film instruktażowy
Metody
Zachowaj proporcje, aby zmienić rozmiar obrazu źródłowego.
Otwórz obraz, który chcesz edytować, wybierz przycisk „Rozmiar obrazu” w zakładce „Obraz” na górnym pasku narzędzi lub użyj skrótu „Alt + Ctrl + I”, aby otworzyć okno ustawień „Rozmiar obrazu”.
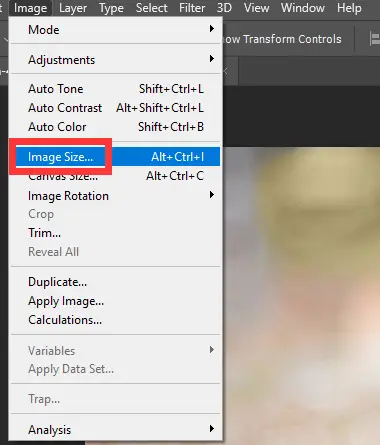
W oknie „Rozmiar obrazu” możesz zobaczyć wartości szerokości i wysokości bieżącego obrazu.
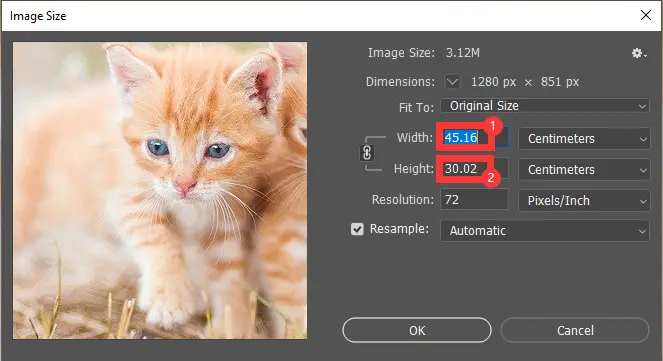
Upewniając się, że przycisk „Zachowaj proporcje” jest włączony, tj. przycisk zidentyfikowany w kroku 1 powyżej, zmień szerokość na „20”, a wysokość zostanie wygenerowana naturalnie zgodnie z proporcjami.
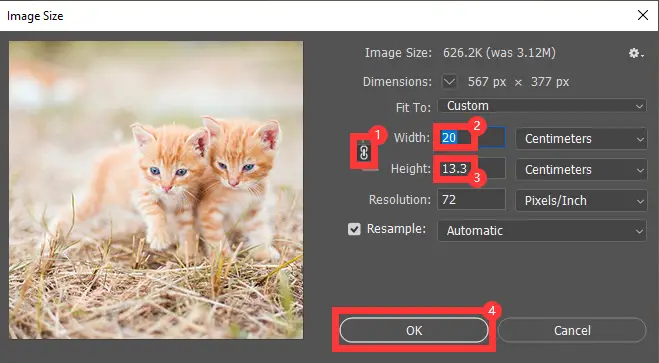
Przytnij nadmiar szerokości lub wysokości.
Znajdź i kliknij przycisk Przytnij na lewym pasku narzędzi, a następnie zobaczymy edytowalne pole wyboru wokół obrazu źródłowego, które można dostosować za pomocą ośmiu ikon kontrolnych na polu wyboru szerokości lub wysokości. Aby jednak dokładnie wyprowadzić obraz o określonej szerokości i wysokości, wybieramy „Skala” w górnym oknie, a następnie ustawiamy odpowiednio wysokość i szerokość na określone wartości: szerokość „20”; wysokość „10”.
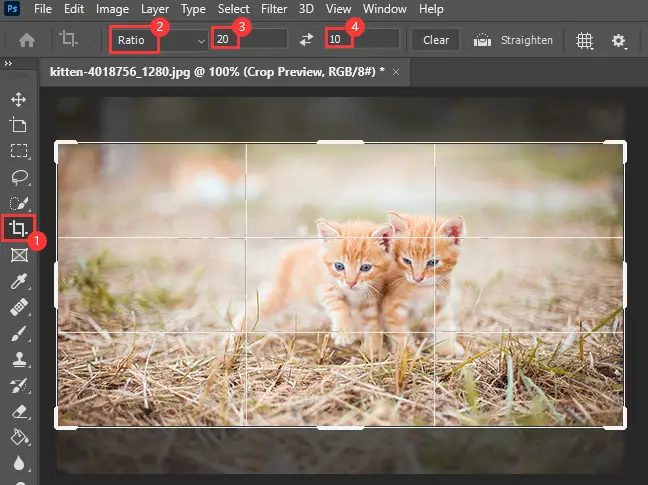
Po dostosowaniu rozmiaru obszaru przycinania, umieść mysz w treści obrazu źródłowego poza obszarem przycinania, gdy wskaźnik myszy zmieni się w łuk z dwukierunkowymi strzałkami, jak pokazano powyżej, możesz obrócić obraz źródłowy.
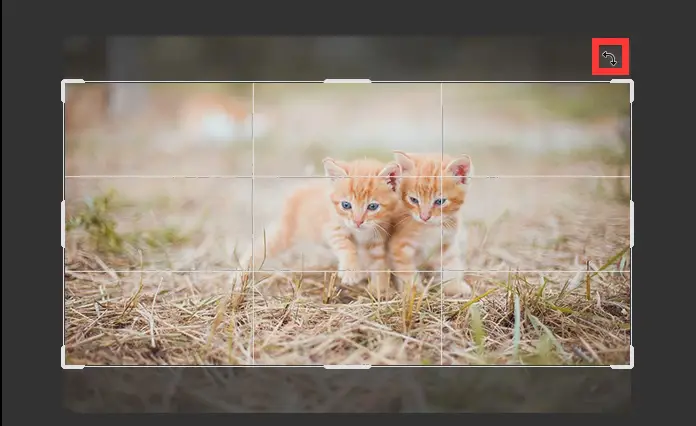
Po wybraniu myszy obszar przycinania wewnątrz obrazu źródłowego można przesuwać poprzez przeciąganie i upuszczanie, po dostosowaniu pozycji pola przycinania kliknij klawisz Enter, aby zakończyć operację.
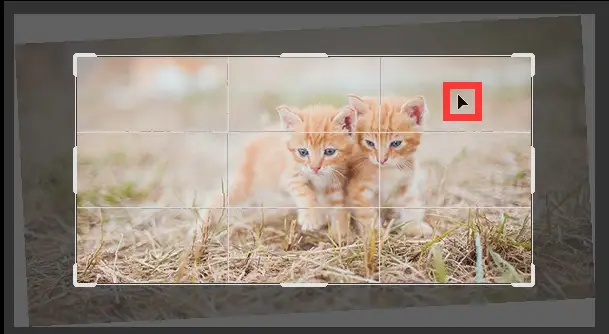
Wyeksportuj przycięty obraz.
Na koniec w opcji „Eksportuj” w „Plik” w górnej zakładce wybierz „Szybki eksport do PNG”, aby szybko wyeksportować obraz w formacie PNG lub „Eksportuj do”, aby określić format eksportowanego obrazu, aby zakończyć eksport.
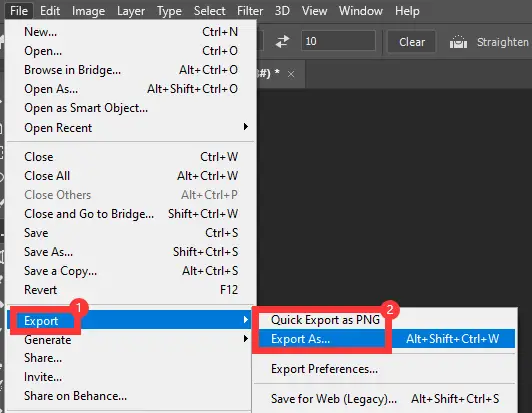
Wniosek
Na przykład, jeśli chcesz przyciąć nadmiar wysokości obrazu źródłowego, najpierw ręcznie ustaw szerokość obszaru przycinania, wysokość zostanie automatycznie wygenerowana zgodnie z proporcjami obrazu, a na końcu dostosuj położenie obszar upraw.