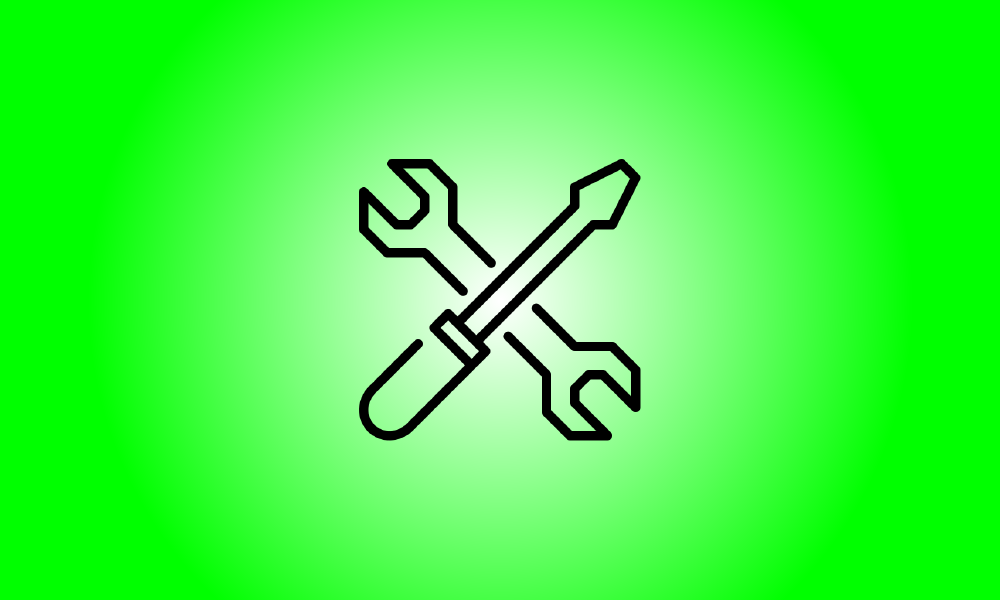Wstęp
Zaawansowane narzędzia startowe w systemach Windows 8 i 10 działają inaczej niż funkcje we wcześniejszych wersjach systemu Windows. Jeśli system Windows 8 lub 10 nie uruchomi się poprawnie, natychmiast pojawią się narzędzia, które pomogą rozwiązać problem.
Jeśli komputer działa normalnie, istnieją różne metody uzyskania dostępu do zaawansowanych opcji uruchamiania, w tym za pomocą programu ustawień komputera. Możesz również skonstruować dysk odzyskiwania, aby zagwarantować, że zawsze będziesz mieć dostęp do tych opcji.
Wybierz opcję
Musisz wybrać (lub nacisnąć) opcję Rozwiązywanie problemów po wprowadzeniu zaawansowanych opcji uruchamiania, aby uzyskać dostęp do opcji rozwiązywania problemów i naprawy. Opcje Kontynuuj i Wyłącz komputer będą kontynuowane uruchamianie systemu Windows (jeśli nie ma problemu) lub wyłącz urządzenie.
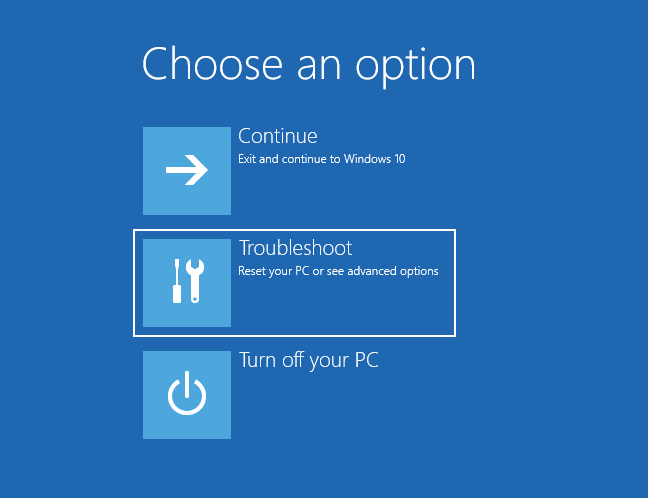
Rozwiązywanie problemów z Windows 8 i 8.1
Ekran Rozwiązywanie problemów ułatwia odświeżanie i resetowanie komputera. Jest to bardzo przydatne, jeśli chcesz odświeżyć lub zresetować komputer, ale nie możesz uzyskać dostępu do systemu Windows.
- Odśwież swój komputer: Odświeżenie komputera przywraca oprogramowanie systemowe do ustawień fabrycznych bez niszczenia jakichkolwiek danych lub zainstalowanych nowoczesnych programów. Każdy zainstalowany pulpit z drugiej strony programy zostaną odinstalowane.
- Zresetuj komputer: Zresetowanie komputera (nie mylić z ponownym uruchomieniem komputera) przywraca go do ustawień fabrycznych. Dane osobowe i ustawienia komputera zostaną usunięte.
Jeśli chcesz tylko naprawić komputer i nie masz pewności, którą opcję wybrać, spróbuj Odśwież komputer, aby uniknąć utraty wszystkich informacji.
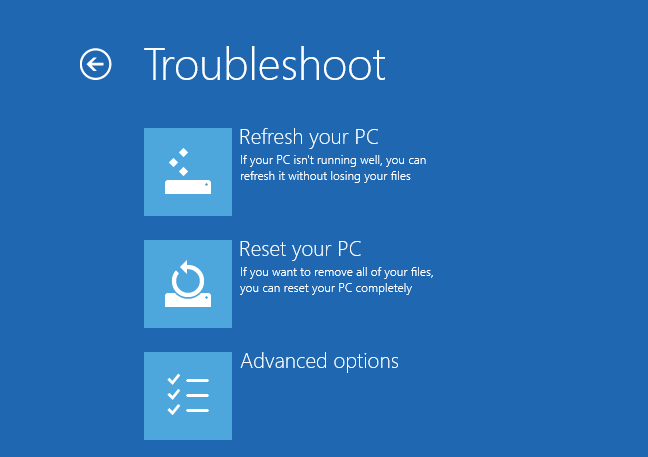
Kliknij (lub dotknij) "Zaawansowane opcje", aby uzyskać bardziej zaawansowane narzędzia do rozwiązywania problemów i naprawy.
Rozwiązywanie problemów z systemem Windows 10
W systemie Windows 10 ekran Rozwiązywanie problemów wygląda nieco inaczej. Opcja „Odśwież komputer” została połączona z opcją „Zresetuj komputer”.
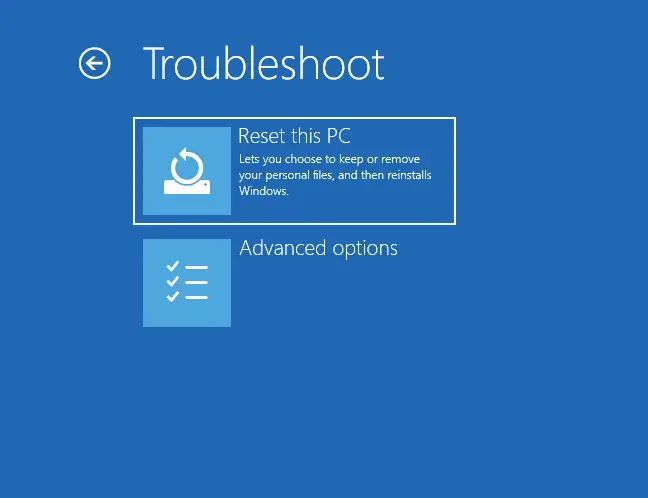
Na ekranie Resetuj ten komputer dostępne są dwie opcje:
- Zachowaj moje pliki: W systemach Windows 8 i 8.1 funkcja Zachowaj moje pliki jest porównywalna z funkcją Odśwież mój komputer. Wszystko, co jest powiązane z systemem Windows, zostanie w pełni ponownie zainstalowane, wszystkie twoje zainstalowane aplikacje zostaną odinstalowane, ale dane w folderze użytkownika są zachowywane.
- Usuń wszystko: Polecenie usuń wszystko wykonuje dokładnie to, co mówi. Windows zostanie całkowicie ponownie zainstalowany, wszystkie aplikacje zostaną odinstalowane, a wszystkie dane zostaną zniszczone. W systemach Windows 8 i 8.1 spełnia ten sam cel, co „Zresetuj ten komputer”.
Jeśli nie masz pewności, najpierw wybierz „Zachowaj moje pliki”. Mimo że system Windows zostanie ponownie zainstalowany, większość danych zostanie zachowana. Jeśli chcesz, zawsze możesz wrócić później i wybrać „Usuń wszystko”.
Należy pamiętać, że pliki w AppData lub poza folderem użytkownika nie zostaną zachowane. Wykonaj ręczną kopię zapasową tych plików.
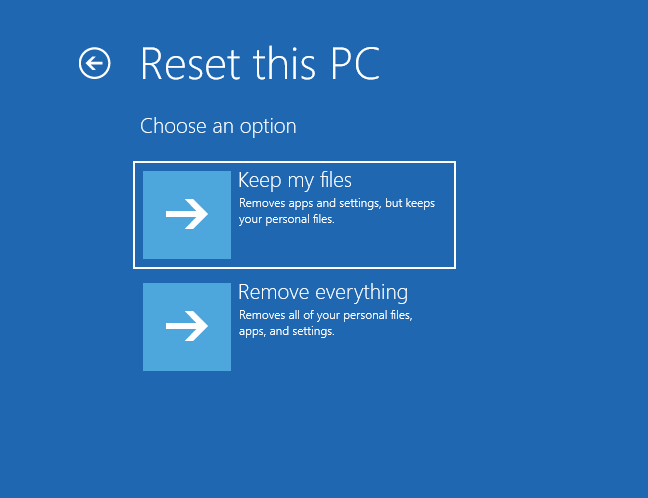
Aby uzyskać dostęp do bardziej rozbudowanych narzędzi naprawczych, wybierz „Opcje zaawansowane”. Przydadzą się, jeśli masz problemy, ale nie chcesz ponownie instalować systemu Windows.
Opcjonalne dodatki
Zaawansowane opcje rozwiązywania problemów i naprawy są dostępne na ekranie Opcje zaawansowane.
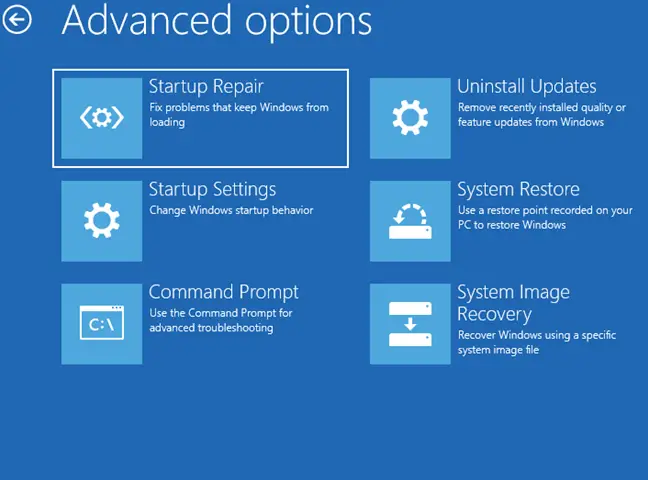
- Przywracanie systemu: Przywróć komputer do poprzedniego punktu w czasie. Jest to równoznaczne z użyciem System Przywróć w systemie Windows. Jeśli system Windows 8 nie może się uruchomić, może uruchomić się pomyślnie po przywróceniu komputera do stanu funkcjonalnego.
- Odzyskiwanie obrazu systemu: Użyj pliku obrazu systemu, aby przywrócić komputer. Obraz systemu zastępuje stan i dane na twoim komputerze. Aby zbudować obraz systemu w systemie Windows 8, musisz skorzystać z narzędzi do tworzenia kopii zapasowych z systemu Windows 7.
Automatyczna korekta: Próba napraw usterki, które mogą uniemożliwić system Windows od prawidłowego uruchomienia automatycznie. Jeśli Twój komputer nie może uruchomić systemu Windows, warto rozważyć tę alternatywę. - Otwórz wiersz polecenia środowiska odzyskiwania. Umożliwi to wykonanie szeregu zadań w celu zdiagnozowania i naprawy komputera. Tylko zaawansowani użytkownicy, którzy wiedzą, co robią, powinni korzystać z tej opcji.
- Ustawienia uruchamiania: Opcja Ustawienia uruchamiania umożliwia zmianę różnych parametrów uruchamiania. Możesz na przykład aktywować tryb awaryjny z tego menu. Możesz także wyłączyć automatyczne ponowne uruchamianie po awarii, co umożliwi odczytanie komunikatu o błędzie, jeśli komputer często wyświetla niebieski ekran i uruchamia się ponownie.
- Dezinstalator aktualizacji: Usuwa ostatnio zainstalowane aktualizacje. Jeśli twój komputer zaczął działać nieprawidłowo wkrótce po aktualizacji, powinna to być pierwsza rzecz, którą spróbujesz.
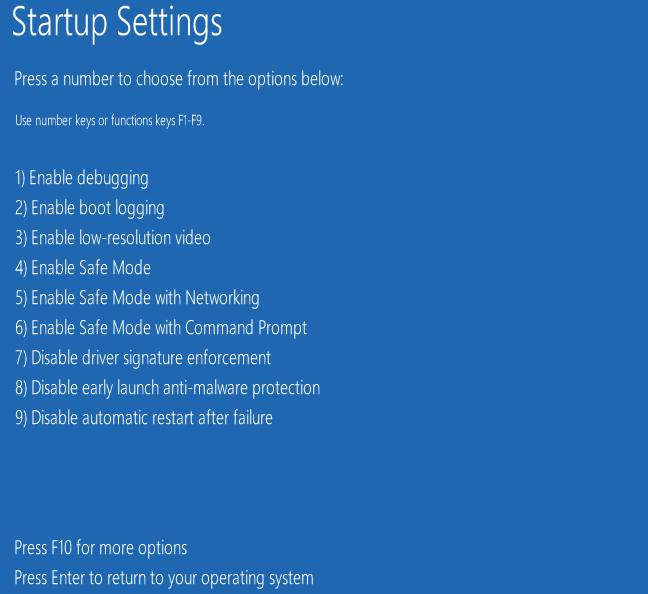
The advanced choices here may help you repair the issue – the Automatic Repair option is very helpful, and the System Restore or Safe Mode options may assist you in booting your machine. If none of these choices work, you’ll need to restart your computer (or a full reset.)