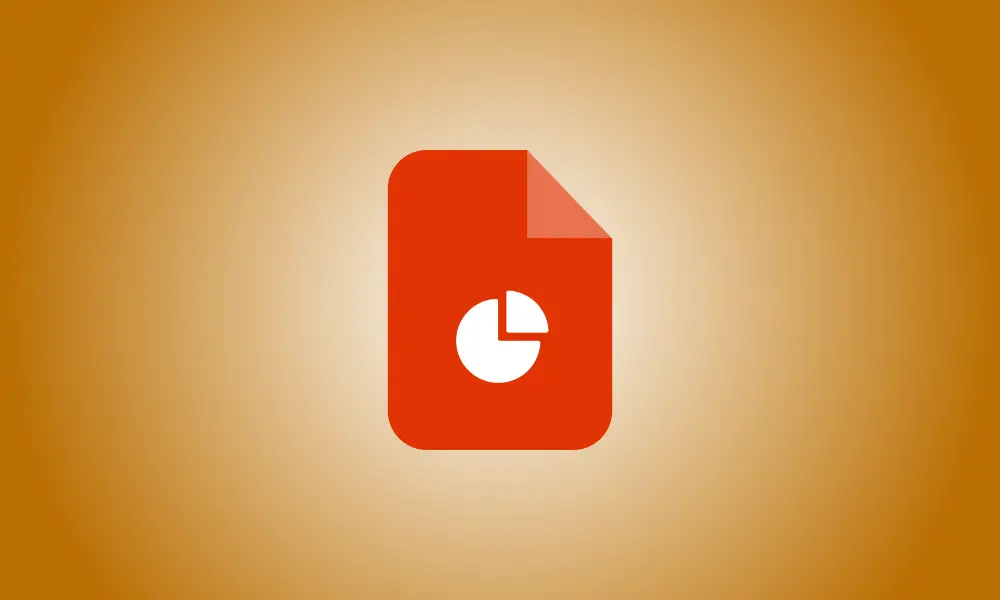Introdução
Você pode não pensar muito no uso de títulos de slides em suas apresentações. No entanto, os títulos dos slides são vitais para a acessibilidade e o uso de outros recursos. Vamos ensiná-lo a adicionar títulos a slides no Microsoft PowerPoint neste tutorial.
Os títulos dos slides são vitais para pessoas que usam leitores de tela. Os títulos dos slides também são necessários se você utilizar recursos como apresentações de slides personalizadas ou hiperlinks para slides em sua apresentação. Vamos ensiná-lo a descobrir facilmente slides sem títulos e como adicionar títulos a esses slides de vários métodos.
Localizar slides do PowerPoint com títulos ausentes
Em vez de examinar cada slide e procurar fisicamente os títulos ausentes, você pode usar o Verificador de Acessibilidade integrado do PowerPoint para detectá-los rapidamente.
Abra sua apresentação, selecione a guia Revisão e, na parte Acessibilidade da faixa de opções, clique em "Verificar acessibilidade".

À direita, você notará o painel Acessibilidade aberto com Erros, Avisos e Dicas. Expanda Erros para ver um item intitulado Título do slide ausente, juntamente com o número de slides que precisam de títulos. Se você não perceber esse erro, não há títulos ausentes.
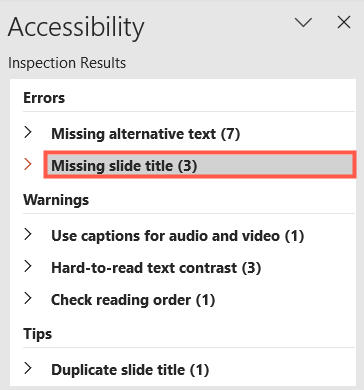
Adicione títulos de slide imediatamente
Você pode exibir os números reais dos slides com títulos ausentes se expandir o rótulo Título do slide ausente.
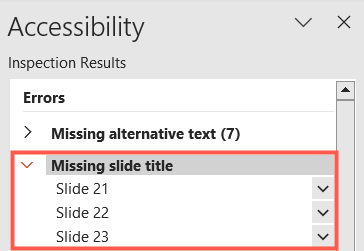
Você pode adicionar um título imediatamente executando um dos seguintes procedimentos:
- Ao clicar em um número de slide, ele será destacado no painel do lado esquerdo. Adicione um título clicando ao lado do número.
- Selecione “Adicionar título do slide” na seta suspensa à direita do slide.
- Selecione o slide, clique na seta suspensa Título do slide da guia Acessibilidade e selecione "Adicionar título do slide".
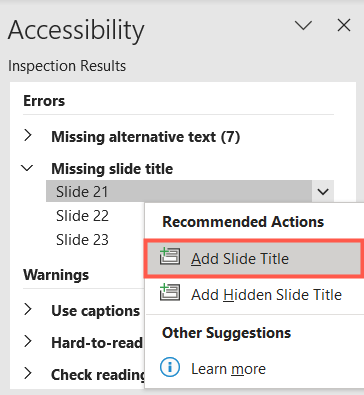
A Exibição de Esquema é usada para adicionar títulos de slide
Se você utilizar a primeira abordagem acima para identificar títulos de slide ausentes, verá a exibição de destaque no lado esquerdo do PowerPoint. No entanto, se desejar, você pode pular para verificar quais slides precisam de títulos.
Navegue até a guia Exibir e, em seguida, para a seção Exibições de apresentação da faixa de opções.

Essa visualização será exibida à esquerda, com o número de cada slide. A frase que aparece em negrito é o título de um slide. Se faltar um título, basta inseri-lo ao lado do pequeno quadrado desse slide.
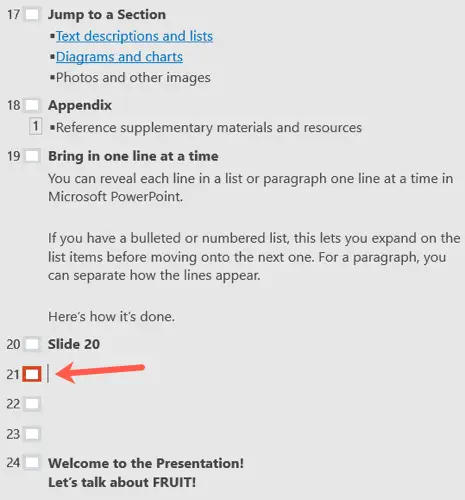
Faça uso de um layout de slide de título
Usar um layout com um título é uma abordagem para evitar títulos de slides ausentes. Embora nem sempre seja prático para o tipo de slide que você precisa, é uma possibilidade.
Para adicionar um título a um slide, use a seta suspensa Novo slide na guia Início ou Inserir. Você verá layouts com títulos como Título e Conteúdo ou Somente Título. Escolha um deles e digite-o na caixa de texto do título do slide.
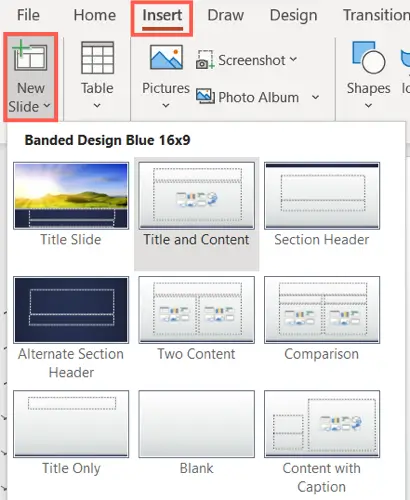
Você também pode ajustar o layout de um slide existente se for apropriado para sua apresentação. Vá para a guia Início depois de selecionar o slide. Clique na seta suspensa Layout e escolha um slide de título, conforme mostrado acima. Isso substitui o layout existente por um que inclui um título.
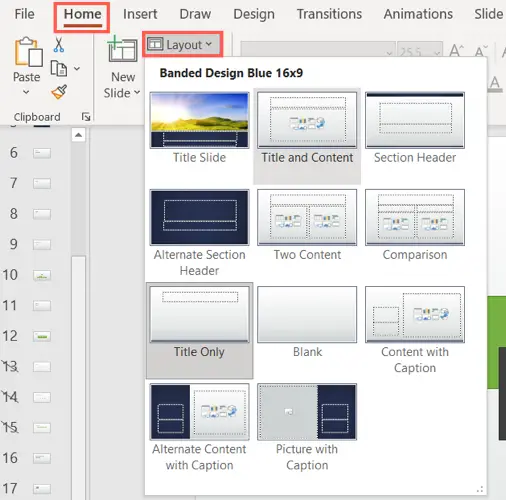
Como ocultar o título de um slide
O título é exibido no slide, que é uma desvantagem de adicionar títulos a slides ou utilizar um layout de título. Novamente, você pode não querer isso, principalmente se o slide tiver apenas um vídeo ou imagem.
Incluir um título oculto
Vá para Revisar > Verificar Acessibilidade para abrir a guia Acessibilidade. Clique na seta suspensa Título do slide na área Leitor de tela da faixa de opções e escolha "Adicionar título do slide oculto".
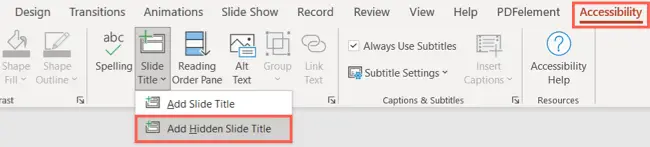
A caixa de texto para a exibição do título será mostrada logo acima do slide. Basta digitar seu título e deixar a caixa em paz.
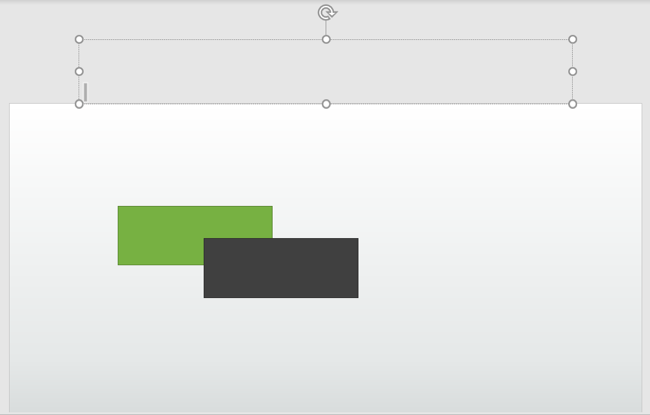
Remover o título do slide
Outra opção para ocultar o título é selecionar a caixa de texto no slide que contém o título. Arraste a caixa para fora do slide com o cursor mudando para uma seta de quatro lados. Você pode movê-lo para um dos lados, acima, abaixo ou para um dos cantos.
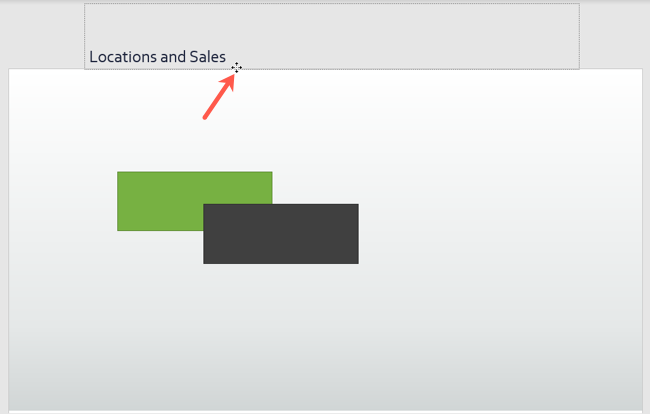
Você não deve ver o título no slide enquanto visualiza ou pratica sua apresentação de slides após utilizar uma das formas acima. O título, no entanto, ainda está teoricamente lá e acessível usando leitores de tela e ferramentas especiais do PowerPoint.