Introdução
Cada imagem em sua apresentação de slides não precisa ser um simples retângulo ou quadrado. Você pode querer adicionar alguma forma à sua imagem para enfeitar a apresentação. No Apresentações Google, você pode cortar facilmente uma imagem em uma forma.
Você pode até estar na situação oposta. Talvez você tenha formas em sua apresentação de slides que deseja tornar mais interessantes. As imagens podem ser usadas como preenchimento para formas como círculos, setas, corações e estrelas.
Tudo começa com o corte de uma imagem para ajustar a forma desejada.
Faça uma forma de uma imagem cortando-a
Caso ainda não tenha feito isso, insira sua imagem na apresentação do Google Slides. Selecione o slide com o qual deseja trabalhar, vá para o menu Inserir e selecione Imagem. Escolha um local para a imagem a ser carregada e arraste-a para o seu slide.
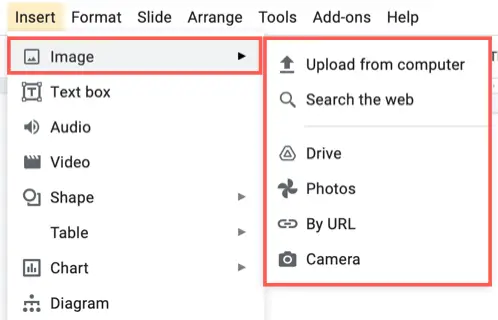
Se sua imagem for maior que o slide, você pode redimensioná-la arrastando um canto ou borda primeiro. No entanto, como você o cortará em uma forma, dependendo de suas dimensões, isso pode não ser necessário.
Depois que sua imagem for selecionada, clique na seta ao lado do botão Cortar na barra de ferramentas. Há quatro categorias para escolher: Formas, Setas, Textos explicativos e Equação.
Mova o cursor para a categoria desejada e selecione uma forma no menu pop-up.
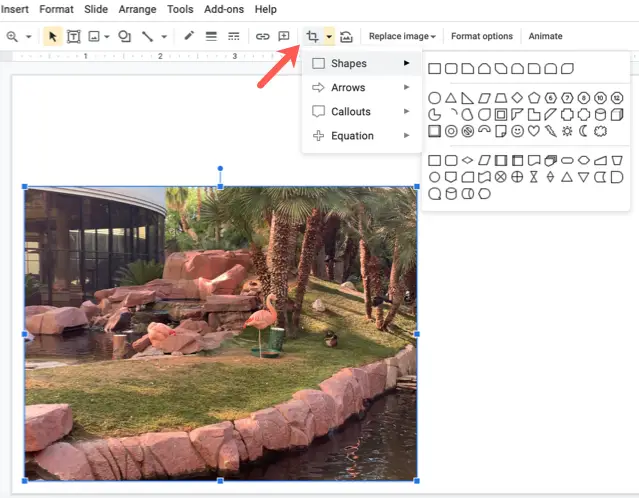
E aí está: você cortou sua imagem para caber nessa forma!
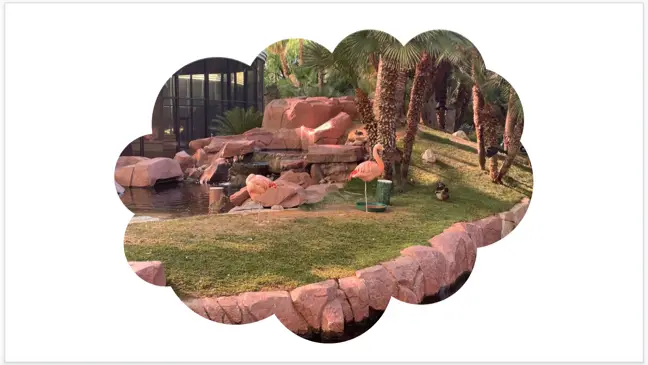
Formatação de formato de imagem
Você pode formatar a forma da imagem como qualquer outra foto ou imagem adicionada à sua apresentação de slides. Selecione-o e escolha Formatar > Opções de formato no menu ou “Opções de formato” na barra de ferramentas.
Isso abre uma barra lateral com ferramentas para tamanho e rotação, posição, sombra projetada e outras coisas.
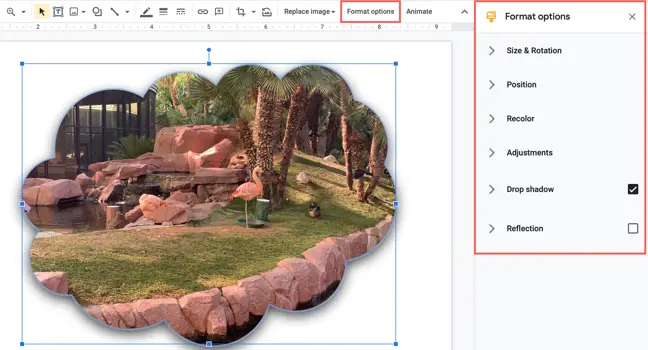
Você ainda pode redimensionar a imagem arrastando um de seus cantos ou bordas.
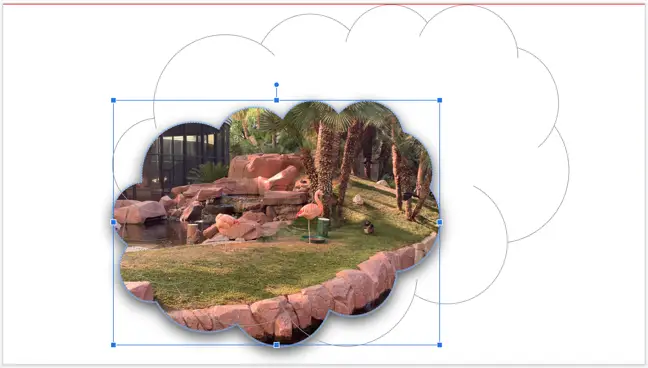
Confira nosso tutorial sobre como editar imagens no Apresentações Google para obter mais informações. Além disso, para obter mais informações sobre como trabalhar com imagens em sua apresentação, veja como envolver texto em imagens e como tornar uma imagem transparente no Apresentações Google.

