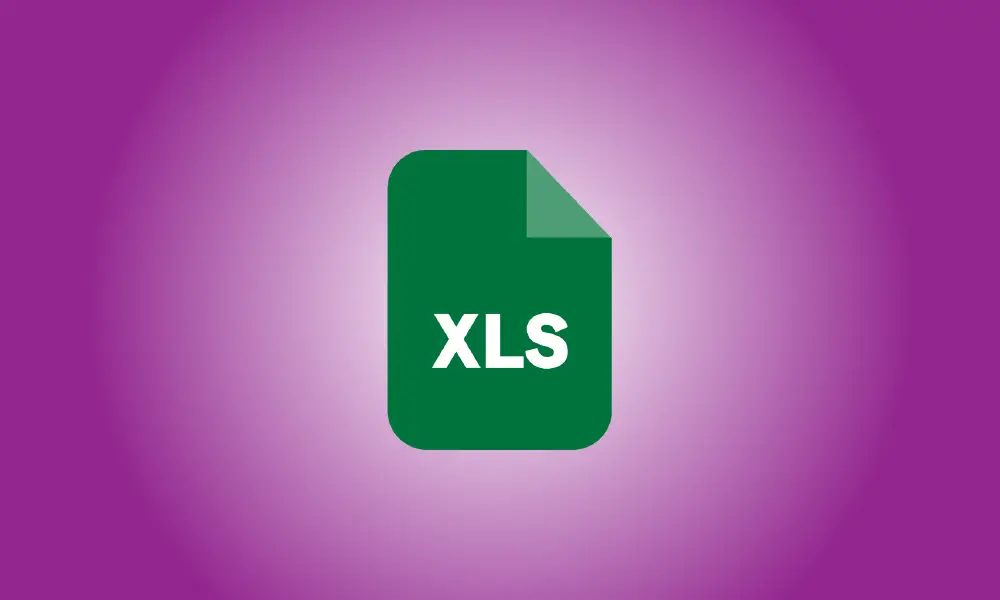Introdução
Se você usar a formatação condicional no Microsoft Excel para formatar células que atendem aos critérios, convém aplicar a mesma regra a outra parte de sua planilha ou arquivo. Em vez de estabelecer uma nova regra, basta duplicá-la.
Você pode ter uma regra de formatação condicional baseada em data que deseja utilizar para outras datas. Como alternativa, você pode ter uma regra para identificar duplicatas que precisa aplicar a outra planilha. Mostraremos três métodos diferentes para copiar a formatação condicional no Excel e colá-la em outra planilha ou página no mesmo arquivo.
Formatação de cópia do Format Painter
O Format Painter é uma ferramenta útil do Office que permite copiar a formatação de uma parte do documento para outra. Você pode usá-lo para copiar uma regra de formatação condicional para outras células.
Escolha as células que contêm a regra de formatação condicional.
Navegue até a guia Home e, em seguida, para a área de transferência da faixa de opções, onde você encontrará o botão Format Painter.
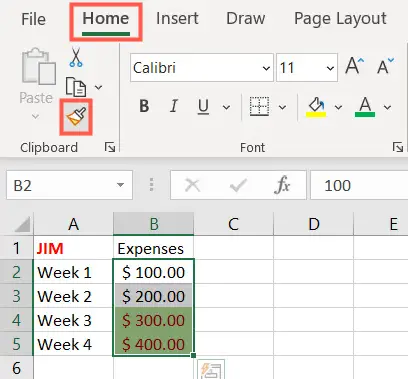
Seu cursor mudará para um símbolo de mais com um pincel. Selecione as células às quais deseja aplicar a mesma regra, certificando-se de arrastar pelas células vizinhas.
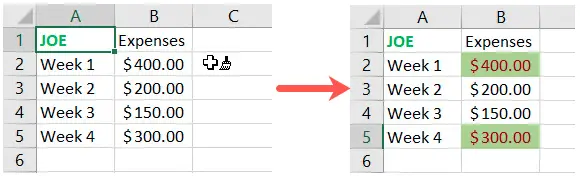
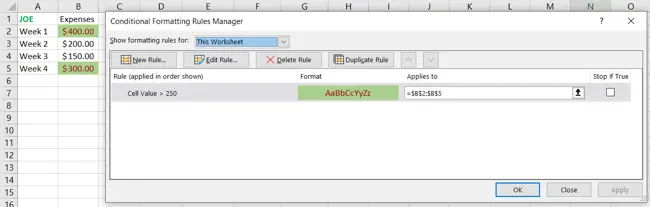
Colar formatação de cópia especial
As opções Colar Especial do Excel podem fazer mais do que apenas adicionar e multiplicar números. A formatação condicional também pode ser aplicada usando a função de colar de formatação.
Escolha as células que contêm a regra de formatação condicional. Em seguida, use uma das seguintes maneiras de duplicá-los:
- Selecione "Copiar" no menu do botão direito.
- Na guia Início, clique no botão Copiar na área de transferência da faixa de opções.
- Use o atalho de teclado do Windows Ctrl+C ou o equivalente do teclado do Mac Command+C.
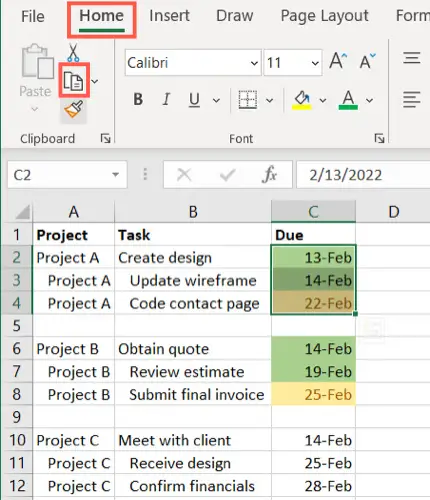
Arraste pelas células para escolher aquelas às quais você deseja aplicar a regra. Em seguida, use a ação Colar especial para formatar usando uma das opções abaixo.
- Clique com o botão direito do mouse, escolha Colar especial > Outras opções de colagem especial e selecione “Formatação”.
- Na área Área de transferência da guia Início, clique na seta suspensa Colar. Selecione “Formatação” na lista de Outras opções especiais de colagem.
- Na guia Início, escolha Colar especial na seta suspensa Colar. Na caixa de diálogo, marque a caixa Formatos e clique em "OK".
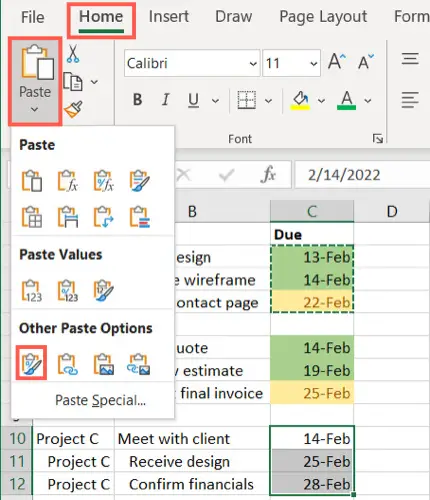
A formatação será posteriormente aplicada às células que você escolheu. Ao acessar o Gerenciador de Regras de Formatação Condicional, você pode validar que a regra foi copiada e não simplesmente a formatação.
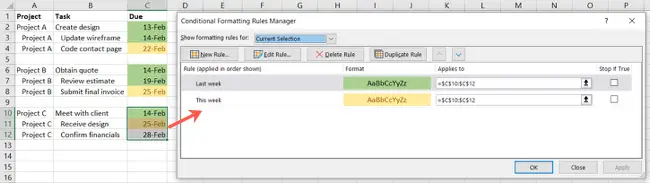
Usando o Gerenciador de Regras de Formatação Condicional para Formatação de Cópia
O Gerenciador de Regras de Formatação Condicional permite que você acompanhe as regras que criou em sua planilha ou pasta de trabalho. Também pode ajudá-lo a copiar a formatação criando uma regra duplicada e, em seguida, alterando-a ligeiramente para se adequar às células adicionais.
Navegue até a guia Início e escolha a seta suspensa Formatação Condicional. Escolha “Gerenciar Regras”.
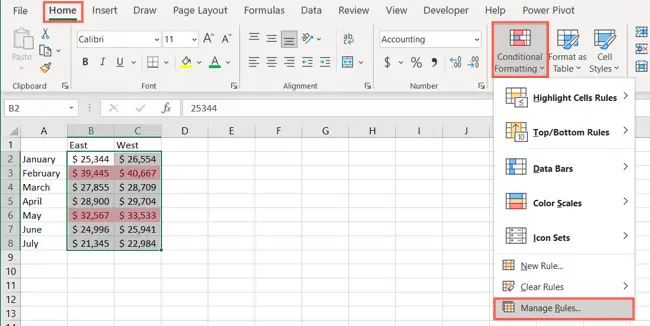
Quando o Gerenciador de Regras de Formatação Condicional aparecer, escolha “Esta Planilha” na caixa suspensa superior. Se a regra a ser duplicada estiver em uma planilha separada, você poderá escolhê-la na lista suspensa.
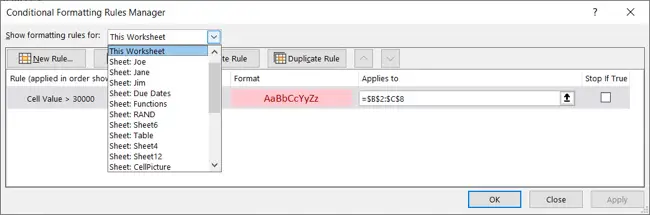
Em seguida, na parte inferior, escolha a regra que deseja duplicar e clique em “Duplicar regra”.
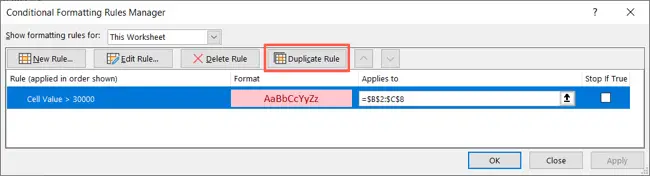
O regulamento será reproduzido com exatidão. Em seguida, na caixa Aplica-se a à direita, modifique o intervalo de células para as novas células ou selecione a planilha e as células com o ponteiro para preencher a caixa. Você também pode fazer alterações adicionais no formato, se desejar.
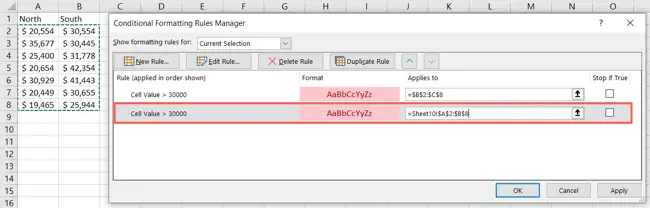
Para aplicar a regra às novas células, clique em “Aplicar” e depois em “Fechar” para sair da janela do Gerenciador de regras.
A formatação condicional é uma excelente abordagem para destacar determinados dados em sua planilha. Portanto, se você deseja aplicar a mesma regra a células ou planilhas adicionais, lembre-se de economizar tempo apenas copiando-a!