Introducere
Oglindirea unei imagini este utilă dacă doriți să imprimați o fotografie dintr-un unghi diferit. Din fericire, gama de produse Microsoft vă poate ajuta. Într-un document Microsoft Word, iată cum să răsturnați o imagine.
Pentru a oglindi o imagine în Microsoft Word, deschideți documentul care conține imaginea (sau inserați imaginea alegând Inserare > Imagini), apoi faceți clic pe imagine pentru a o alege.
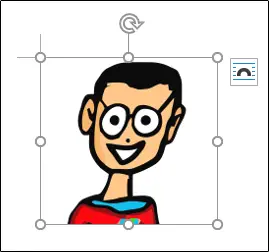
Apoi, pe Windows, faceți clic dreapta pe imagine și alegeți „Format imagine” din meniul contextual. De asemenea, puteți utiliza comanda rapidă de la tastatură Command+Shift+1 pe un Mac.
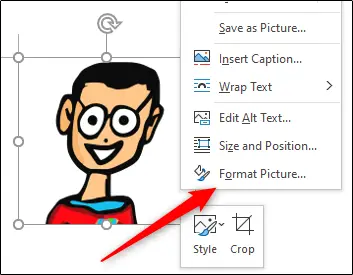
Acum veți fi în fila „Efecte” din panoul „Format imagine”, care este vizibil în partea dreaptă a ferestrei. Pentru a vedea conținutul „Rotație 3-D”, faceți clic pe săgeata de lângă acesta.
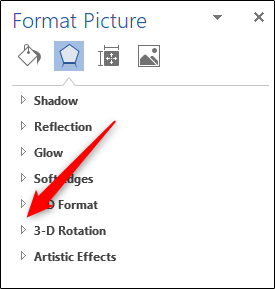
Schimbați gradul „Rotație X” la „180” introducându-l direct în caseta de text sau folosind săgeata în sus din dreapta casetei de text. Gradul este mărit în trepte de zece puncte folosind săgeata în sus.
Când Rotația X este setată la 180 de grade, imaginea aleasă devine o imagine în oglindă identică a imaginii originale.
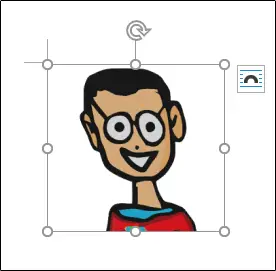
De asemenea, puteți oglindi manual o imagine selectând-o, apoi făcând clic și trăgând mânerul din dreapta spre stânga.
Această a doua abordare este mai rapidă decât prima, dar este mai dificil să aduci imaginea la o precizie de 180 de grade.

