Introducere
În mod implicit caseta de căutare este afișată în colțul din stânga jos al desktopului Windows, dacă nu doriți să apară caseta de căutare aici, o puteți ascunde cu o setare simplă, acest tutorial vă va prezenta cum să ascundeți căutarea caseta de pe desktop în Windows 10 și respectiv Windows 11.
Metode
Ascundeți caseta de căutare de pe desktop în Windows 10
Este foarte ușor să închideți bara de căutare în Windows 10, doar faceți clic dreapta pe bara de activități din partea de jos a desktopului, selectați „Căutare” în meniul pop-up și selectați butonul „Ascunde” din submeniu .
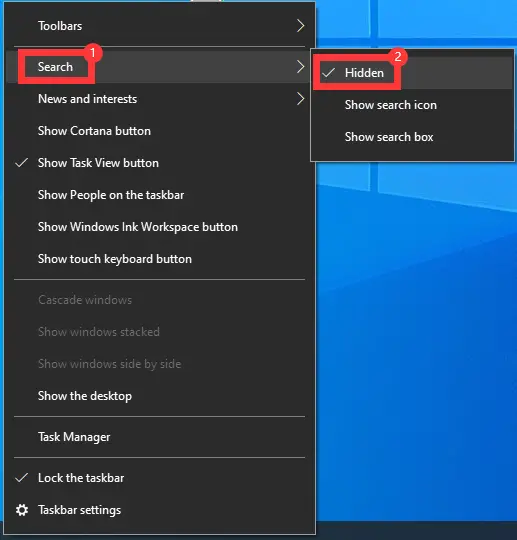
Faceți clic dreapta pe bara de activități din partea de jos a desktopului, faceți clic pe butonul „Căutare” din meniul pop-up, selectați „Afișați pictograma de căutare” sau „Afișați caseta de căutare” în submeniu pentru a afișa caseta de căutare pe desktop.
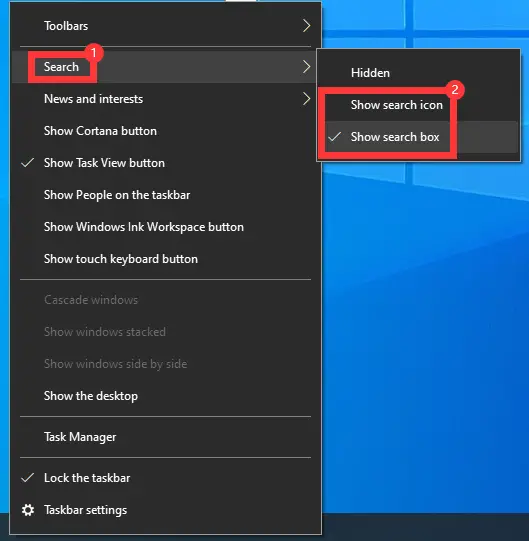
Ascundeți caseta de căutare de pe desktop în Windows 11
Aspectul meniului Windows 11 este foarte diferit de cel al Windows 10 și nu puteți seta caseta de căutare să se închidă direct din meniul cu clic dreapta din bara de activități. Trebuie să îl setați în setările de sistem Windows 11, să aplicați tasta de comandă rapidă „Windows+i” sau să selectați „Setări” din meniul clic dreapta al butonului „Start” de pe desktop pentru a intra în setările sistemului, selectați pictograma „Personalizare” în lista din stânga ferestrei de setări a sistemului, în zona din dreapta „Elemente din bara de activități” puteți seta butoanele pentru a afișa sau ascunde pe bara de activități, în lista de pictograme, prima pictogramă „căutare”, după oprirea comutatorului pentru a finaliza setările, dacă doriți să afișați din nou pictograma de căutare, porniți bara de comutare.
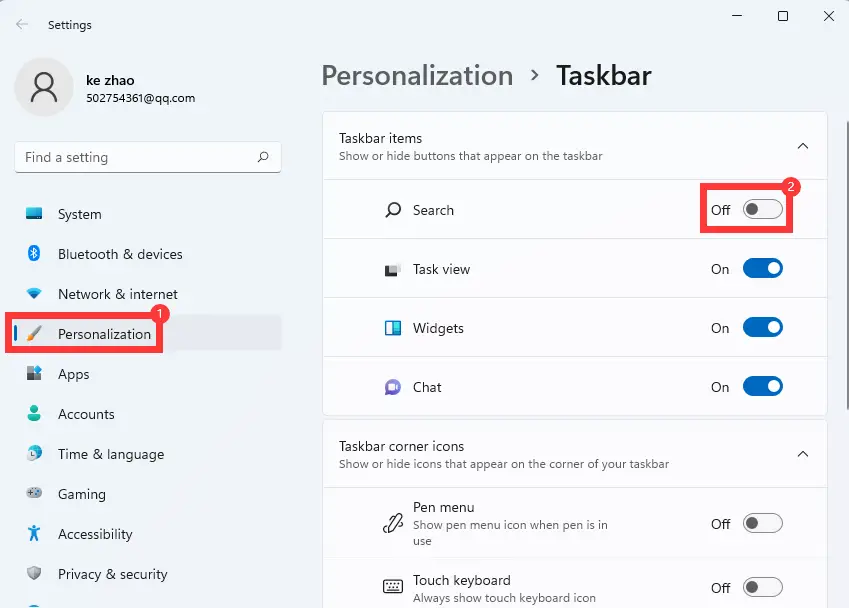
Faceți clic dreapta pe bara de activități desktop Windows 11 pentru a afișa pictograma „Setări bară de activități”, apoi faceți clic pe ea pentru a accesa rapid setările pictogramei barei de activități.
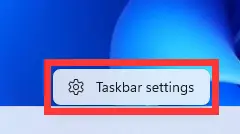
Concluzie
Pe scurt, Windows 10 poate fi configurat făcând clic dreapta pe bara de activități din partea de jos și apoi găsind butonul de căutare direct în fereastra pop-up, Windows 11 necesită acces la panoul Setări sistem pentru a seta pictogramele care trebuie afișate pe bara de activități.

