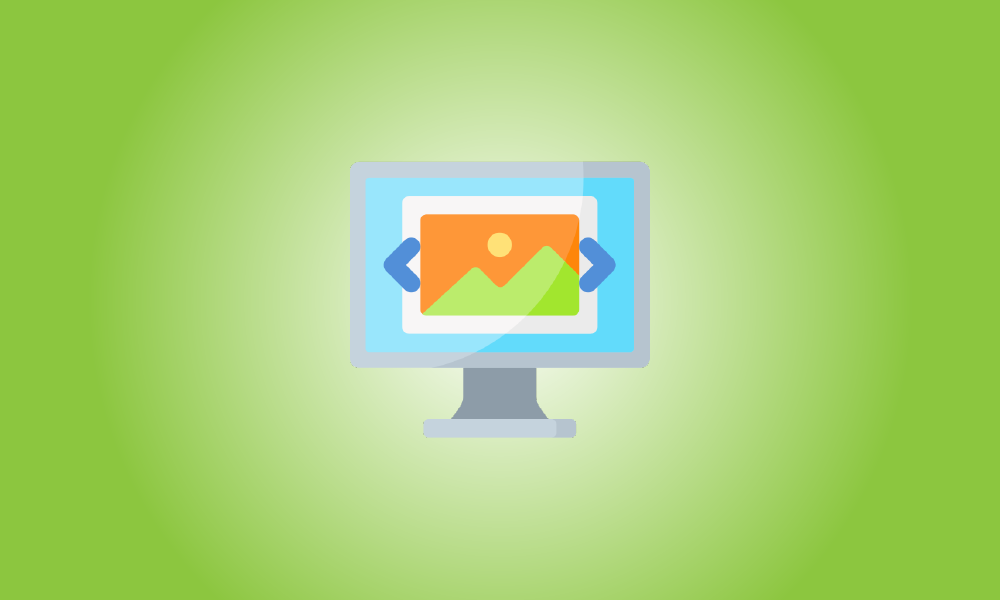Introducere
Noua aplicație Fotografii este vizualizatorul implicit de imagini în Windows 10, dar mulți utilizatori încă preferă vechiul Windows Photo Viewer. Cu toate acestea, Photo Viewer poate fi reinstalat în Windows 10. Este doar ascuns.
Windows Photo Viewer va fi accesibil dacă actualizați un PC care rulează Windows 7 sau 8.1 la Windows 10 și îl puteți seta ca vizualizator de fotografii implicit, dacă alegeți. Totuși, dacă faci o curățare instalarea Windows 10 sau achiziționați un computer cu Windows 10 deja instalat, nu veți putea folosi deloc Photo Viewer. Aplicația Photo Viewer este încă disponibilă. Este doar ascuns și va trebui să faceți câteva modificări în registru pentru a-l vedea. După aceea, îl puteți transforma în vizualizatorul dvs. implicit de imagini.
Actualizați: Windows Picture Viewer nu a fost eliminat din Windows 11 și îl puteți folosi ca vizualizator de fotografii implicit în Windows 11.
Problema
Microsoft a ales să nu includă intrările din Registry care permit accesul la Windows Photo Viewer în Windows 10, indiferent de motiv. Aceste chei sunt păstrate dacă faceți upgrade de la o versiune anterioară a Windows, dar nu sunt produse în timpul instalării Windows 10. În schimb, Microsoft vrea să faci asta deschide toate acele fișiere imagine în noua sa aplicație Fotografii.
Când accesați programele implicite fereastra din Setări, Photo Viewer nici măcar nu este o alegere. Aplicația anterioară „Programe implicite” Panoul de control este, de asemenea, ineficientă. Când îl deschideți, puteți face ca Photo Viewer doar asocierea implicită pentru fișierele.tif și.tiff, nu pentru alte tipuri de imagini.
De asemenea, nu puteți corela fișierele de imagine cu Photo Viewer, adresându-le pur și simplu către un anumit fișier.exe. Photo Viewer face cu adevărat parte dintr-un fișier DLL numit „PhotoViewer.dll” și nu are propriul fișier executabil.
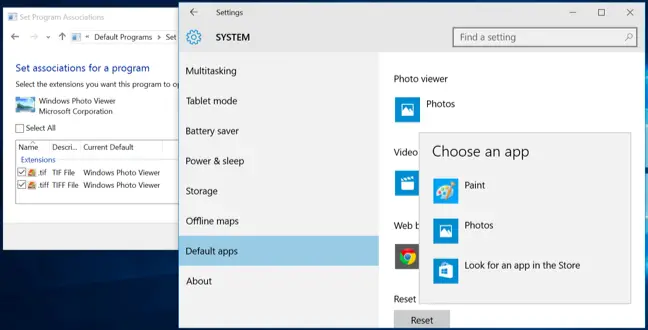
Deci, cum puteți recupera Photo Viewer? Desigur, vom folosi vechiul nostru editor de registru cunoscut. După aceea, puteți face din aceasta aplicația implicită pentru imagini.
Pasul unu: Activați vizualizatorul de fotografii în registru.
Va trebui să adăugăm intrările de registry identice care au fost prezente Windows 7 și 8.1 și sunt încă prezente pe computere care a fost actualizat de la acele versiuni mai vechi de Windows. Pentru a ușura lucrurile, am creat un hack de registry pe care îl puteți folosi pentru a face aceste ajustări rapid, deoarece acestea necesită puțin timp pentru a le efectua manual. Descărcați și dezarhivați următorul fișier:
Activați-Windows-Photo-Viewer-pe-Windows-10
Există două hack-uri înăuntru. Rulați „Activați Windows Photo Viewer pe Windows 10″ hack pentru a adăuga cheile și valorile de registry și pentru a activa Photo Viewer. Pentru a o dezactiva, trebuie doar să executați hack-ul „Dezactivați Windows Photo Viewer pe Windows 10 (implicit)”. Desigur, nu este nevoie să-l dezactivați în Registry. Îl poți lăsa întotdeauna să funcționeze și doar conectați fișierele dvs. de imagine cu alt software.
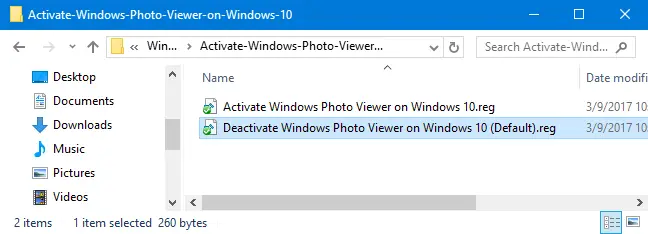
Notă: Mulțumiri nexus de la TenForums pentru identificarea setărilor de registry necesare.
Rețineți, acest pas este necesar numai dacă utilizați o nouă instalare Windows 10. daca tu actualizat din Windows 7 sau 8.1, ar trebui să puteți seta Windows Photo Viewer ca program implicit de vizualizare a imaginilor în toate metodele normale.
Pasul doi: Faceți din Windows Photo Viewer vizualizatorul implicit de imagini.
To connect an image file with Photo Viewer, right-click any image file — for example, a.png,.jpg,.gif, or.bmp file — and choose Open With > Choose Another App.
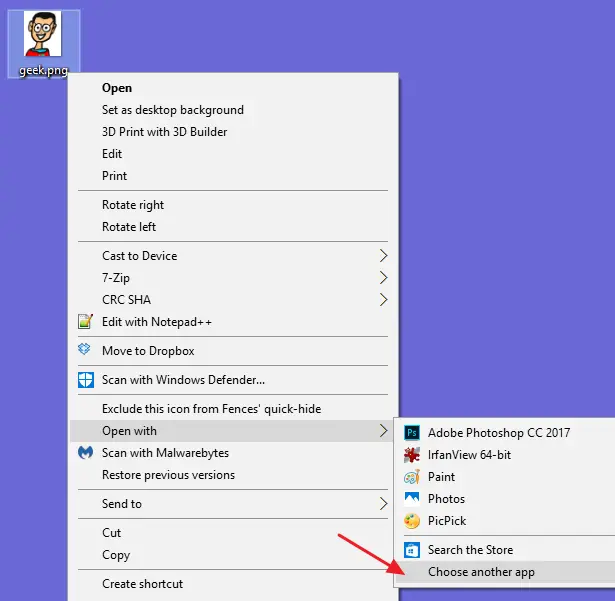
Selectați Windows Photo Viewer în „Cum doriți să deschideți acest fișier?” dialog. Dacă nu îl vedeți la început, derulați în partea de jos a listei și alegeți „Mai multe aplicații” – va apărea. Alegeți „Folosiți întotdeauna această aplicație pentru a deschide.___ fișiere” și apoi faceți clic pe „OK”.
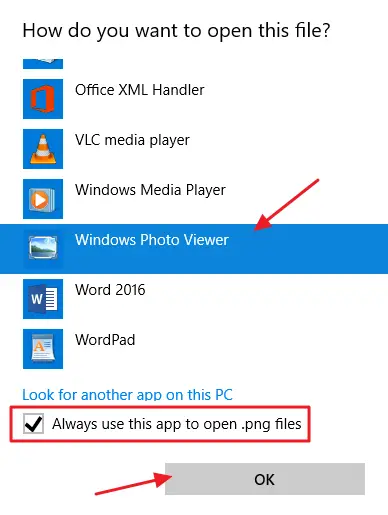
Actualizare: Dacă opțiunea „Alegeți o altă aplicație” nu funcționează pentru dvs., iată o altă opțiune: pentru a începe, faceți clic dreapta pe un fișier imagine (de exemplu, un fișier PNG, JPEG, GIF sau BMP) și alegeți „Proprietăți” pentru a deschide caseta Proprietăți. Faceți clic pe butonul „Modificați” din dreapta „Deschide cu” în panoul General și alegeți Windows Photo Viewer.
Cititorul de imagini implicit pentru acest tip de fișier imagine este acum Windows Photo Viewer. Această metodă trebuie repetată pentru fiecare tip de fișier imagine cu care doriți să îl utilizați. Cu alte cuvinte, de fiecare dată când deschideți o imagine în aplicația Fotografii, trebuie doar să o închideți și să utilizați opțiunea „Deschide cu” pentru a conecta acel tip de fișier cu Windows Photo Viewer. Va trebui să faceți acest lucru doar prima dată când deschideți un nou tip de fișier imagine.