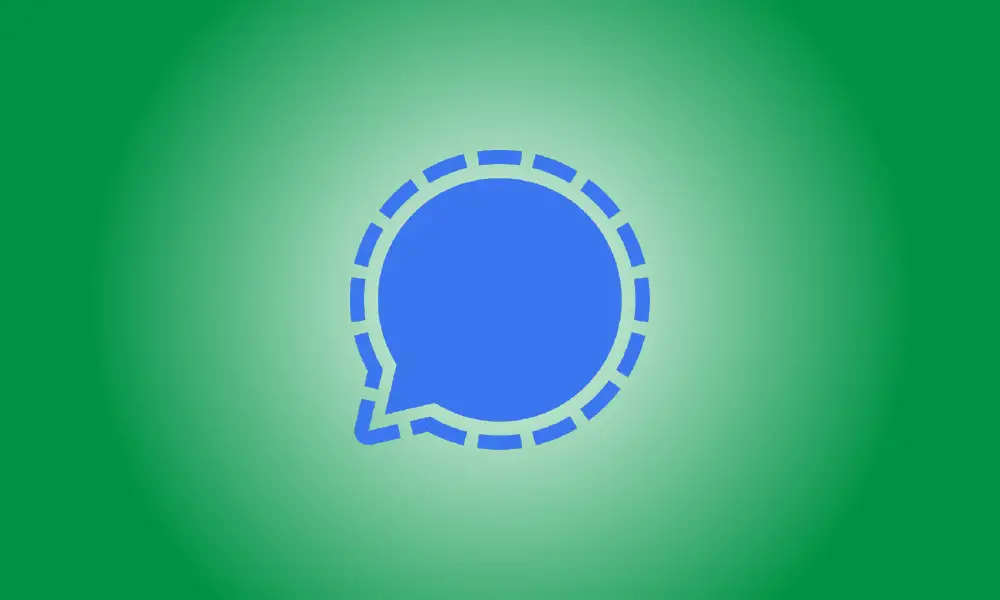Introducere
Signal este un program popular printre persoanele care caută o alternativă mai privată la WhatsApp, Telegram și Facebook Messenger. Include un software desktop și multe dintre capabilitățile pe care le-ați aștepta de la un serviciu de chat. Vom demonstra cum funcționează.
Criptarea automată end-to-end a comunicațiilor este unul dintre principalii factori de vânzare ai Signal. Dacă ești interesat de ceva, probabil că îl vrei peste tot, nu doar pe telefon. Software-ul pentru computer de la Signal are aceleași protecții de confidențialitate ca și omologul său mobil.
Trebuie să aveți aplicația Signal instalată pe iPhone, iPad sau smartphone Android pentru a utiliza Signal pe desktop. Signal for Desktop este o aplicație desktop disponibilă pentru Windows, Mac și Linux.
Deschideți programul după instalarea Signal for Desktop pe computer. Primul lucru pe care îl veți observa este un cod QR. Aceasta este metoda prin care aplicația desktop comunică cu aplicația mobilă.
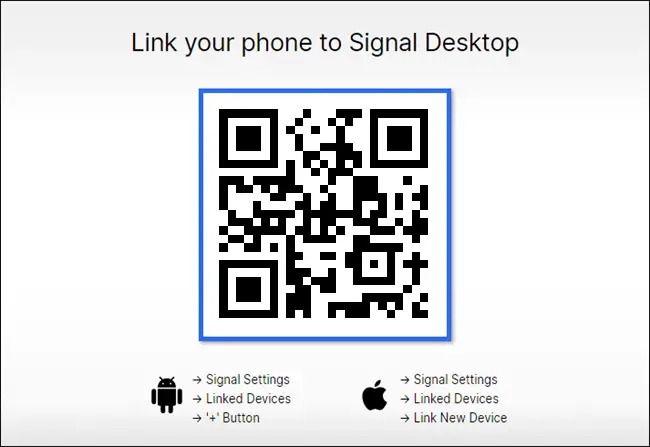
Pe telefon sau tabletă, lansați aplicația Signal. Pe Android, atingeți simbolul meniului cu trei puncte din zona din dreapta sus, apoi accesați Setări > Dispozitive conectate și apăsați butonul „+”. Atingeți imaginea de profil din colțul din stânga sus al iPhone-ului sau iPad-ului pentru a intra în meniul „Setări”, apoi faceți clic pe Dispozitive conectate > Conectați dispozitiv nou.
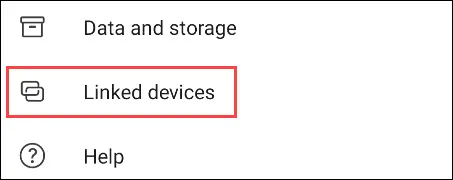
Dispozitive conectate pe Android
Trebuie să acordați acces Signal pentru a scana codul QR cu camera dvs.
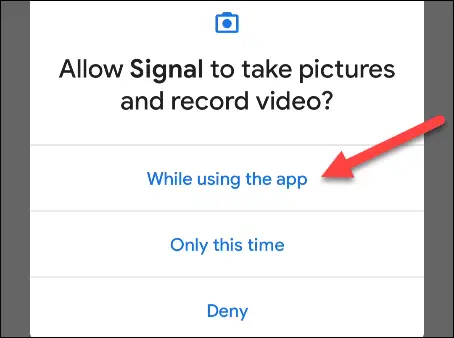 Permisiunea camerei Android Aliniați camera cu codul QR afișat în aplicația desktop.
Permisiunea camerei Android Aliniați camera cu codul QR afișat în aplicația desktop.
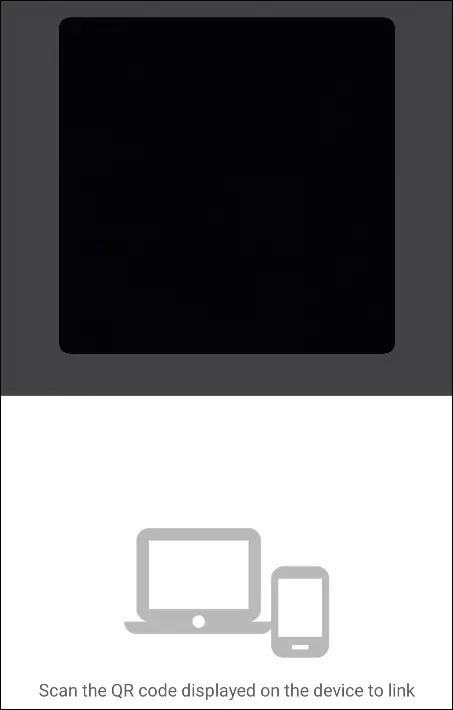
Aplicația pentru telefon vă va solicita să confirmați că doriți să vă conectați la aplicația desktop. Pentru a continua, atingeți „Conectați dispozitivul”.
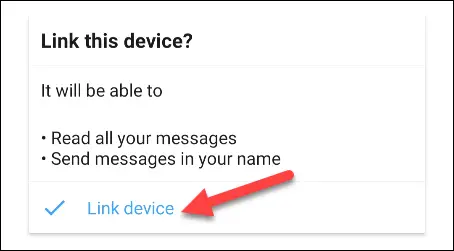
Putem reveni acum la programul desktop, care vă va solicita să denumiți mașina. Introduceți un nume și apoi apăsați butonul „Finish Linking Phone”.
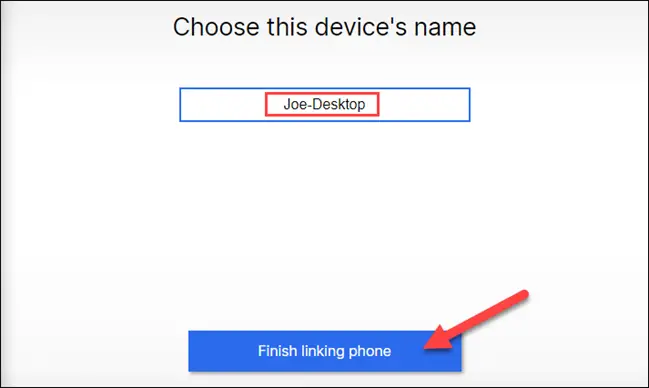
Software-ul desktop va sincroniza contactele și grupurile telefonului dvs. Acest lucru poate dura câteva momente.
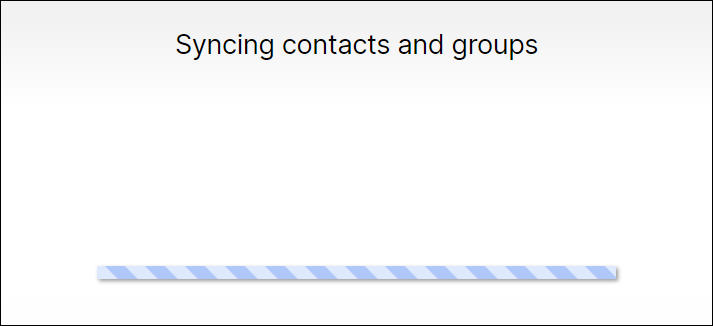
Când ați terminat, discuțiile dvs. vor apărea în bara laterală. Trebuie menționat că niciun mesaj nu va fi sincronizat între discuții. Aceasta este o măsură de precauție. Veți vedea orice mesaje noi pe care le trimiteți de pe computer sau telefon de acum înainte.
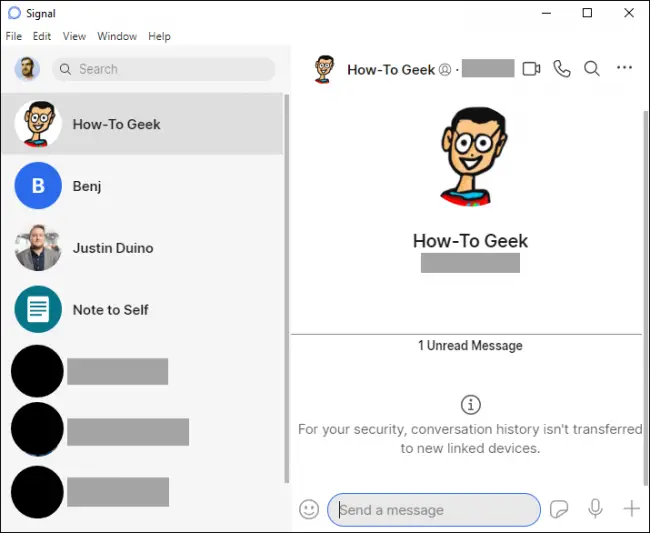
Interfața de utilizare pentru desktop seamănă foarte mult cu aplicația pentru smartphone. Puteți folosi autocolante, puteți efectua apeluri video și vocale, puteți trimite mesaje audio, puteți atașa fotografii și videoclipuri și puteți efectua apeluri video și vocale.
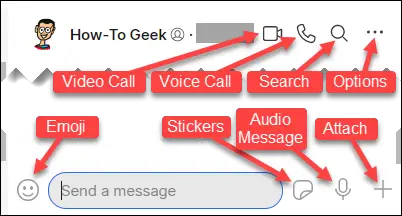
Pachetele de autocolante pe care le descărcați pe telefon vor fi accesibile imediat pe computer.
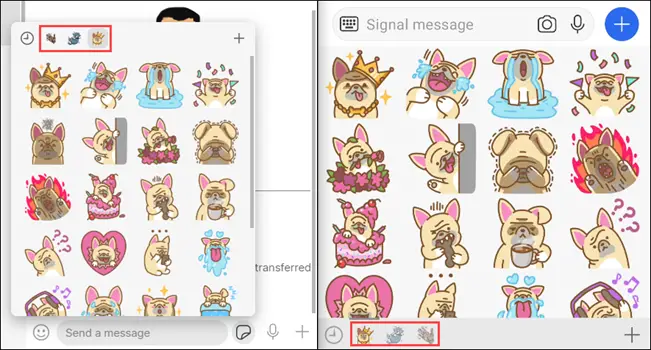 Seturi de autocolante pentru desktop (stânga) și mobil (dreapta) (dreapta) Asta-i tot! Acum puteți utiliza Signal atât de pe telefon, cât și de pe computer în același timp. Rețineți că, dacă utilizați Signal ca aplicație implicită pentru SMS pentru Android, chat-urile prin SMS nu se vor afișa în aplicația desktop.
Seturi de autocolante pentru desktop (stânga) și mobil (dreapta) (dreapta) Asta-i tot! Acum puteți utiliza Signal atât de pe telefon, cât și de pe computer în același timp. Rețineți că, dacă utilizați Signal ca aplicație implicită pentru SMS pentru Android, chat-urile prin SMS nu se vor afișa în aplicația desktop.