Introducere
Dacă ați descărcat un fișier pe Mac folosind un browser, cum ar fi Safari sau Chrome, este posibil să fiți nedumerit cu privire la locul unde a ajuns fișierul. Din fericire, există o locație comună pentru a începe căutarea și vă vom ajuta să o găsiți.
Cum să găsiți folderul Descărcări
Pe un Mac, fișierele descărcate sunt adesea păstrate într-un folder separat numit „Descărcări” în dosarul contului de utilizator. MacOS include un link către dosarul personal Descărcări din dock, care este rândul de pictograme pentru aplicații din partea de jos sau din partea laterală a ecranului. Căutați un teanc de pictograme sau o pictogramă de folder cu o săgeată în jos în dock (lângă Coșul de gunoi).
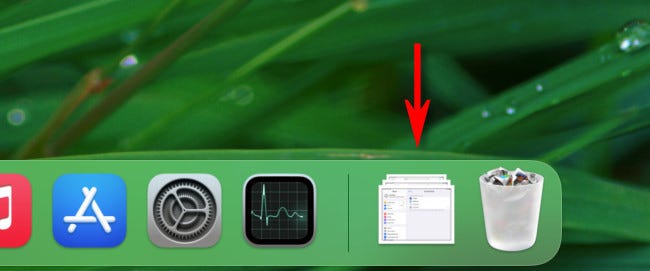
Când faceți clic pe acea comandă rapidă, se va deschide folderul Descărcări.
Bacsis: Dacă nu aveți o comandă rapidă la Descărcări în andocare, puteți trage folderul Descărcări din Finder în spațiul de lângă Coș de gunoi. De asemenea, puteți alege între un simbol „Stiva” și un folder albastru făcând clic dreapta pe comanda rapidă Descărcări și selectând „Afișare ca”.
Dosarul Descărcări poate fi găsit și în Finder, care este un program de gestionare a fișierelor. Faceți clic pe pictograma Finder de pe andocare, care arată ca o față fericită, pentru a lansa Finder.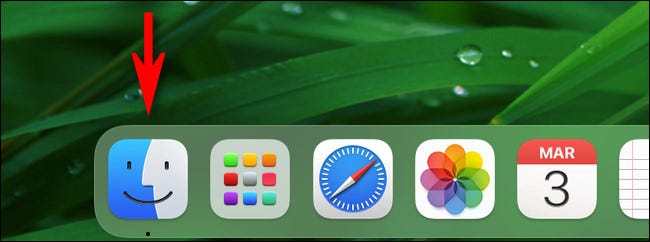
Aveți numeroase alternative pentru a ajunge la folderul Descărcări din fereastra Finder care apare.
- Bara de meniu: cu Finder în prim plan, navigați la Go > Descărcări în bara de meniu din dreapta sus.
- Bara laterală Finder: în orice fereastră Finder, căutați în bara laterală din stânga și selectați „Descărcări” din lista „Favorite”. Dacă „Descărcări” nu este inclus în Favorite, trageți apoi pictograma dosarului Descărcări în bara laterală. Alternativ, apăsați Comandă+Virgulă („,”), alegeți „Bară laterală”, apoi bifați caseta de lângă „Descărcări” din listă.
- Prin navigare: pentru a descoperi folderul Descărcări răsfoind o cale de fișier, începeți de la rădăcina HD-ului Macintosh, apoi călătoriți la Utilizatori > [Nume utilizator] > Descărcări.
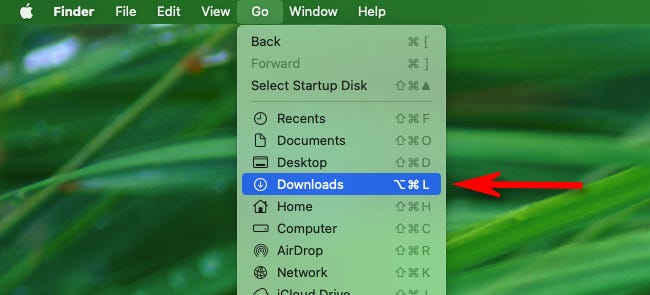
Când deschideți folderul Descărcări, veți observa o colecție de fișiere pe care le-ați descărcat deja. Privește prin el pentru a descoperi fișierul lipsă.
Cum să găsiți descărcări Nu există descărcări în folderul Descărcări
Dacă fișierul pe care îl căutați nu se află în dosarul Descărcări și știți cum se numește, puteți utiliza Spotlight pentru a-l găsi. Pentru a face acest lucru, apăsați Command+Space de pe tastatură, urmat de numele (sau o parte a numelui) fișierului pe care îl căutați.
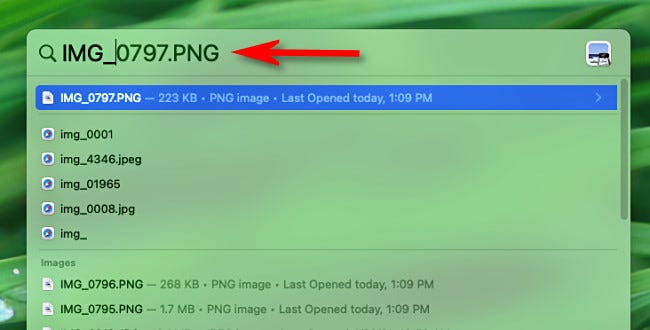
Dacă fișierul apare în lista de rezultate, ești gata. Pentru a vedea locația fișierului în Finder, alegeți-l din lista de rezultate Spotlight și apăsați Command+Return.
Dacă acest lucru nu funcționează, puteți utiliza istoricul de descărcări stocat al browserului pentru a găsi fișierul lipsă. În Safari, apăsați Opțiune+Comandă+L sau faceți clic pe săgeata în jos dintr-un cerc de lângă bara URL pentru a vedea istoricul descărcărilor. Faceți clic pe simbolul lupei de lângă un fișier din meniul care se afișează pentru a accesa locația acestuia în Finder.
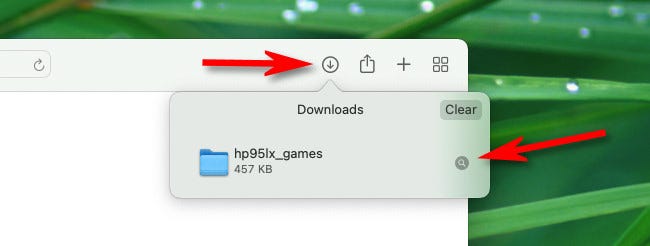
Dacă nu v-ați șters descărcările în Chrome, veți vedea o listă a acestora. Pentru a face acest lucru, lansați Chrome și navigați la meniul cu trei puncte din colțul din dreapta sus al oricărei ferestre. Selectați „Descărcări” din meniul care se afișează. Localizați fișierul în listă și faceți clic pe opțiunea „Afișați în Finder” de sub acesta în fila Descărcări care apare.
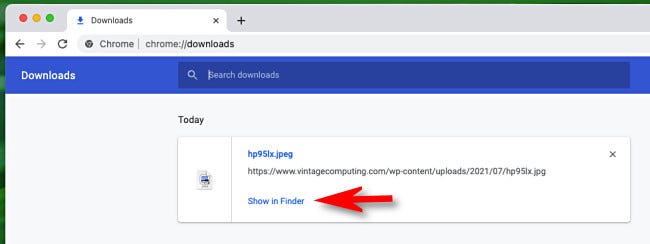
Va apărea o fereastră Finder, care vă va direcționa către locația fișierului descărcat. Repetați pentru orice alte fișiere pe care trebuie să le găsiți. Cele mai bune urări și descărcare fericită!

