Cheie la pachet
Cu aplicațiile Google Drive și Microsoft Lens, puteți captura imagini ale documentelor și transforma aceste imagini în format PDF. Este la fel de ușor ca și cum ați face o fotografie a unui document pe telefonul dumneavoastră Android, ajustând marginile și salvându-l ca fișier PDF.
În trecut, deținerea unui scaner era obișnuită în rândul multor oameni, însă timpurile s-au schimbat. În prezent, tot ce aveți nevoie este un telefon echipat cu o cameră. Vom demonstra cum să realizați acest lucru folosind orice telefon Android.
Cum se utilizează Google Drive pentru scanarea documentelor în Android
Deschideți Google Drive pe smartphone-ul dvs. cu sistem de operare Android, selectați pictograma flotantă +, alegeți "Scanare" și fotografiați documentul. Google Drive va transforma automat fotografiile în alb-negru.
Pentru a începe, deschideți Google Drive pe smartphone-ul dvs. cu sistem de operare Android și asigurați-vă că sunteți conectat la contul dvs. Google. În colțul din dreapta jos, apăsați butonul flotant "+".
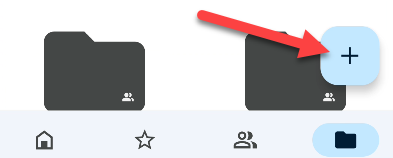
Va apărea un meniu cu câteva alternative. Alegeți "Scanare".
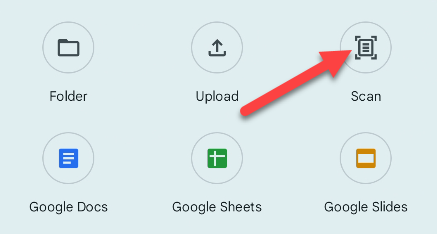
Camera va fi lansată imediat - poate fi necesar să permiteți aplicației să folosească camera în mod inițial. Poziționați documentul astfel încât să umple întreaga cadru, apoi faceți fotografia.
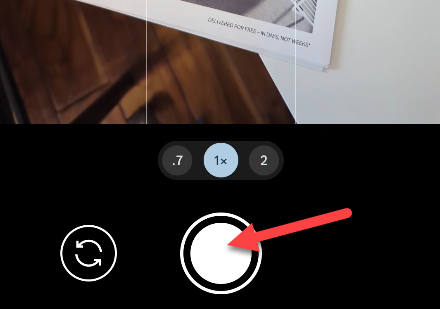
Pagina următoare va solicita confirmarea că doriți să utilizați fotografia. Dacă totul pare în regulă, apăsați butonul de bifare.
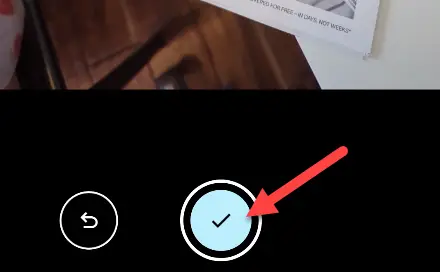
Google Drive va încerca să taie și să ajusteze iluminarea automat. Dacă aveți nevoie de asistență, puteți modifica manual utilizând butoanele de tăiere și culoare. Atingeți butonul Adăugare pagină pentru a adăuga o altă pagină la document. Pentru a continua, utilizați butonul "Următor".
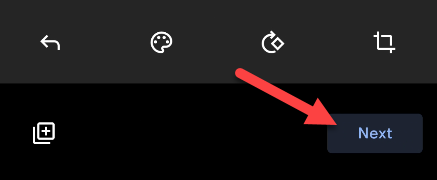
Acum puteți da fișierului un nume și să alegeți unde să-l salvați. Fișierul va fi salvat ca PDF în folderul specificat.
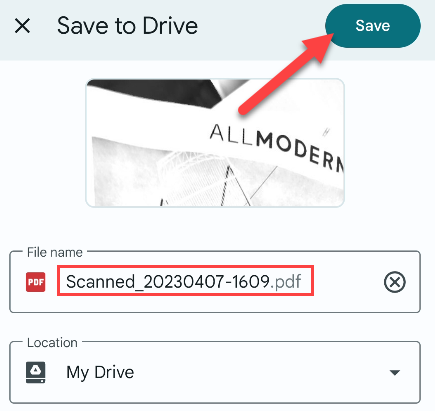
Este la fel de simplu! Google Drive este remarcabil de priceput să recunoască documentele și să le modifice astfel încât să pară scanate cu un scanner autentic.
Cum să utilizați Microsoft Lens pentru a scanat un document pe Android
Îndreptați camera spre un document în aplicația Microsoft Lens, apoi apăsați butonul de declanșare și reglați colțurile imaginii pentru a se potrivi paginii. Acesta este modul în care funcționează.
Pentru a începe, deschideți Microsoft Lens pe dispozitivul Android și asigurați-vă că opțiunea "Document" din bara de jos este selectată.
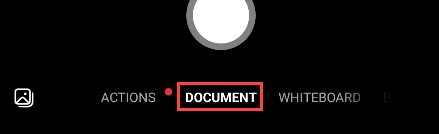
Pentru a face o fotografie, îndreptați camera spre document și apăsați butonul declanșator. Lens poate identifica automat conturul hârtiei.
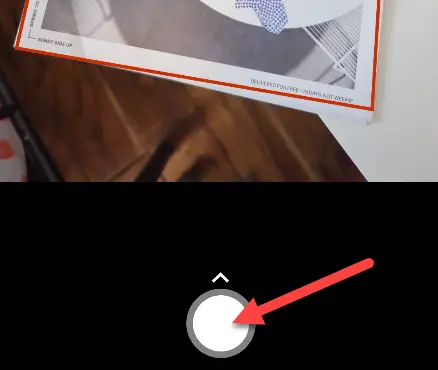
Apoi, în ecranul următor, utilizați mânerele pentru a delimita documentul și apoi apăsați "Confirmare" pentru a continua.
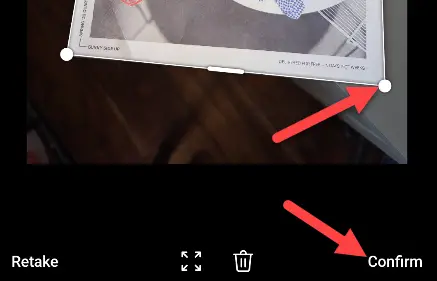
Acum aveți câteva opțiuni suplimentare la dispoziție. Puteți încărca o altă fotografie, utilizați filtre, tăiați, rotiți și multe altele. Când ați terminat, apăsați butonul "Gata".
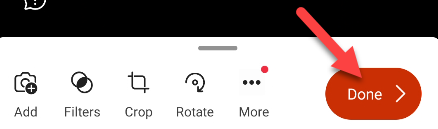
În cele din urmă, puteți schimba numele documentului, alege unde să-l stocați și apăsați „Salvați”.
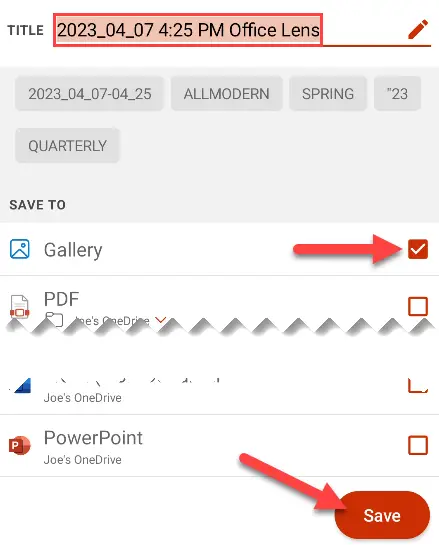
Dacă scanați frecvent documente cu telefonul, Microsoft Lens este un software util. Deoarece asta e tot ce face, nu va trebui să parcurgeți caracteristici inutile.
Cum să scanăm documentele pe Samsung Galaxy
Puteți scana documente cu un telefon mobil Samsung Galaxy prin îndreptarea camerei către document și apăsarea butonului „Scanare” când este recunoscut. Este una dintre excelentele funcții ale camerei Samsung. Cu toate acestea, imaginea nu este salvată ca fișier PDF.
Pe un telefon Samsung Galaxy, lansați aplicația implicită a camerei și îndreptați-o către un document. Asigurați-vă că întreaga hârtie este în cadru. Când documentul este descoperit, va fi evidențiat, iar în colțul din dreapta jos va apărea un buton „Scanare” - apăsați-l.
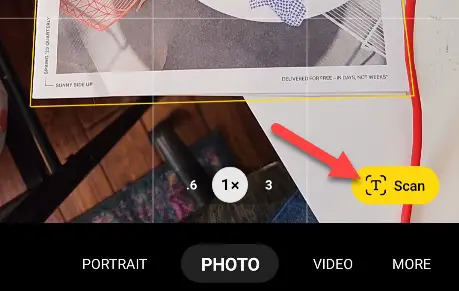
După aceea, puteți modifica colțurile documentului. Când ați terminat, apăsați butonul „Salvare”.
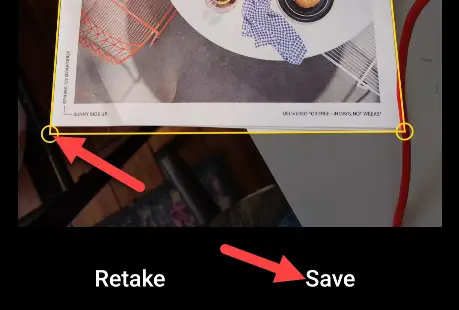
Fotografia va fi salvată printre alte fotografii în rola aparatului foto. Dacă doriți, puteți converti imaginea în PDF.

