Einführung
Farbe kann eine großartige Möglichkeit sein, Daten in Microsoft Excel hervorzuheben. Wenn Sie also zählen möchten, wie viele Zellen Sie gefärbt haben, haben Sie einige Möglichkeiten.
Vielleicht haben Sie farbige Zellen, um Verkaufszahlen, Produktnummern, Postleitzahlen oder irgendetwas anderes darzustellen. Die folgenden beiden Methoden zum Zählen dieser Zellen funktionieren hervorragend, unabhängig davon, ob Sie Zellen oder deren Inhalt manuell mit Farbe hervorgehoben oder eine bedingte Formatierungsregel dafür aufgestellt haben.
Verwenden Sie Find, um farbige Zellen zu zählen
Dies ist die schnellste der beiden Methoden zum Zählen farbiger Zellen. Da keine Funktion oder Formel eingefügt werden muss, wird die Anzahl einfach angezeigt, damit Sie sie anzeigen und bei Bedarf manuell aufzeichnen können.
Gehen Sie zur Registerkarte Start, nachdem Sie die Zellen ausgewählt haben, mit denen Sie sich befassen möchten. Klicken Sie im Bearbeitungsbereich des Menübands auf „Suchen & Auswählen“ und dann auf „Suchen“.
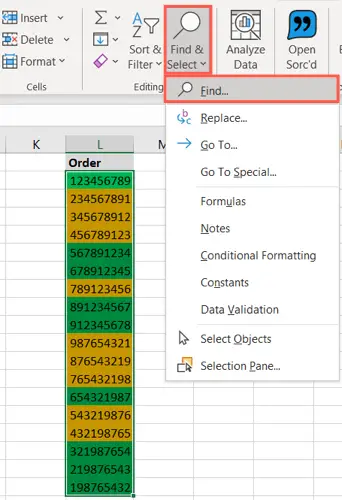
Klicken Sie auf „Optionen“, wenn das Feld „Suchen und Ersetzen“ angezeigt wird.
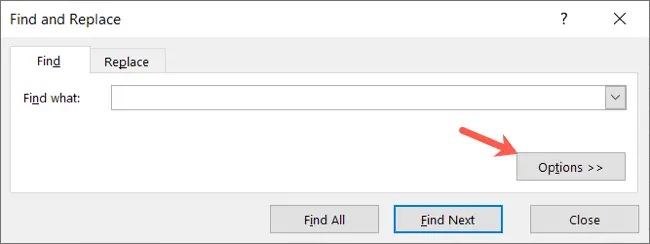
Klicken Sie auf „Format“, wenn Sie die genaue Formatierung kennen, die Sie für die farbigen Zellen verwendet haben, z. B. eine bestimmte grüne Füllung. Wählen Sie dann im Feld „Format suchen“ das Farbformat mithilfe der Registerkarten „Schriftart“, „Rahmen“ und „Füllung“ aus und klicken Sie auf „OK“.
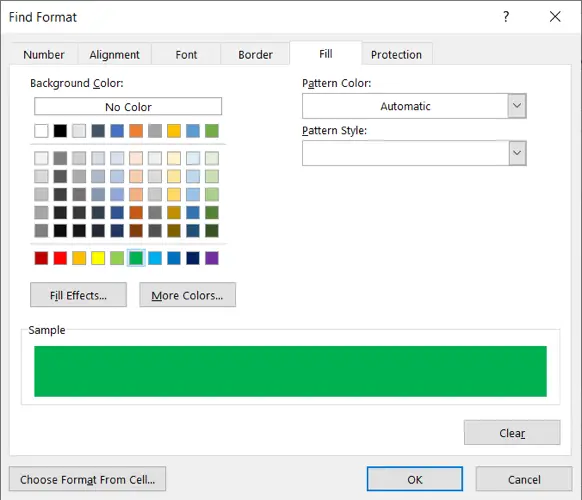
Sie können eine andere Methode verwenden, wenn Sie sich der genauen Farbe nicht sicher sind oder wenn Sie mehrere Formatierungsformen wie Füllfarbe, Rahmen und Schriftfarbe verwendet haben. Wählen Sie „Choose Format From Cell“ aus dem Pfeil neben der Schaltfläche „Format“.
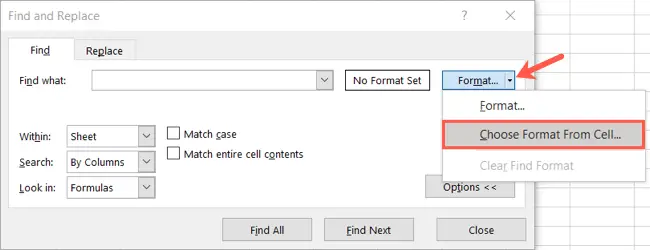
Bewegen Sie Ihre Maus auf eine der Zellen, die Sie zählen möchten, und klicken Sie, wenn sie sich in eine Pipette verwandelt. Die Formatierung dieser Zelle wird in der Vorschau angezeigt.

Nachdem Sie das gewünschte Format mit einer der beiden obigen Methoden eingegeben haben, sollten Sie Ihre Vorschau auswerten. Wenn alles in Ordnung zu sein scheint, klicken Sie unten im Fenster auf „Alle suchen“.
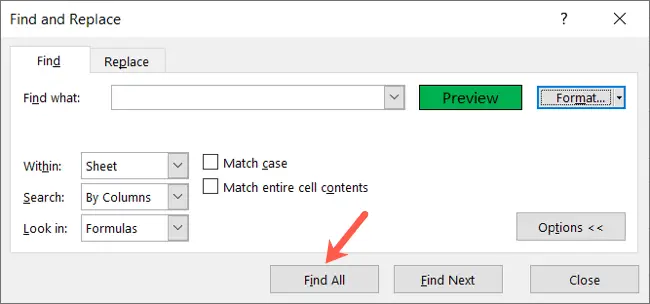
Wenn das Fenster erweitert wird, um Ihre Ergebnisse anzuzeigen, sehen Sie „X Zelle(n) gefunden“ in der unteren linken Ecke. Das ist alles für Ihre Bilanz!

Die genauen Zellen können auch im unteren Bereich des Fensters direkt über der Zellenzahl angezeigt werden.
Zählen Sie mit einem Filter farbige Zellen
Diese zweite Technik ist für Sie geeignet, wenn Sie die Daten im Laufe der Zeit ändern und eine Zelle beibehalten möchten, die Ihrer farbigen Zellzahl gewidmet ist. Sie verwenden eine Funktion und einen Filter zusammen.
Beginnen wir mit dem Hinzufügen der SUBTOTAL-Funktion. Gehen Sie zu der Zelle, in der Ihre Zählung erscheinen soll. Ersetzen Sie die A2:A19-Referenzen durch die für Ihren eigenen Zellbereich, und drücken Sie dann die Eingabetaste.
- =ZWISCHENSUMME(102,A2:A19)
Der numerische Indikator für die COUNT-Funktion ist 102 in der Formel.
- Hinweis: In der Tabelle auf der Support-Seite von Microsoft für TEILERGEBNIS finden Sie alternative Funktionsnummern, die Sie mit der Funktion verwenden können.
Sie sollten eine Anzahl aller Zellen sehen, die Daten enthalten, um schnell zu überprüfen, ob Sie die Funktion richtig eingegeben haben.

Jetzt ist es an der Zeit, den Filter auf Ihre Zellen anzuwenden. Wechseln Sie zur Registerkarte Startseite, nachdem Sie Ihre Spaltenüberschrift ausgewählt haben. Wählen Sie „Filter“ aus dem Menü „Sortieren & Filtern“.
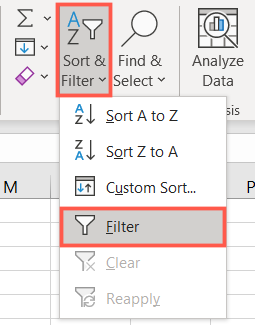
Neben jeder Spaltenüberschrift befindet sich jetzt eine Filterschaltfläche (Pfeil). Bewegen Sie Ihren Mauszeiger auf „Nach Farbe filtern“ und klicken Sie auf diejenige für die Spalte mit farbigen Zellen, die Sie zählen möchten. In einem Popout-Menü sehen Sie die Farben, die Sie verwenden, also wählen Sie die Farbe aus, die Sie zählen möchten.
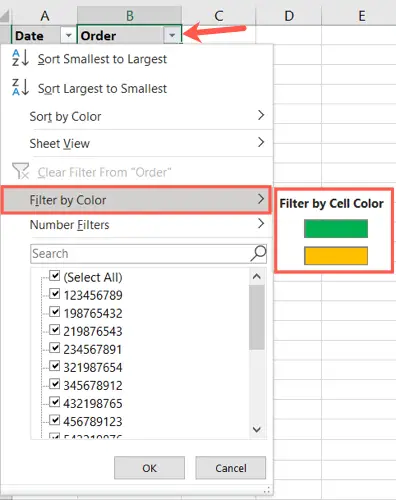
- Beachten Sie, dass das Popout-Menü diese Auswahlmöglichkeiten anzeigt, wenn Sie die Schriftfarbe anstelle oder zusätzlich zur Zellenfarbe auswählen.
Wenn Sie sich Ihre Zwischensummenzelle ansehen, sollten Sie sehen, dass die Anzahl auf nur die Zellen reduziert wurde, die der von Ihnen gewählten Farbe entsprechen. Sie können diese Anzahl auch schnell anzeigen, indem Sie zur Filterschaltfläche zurückkehren und eine andere Farbe aus dem Popout-Menü auswählen.

Sie können den Filter löschen, wenn Sie damit fertig sind, Zählungen zu erhalten, um alle Ihre Daten noch einmal anzuzeigen. Wählen Sie „Filter löschen von“ aus dem Filtermenü.
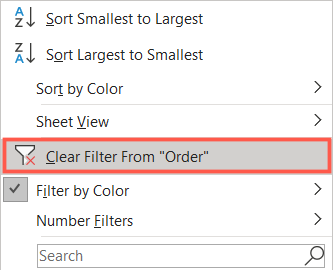
Wenn Sie derzeit Farben in Microsoft Excel verwenden, sollten Sie wissen, dass sie für mehr als nur das Hervorheben von Daten verwendet werden können.

