Einführung
Der Bildschirm auf Ihrem Windows 10-PC kann aus verschiedenen Gründen flackern. Wenn Sie sich nicht sicher sind, was das Problem verursacht, versuchen Sie, es mithilfe dieser typischen Abhilfemaßnahmen zu beheben, unabhängig davon, ob Sie einen Laptop oder einen Desktop verwenden.
Positionieren Sie ein loses Monitorkabel neu
Monitorkabel können sich lockern, wenn sie beim ersten Mal nicht korrekt installiert werden. Ihr Bildschirm kann aufgrund dieser ungesicherten Kabel flackern. Sie können sich sogar mit der Zeit lösen, wenn sie nicht richtig eingesteckt wurden.
Um dieses Problem zu testen, trennen Sie das Kabel Ihres Bildschirms und schließen Sie es wieder fest an der Rückseite des Monitors und am PC an. Vergewissern Sie sich, dass das Kabel vollständig befestigt ist und sich nicht locker anfühlt oder zu locker scheint.
Dies gilt für alle Kabeltypen, die sich aus verschiedenen Gründen lösen können. Sie müssen nicht wissen, welche Art von Kabel Sie verwenden, um dieses Verfahren anzuwenden.
Ändern Sie Ihr Monitorkabel
Monitorflackern wird häufig durch minderwertige Displayverbindungen verursacht.
Wenn Sie feststellen, dass das Kabel kaputt ist, oder wenn Sie nur ein billiges haben, ersetzen Sie es durch ein hochwertiges Kabel und schließen Sie es an Ihr Display an. Unter hoher Qualität verstehen wir ein Kabel, das entweder vom Hersteller Ihres Monitors oder von einem seriösen Dritthersteller hergestellt wird (die meisten Websites, wie Amazon, zeigen Bewertungen für jedes Produkt an.).
Wenn Sie sich nicht sicher sind, welchen Kabeltyp Sie benötigen (ob HDMI, DisplayPort oder DVI), lesen Sie unseren Leitfaden HDMI vs. DisplayPort vs. DVI, der Ihnen bei der Bestimmung Ihres Kabeltyps helfen kann. Gehen Sie dann zu einer Website wie Amazon und suchen Sie nach der Art von Kabel, die Sie haben (z. B. ein HDMI-Kabel), und Sie werden mit einer Fülle von Alternativen konfrontiert.
Die Kabeltypen, die Ihr Monitor unterstützt, sind ebenfalls in der Anleitung aufgeführt. Die meisten Monitore lassen mehrere Kabeltypen zu, was bedeutet, dass wenn Ihre aktuelle Verbindung ein HDMI-Kabel ist, Ihre nächste möglicherweise ein DisplayPort-Kabel ist. Sie funktionieren alle auf die gleiche Weise.
Stellen Sie einfach sicher, dass Ihr PC den Kabeltyp unterstützt, den Sie für Ihren Monitor erhalten (der Name des Kabeltyps sollte unter jedem Anschluss auf der Rückseite Ihres PCs angezeigt werden).
Dadurch werden alle Ihre kabelbezogenen Probleme behoben, einschließlich Bildschirmflimmern (das heißt, wenn das Problem durch das Kabel verursacht wurde).
Deinstallieren Sie gefährliche Apps
Apps können auch dazu führen, dass der Bildschirm auf Ihrem Windows 10-PC flackert. In der Vergangenheit verursachten beispielsweise bestimmte Norton-Produkte Bildschirmflimmern auf Windows 10-PCs.
Sofern Sie nicht wissen, welche App das Problem verursacht (in diesem Fall löschen Sie diese App gemäß den unten angegebenen Anweisungen), müssen Sie zuerst das problematische Programm identifizieren. Eine Methode besteht darin, festzustellen, wann Ihr Bildschirm zu flackern begann.
Wenn Ihr Problem nach der Installation eines bestimmten Programms aufgetreten ist, könnte diese App schuld sein. Besuchen Sie in diesem Fall die offizielle Website der App, um zu sehen, ob eine neuere Version verfügbar ist. Wenn dies der Fall ist, installieren Sie es und Ihr Problem sollte behoben sein.
Steht keine neuere Version zur Verfügung, sollten Sie das Programm vorerst deinstallieren. Möglicherweise müssen Sie eine andere App verwenden, bis der App-Entwickler das Problem behebt.
Um mit dem Löschen der fehlerhaften Software zu beginnen, klicken Sie auf Windows + i, um auf „Einstellungen“ zuzugreifen.
Wählen Sie im Einstellungsfenster „Apps“.
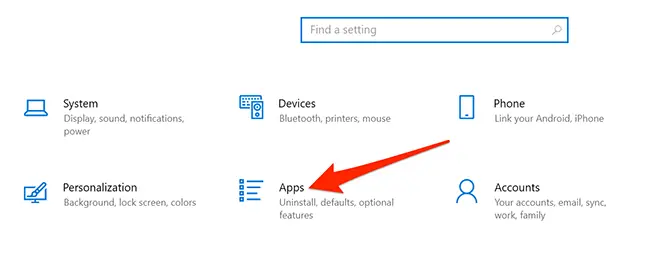
Scrollen Sie im rechten Bereich nach unten, bis Sie die fehlerhafte App entdecken. Wählen Sie „Deinstallieren“ aus dem Menü der App.
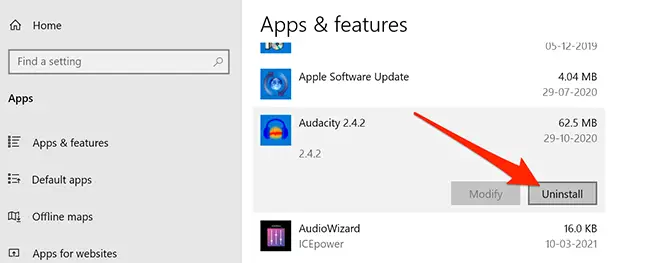
Um das Programm zu entfernen, klicken Sie im Popup auf „Deinstallieren“.
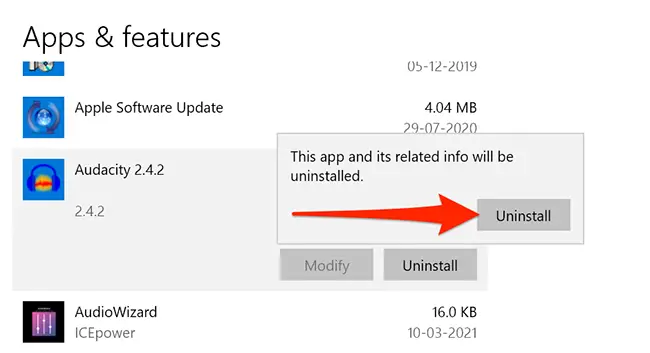
Starten Sie Ihren Computer neu, um zu prüfen, ob das Problem behoben wurde. Wenn das Problem weiterhin besteht, prüfen Sie die unten aufgeführten weiteren Abhilfemaßnahmen.
Installieren Sie die Anzeigetreiber erneut
Laut Microsoft sind häufig Displaytreiber für Bildschirmflackern verantwortlich. Die Neuinstallation Ihrer Anzeigetreiber ist eine einfache Lösung.
Deinstallieren Sie einfach die Treiber von Ihrem Computer, und Windows-Updates installieren sie für Sie neu.
Microsoft empfiehlt, Ihren Computer im abgesicherten Modus zu starten, um Ihre Treiber neu zu installieren. Öffnen Sie „Einstellungen“, indem Sie Windows+i drücken und dann in der App „Einstellungen“ auf „Update & Sicherheit“ tippen.
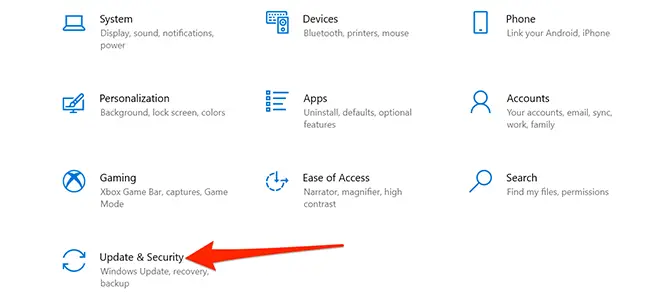
Wählen Sie im Feld „Einstellungen“ in der linken Seitenleiste „Wiederherstellung“. Suchen Sie rechts den erweiterten Start und klicken Sie darunter auf die Schaltfläche „Sofort neu starten“.
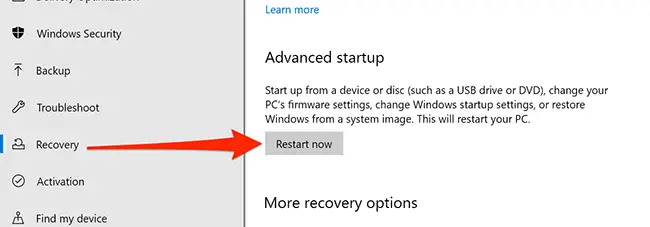
Ein Bluescreen mit einigen Alternativen wird angezeigt. Wählen Sie auf diesen Anzeigen Fehlerbehebung > Erweiterte Optionen > Starteinstellungen > Neustart.
Um in den abgesicherten Modus zu gelangen, drücken Sie die Taste „4“ auf Ihrer Tastatur. Wenn Sie den Ausdruck „abgesicherter Modus“ auf Ihrem Desktop sehen, befinden Sie sich im abgesicherten Modus.
Klicken Sie im abgesicherten Modus mit der rechten Maustaste auf die Menüschaltfläche „Start“ und wählen Sie „Geräte-Manager“.
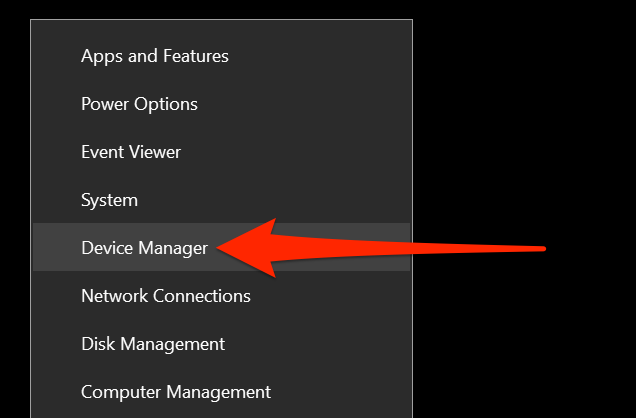
Klicken Sie im Geräte-Manager-Fenster auf den Pfeil neben „Display-Adapter“. Klicken Sie mit der rechten Maustaste auf den Adapter, der in diesem erweiterten Menü angezeigt wird, und wählen Sie „Gerät deinstallieren“.
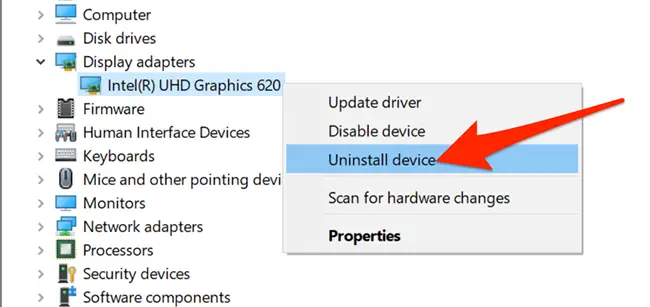
Aktivieren Sie die Option „Treibersoftware für dieses Gerät löschen“ im Feld „Gerät deinstallieren“. Wählen Sie dann „Deinstallieren“.
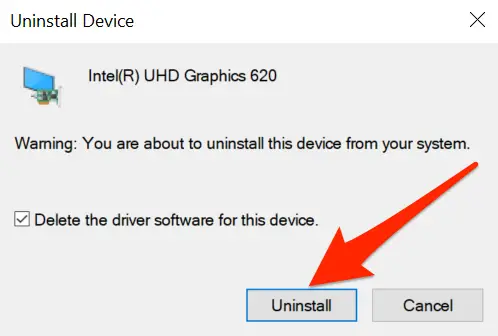
Starte deinen Computer neu.
Öffnen Sie die App „Einstellungen“ und gehen Sie zu Update & Sicherheit > Windows Update. Suchen Sie nach Updates, um verfügbare Updates zu installieren.
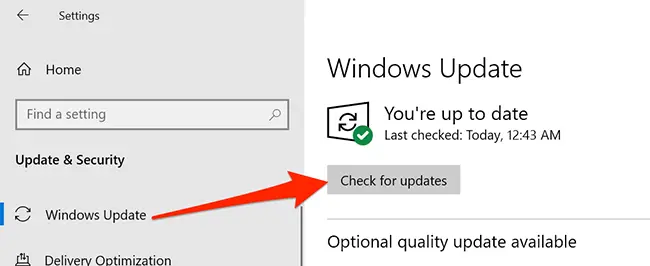
Ihre Anzeigetreiber werden von Windows neu installiert.
Ändern Sie die Aktualisierungsrate des Monitors
Die Bildwiederholfrequenz Ihres Monitors beeinflusst, wie oft das Material auf Ihrem Bildschirm aktualisiert wird. Möglicherweise wurde eine höhere Aktualisierungsrate gewählt und Ihr Display hat Schwierigkeiten, das Material in diesem Tempo zu aktualisieren.
Öffnen Sie „Einstellungen“, indem Sie Windows+i drücken, und wählen Sie dann „System“ im Feld „Einstellungen“, um die Aktualisierungsrate zu ändern.
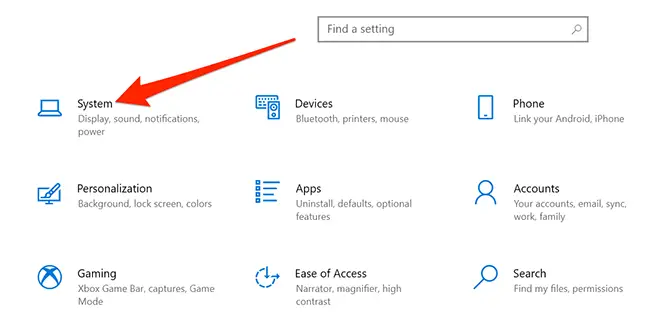
Wählen Sie in der linken Seitenleiste „Anzeigen“. Scrollen Sie im rechten Bereich nach unten und wählen Sie „Erweiterte Anzeigeeinstellungen“ unter Mehrere Anzeigen.
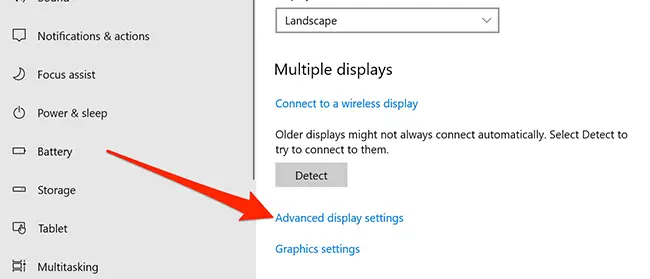
Um die Aktualisierungsrate zu ändern, suchen Sie das Dropdown-Menü „Aktualisierungsrate“ und klicken Sie darauf. Versuchen Sie, ein niedrigeres Tempo als das aktuelle zu verwenden, um zu sehen, ob es das Flackern Ihres Bildschirms verhindert.
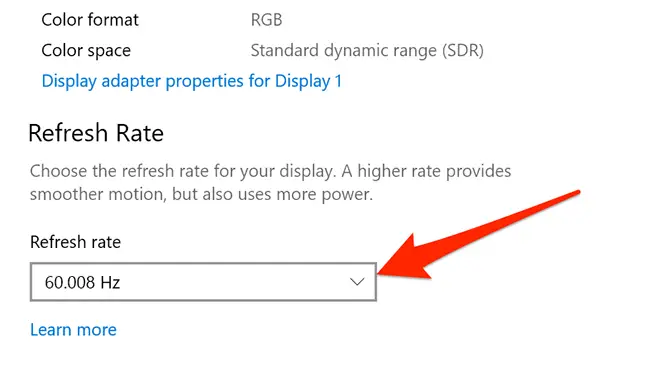
Wenn keine dieser Maßnahmen, einschließlich des Kaufs eines besseren Kabels, Ihr Problem löst, liegt möglicherweise ein Hardwareproblem mit Ihrem Display vor. Wenn Ihr Monitor noch unter Garantie steht, sollten Sie sich an den Monitorhersteller wenden, um Hilfe zu erhalten. Ein Hardwareausfall in Ihrem Display könnte die Ursache des Problems sein.
In situations like these, it’s usually a good idea to seek expert assistance. A specialist may be able to diagnose the issue, and seeking assistance may be less costly than purchasing a new display—depending on how expensive your monitor is.

