Einführung
Der Discover-Feed von Google liefert die neuesten Nachrichten auf Ihr Mobilgerät. Sie können Ihre tägliche Dosis an Nachrichten nicht empfangen, wenn dieser Stream ausfällt. Google Discover funktioniert möglicherweise aus verschiedenen Gründen nicht auf Ihrem Android-Telefon.
Es ist möglich, dass Discover aufgrund eines geringfügigen Fehlers auf Ihrem Telefon nicht funktioniert. Alternativ könnte ein Problem mit der Google-App selbst vorliegen. Unabhängig davon gibt es einige Lösungen für dieses Problem, mit denen Discover wieder auf Ihrem Telefon funktionieren kann.
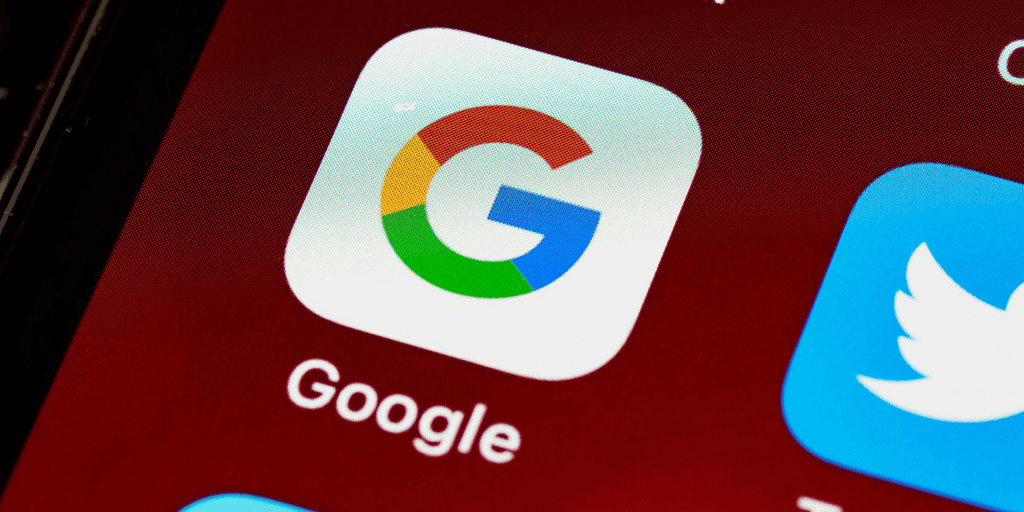
Starten Sie Ihr Telefon neu
Wenn Google Discover nicht mehr funktioniert, müssen Sie als Erstes Ihr Telefon zurücksetzen. Kleinere Probleme auf Ihrem Telefon werden behoben, wenn Sie dies tun. Die meisten Android-basierten Telefone lassen sich einfach neu starten.
Um Ihr Gerät neu zu starten, halten Sie die Ein-/Aus-Taste gedrückt, während Sie im Menü „Neustart“ auswählen.
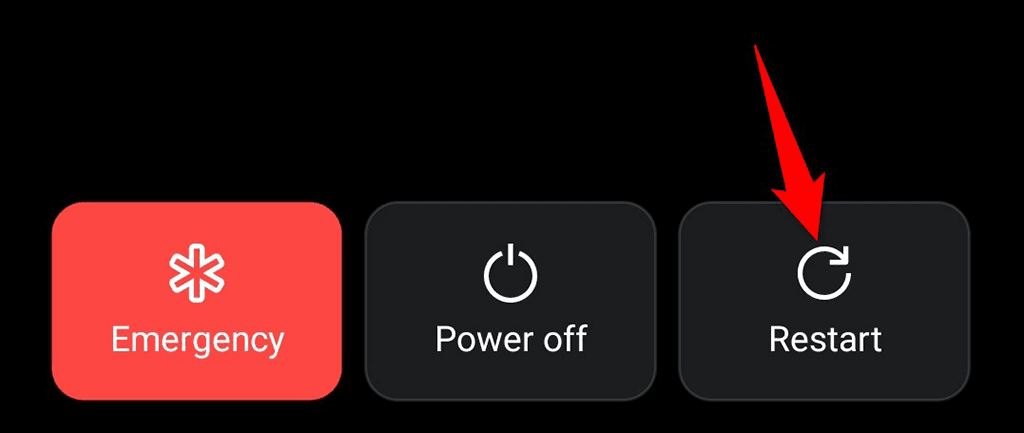
Wenn das Telefon neu gestartet wird, gehen Sie zu Entdecken und prüfen Sie, ob der Feed angezeigt wurde.
Lassen Sie zu, dass Google Discover auf Ihrem Startbildschirm angezeigt wird
Wenn Sie Google Discover nicht auf dem Startbildschirm Ihres Telefons sehen, wurde der Feed möglicherweise blockiert. Schalten Sie den Feed für Ihren Startbildschirm ein und Ihr Problem sollte behoben sein.
- Halten Sie Ihren Finger auf einen leeren Bereich Ihres Startbildschirms gedrückt.
- Wählen Sie unten auf dem Bildschirm Home-Einstellungen aus.
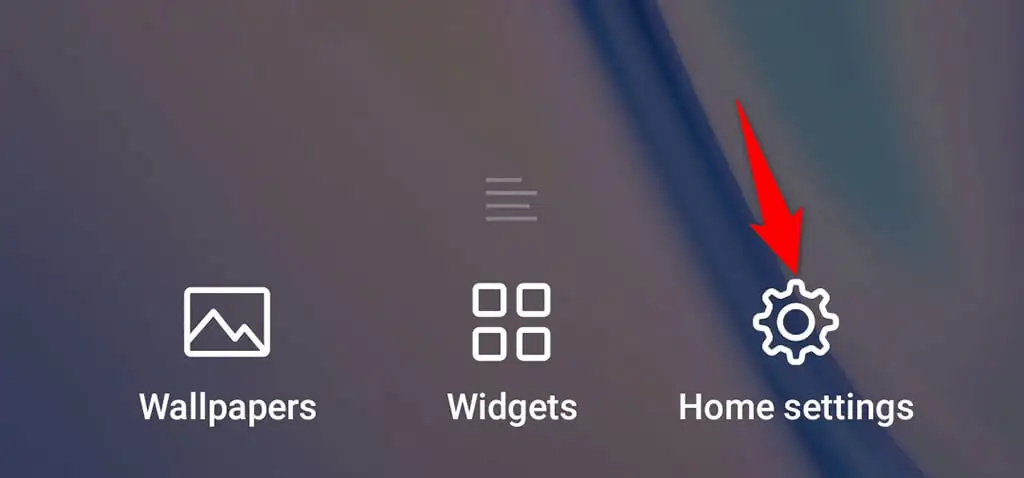
- Aktivieren Sie auf dem Einstellungsbildschirm die Google-Option.
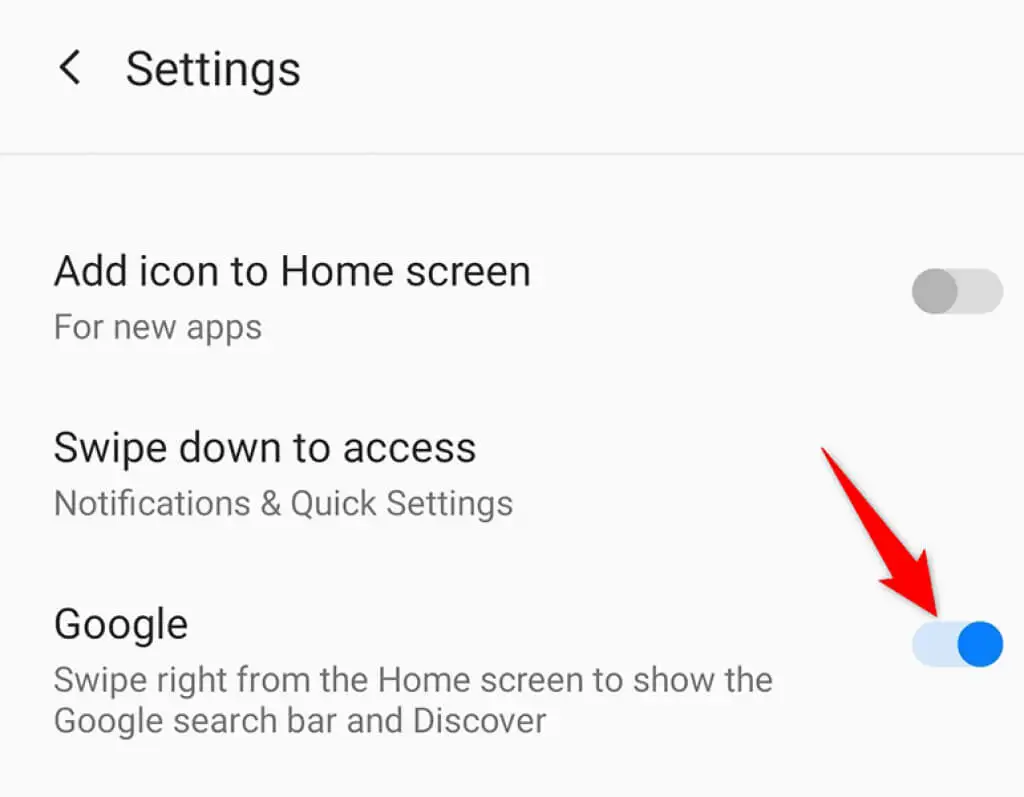
Google Discover wurde auf Ihrem Startbildschirm wiederhergestellt.
Überprüfen Sie, ob Google Discover aktiviert ist
Sie können den Discover-Feed auf Ihrem Telefon mit der Google-App aktivieren und deaktivieren. Aus diesem Grund wird Ihr Feed nicht angezeigt oder aktualisiert, wenn Sie oder jemand anderes diese Option deaktiviert hat.
Aktivieren Sie den Feed, und Sie sind fertig.
- Starten Sie die Google-App auf Ihrem Smartphone.
- Tippen Sie auf das Profilsymbol in der oberen rechten Ecke der App.
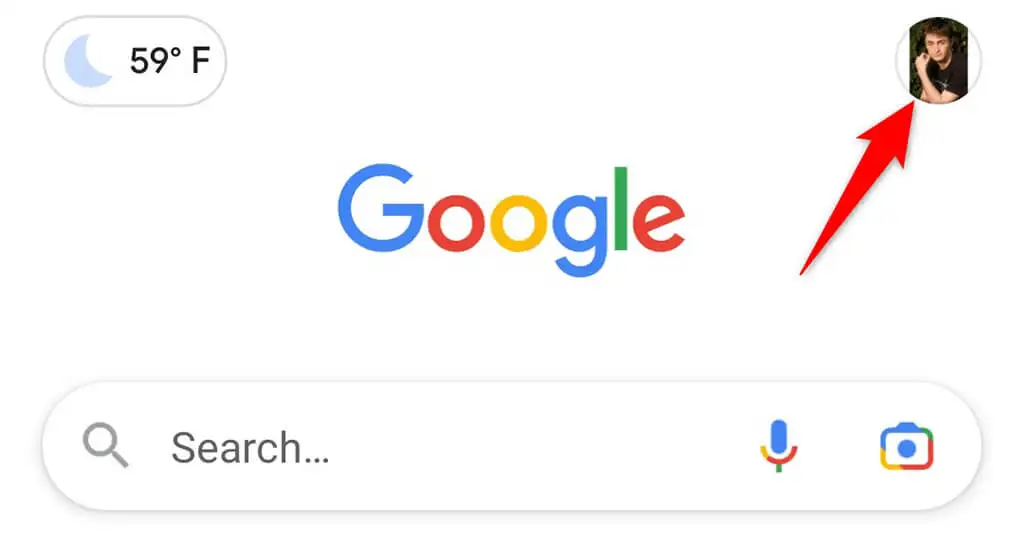
- Wählen Sie Einstellungen aus dem Menü.
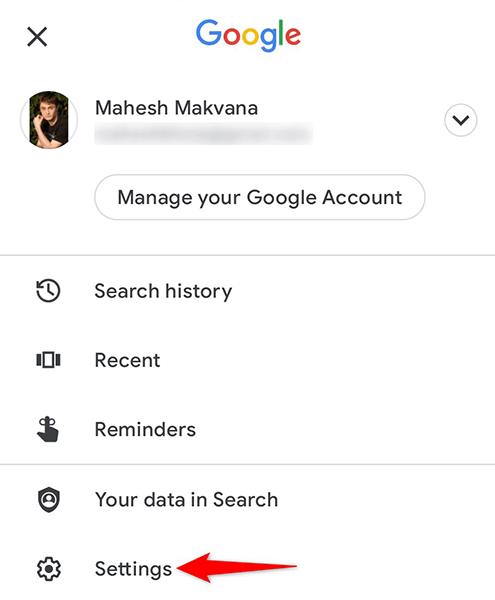
- Wählen Sie auf dem Bildschirm „Einstellungen“ die Option „Allgemein“.
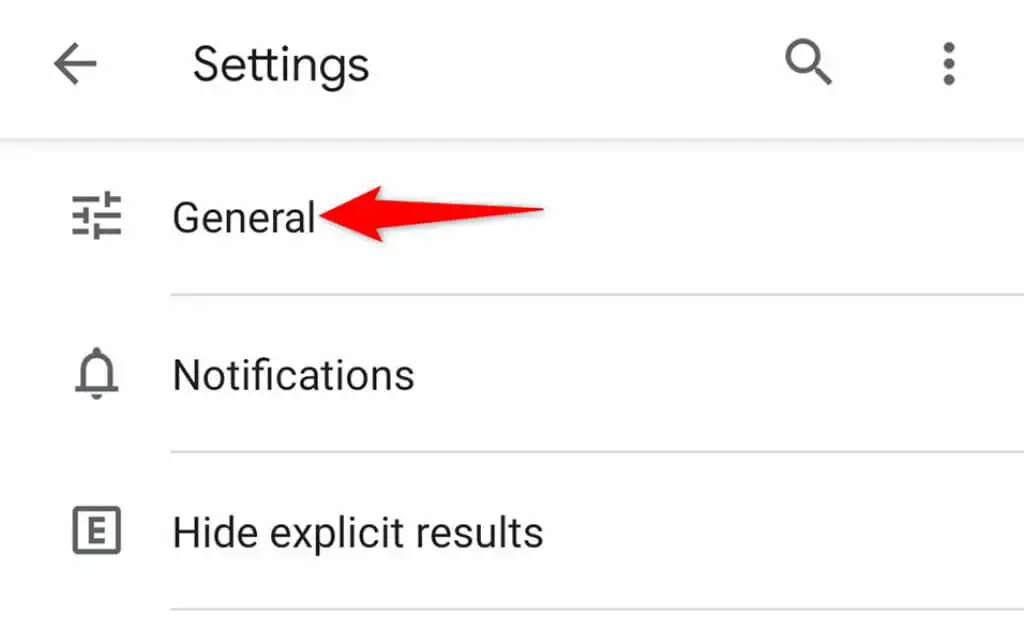
- Schalten Sie die Discover-Option ein.
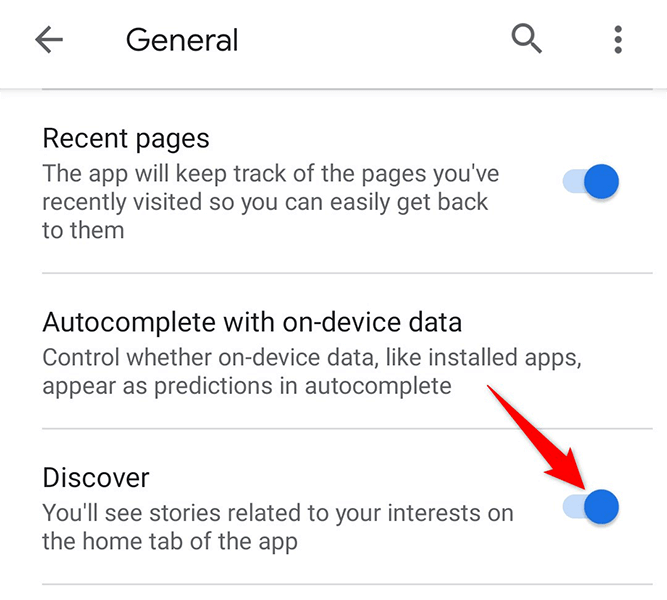
- Wenn Sie die Google-App auf Ihrem Telefon öffnen, sollten Sie den Discover-Feed sehen.
Löschen Sie den Cache von Google Apps
Es ist bekannt, dass Cache-Dateien eine Vielzahl von Schwierigkeiten auf Android-Geräten verursachen, was erklären könnte, warum Google Discover auf Ihrem Gerät nicht funktioniert. Glücklicherweise können Sie dieses Problem lösen, indem Sie die Cache-Dateien in der Google-App löschen.
Es ist wichtig zu beachten, dass durch das Entfernen des Caches Ihre persönlichen Daten nicht aus der App entfernt werden.
- Öffnen Sie auf Ihrem Telefon die Einstellungen-App.
- Gehen Sie in den Einstellungen zu Apps & Benachrichtigungen > Google.
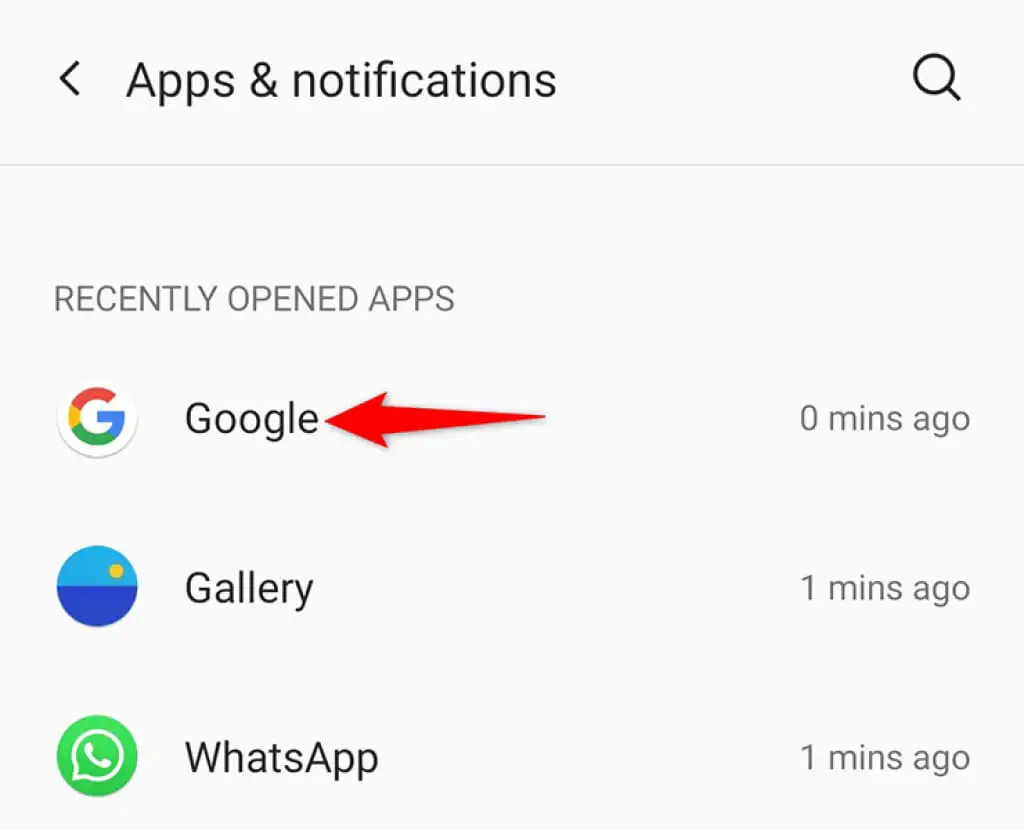
- Tippen Sie auf der App-Seite auf Speicher & Cache.
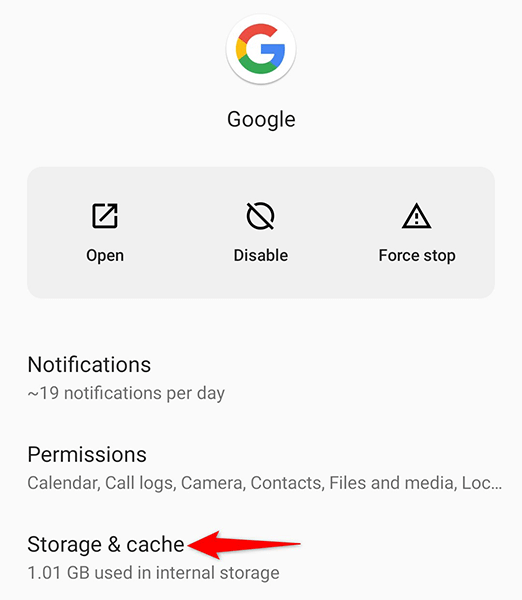
- Wählen Sie die Option Cache leeren.
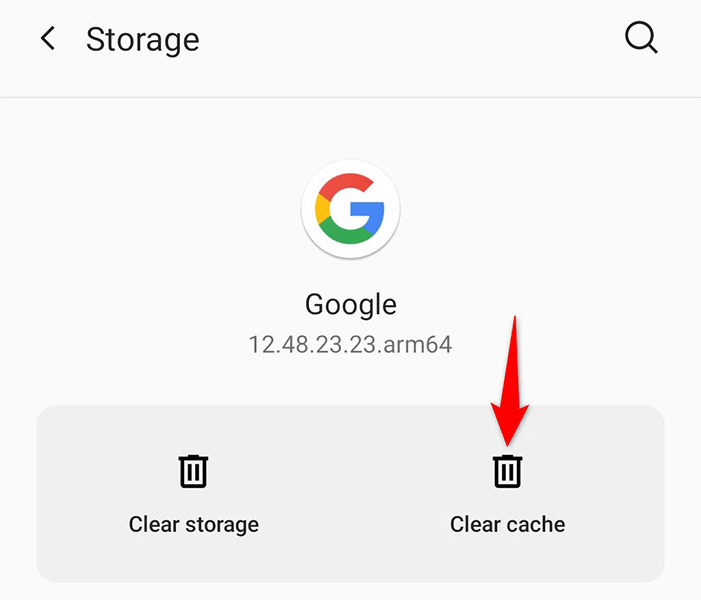
- Wenn Sie die Google-App öffnen, funktioniert Discover normal.
Leeren Sie den Cache der Google Play-Dienste
Der Cache für Google Play-Dienste könnte möglicherweise schuld daran sein, dass Discover nicht funktioniert. Löschen Sie auch diesen Cache und prüfen Sie, ob er Ihrem Problem hilft.
Auch hier werden keine Ihrer persönlichen Daten entfernt.
- Öffnen Sie die Einstellungen-App Ihres Telefons.
- Wechseln Sie in den Einstellungen zur Registerkarte Apps & Benachrichtigungen > Google Play-Dienste.
- Wählen Sie die Option Speicher & Cache.
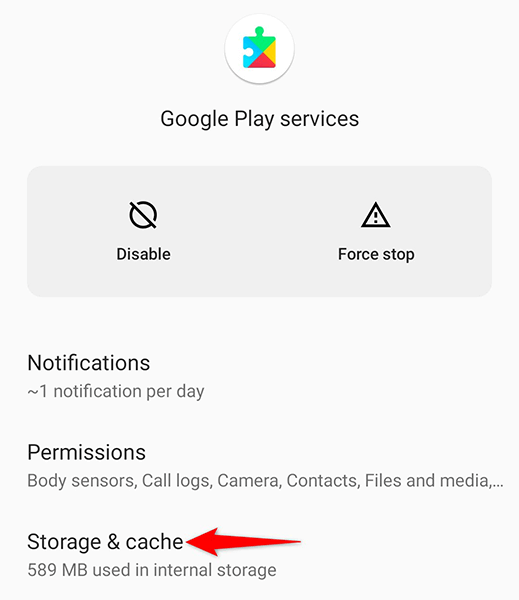
- Um die Cache-Dateien des Dienstes zu löschen, wählen Sie Cache leeren.
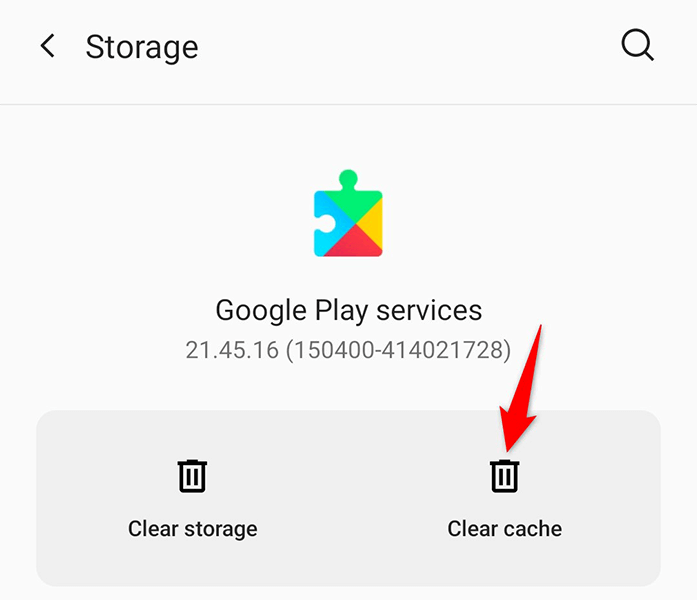
Starten Sie Ihr Telefon neu und prüfen Sie, ob Discover funktioniert.
Aktivieren Sie Hintergrunddaten für die Google App
Google Discover erfordert eine Internetverbindung, um die neuesten Nachrichten zu erhalten. Der Feed wird nicht aktualisiert, wenn Sie die Verwendung von Hintergrunddaten deaktivieren. Um dies zu beheben, aktivieren Sie die Hintergrunddatennutzung von Discover, und Ihr Problem wird gelöst.
- Navigieren Sie auf Ihrem Telefon zur Einstellungen-App.
- Navigieren Sie zum Menü Apps & Benachrichtigungen > Google.
- Wählen Sie auf der App-Seite Mobile Daten & WLAN aus.
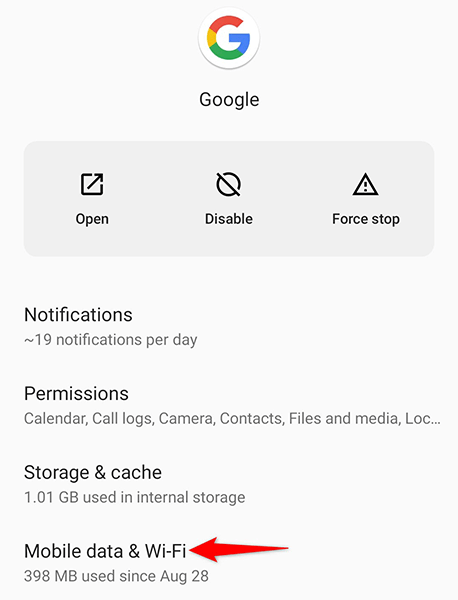
Falls noch nicht geschehen, aktivieren Sie die Option Hintergrunddaten.
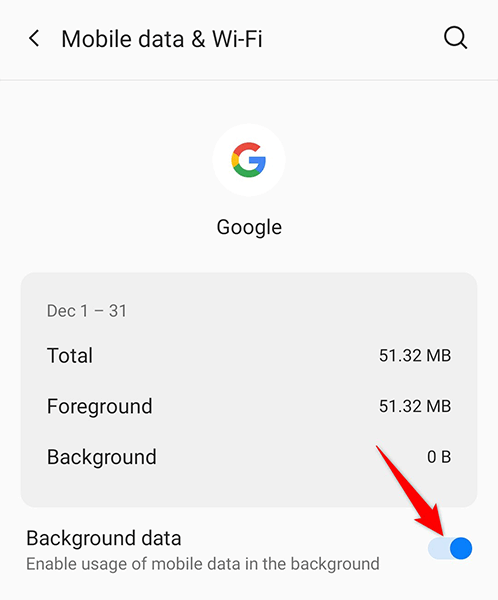
Gehen Sie zu Google Discover, und es sollte jetzt aktualisiert werden.
Verwenden Sie den Google Discover-Feed, auch wenn Sie kein Konto haben
Um auszuschließen, dass Ihr Google-Konto ein Problem mit Discover verursacht, verwenden Sie es ohne Google-Konto. Das ist durchaus machbar, und wir zeigen Ihnen, wie.
- Starten Sie die Google-App auf Ihrem Telefon.
- Tippen Sie auf das Profilsymbol in der oberen rechten Ecke der App.
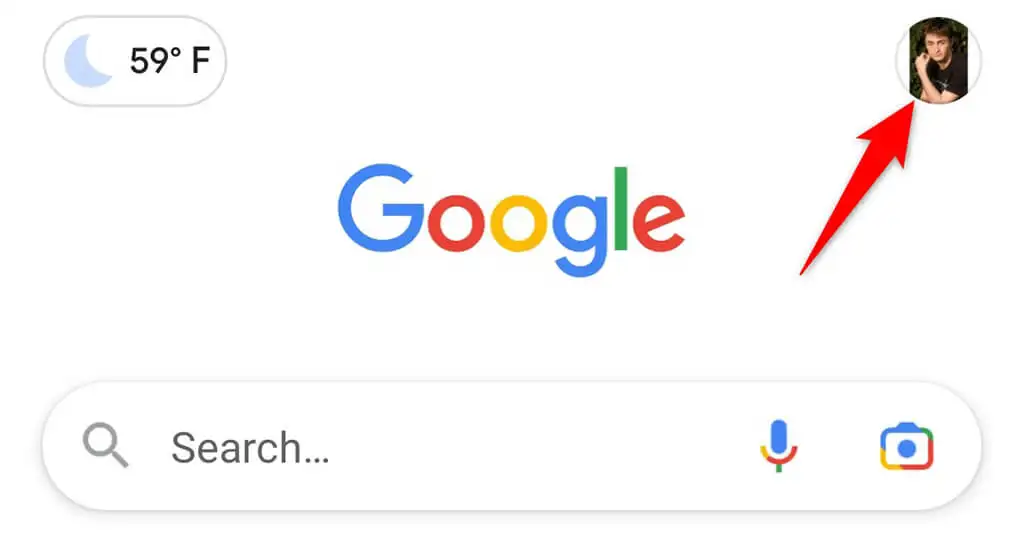
- Wählen Sie den Abwärtspfeil neben Ihrem Girokonto.
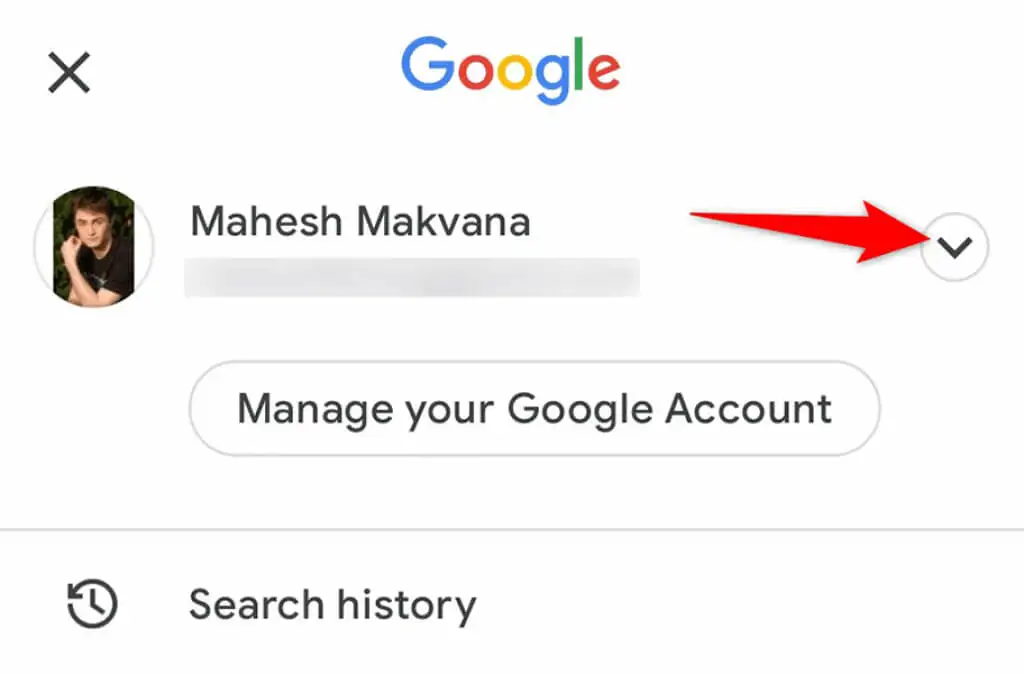
- Wählen Sie Ohne Konto verwenden aus.
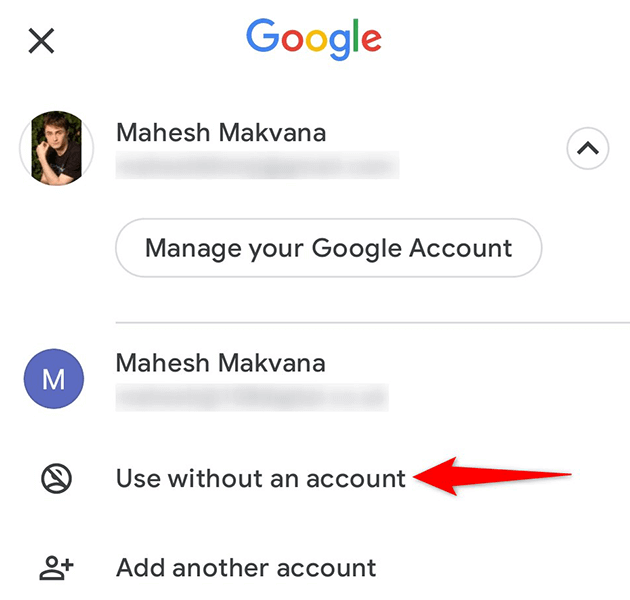
- Überprüfen Sie, ob der Stream jetzt betriebsbereit ist.
Entfernen Sie Google App-Updates
Ein fehlerhaftes Google-App-Update kann möglicherweise verhindern, dass Discover funktioniert. Die gute Nachricht ist, dass Sie mit Android App-Upgrades rückgängig machen können, was Sie über die Google-App tun können.
- Gehen Sie zu den Einstellungen Ihres Telefons.
- Gehen Sie in den Einstellungen zu Apps & Benachrichtigungen > Google.
- Tippen Sie auf der App-Seite auf die drei Punkte in der oberen rechten Ecke.
- Updates über das Menü deinstallieren.
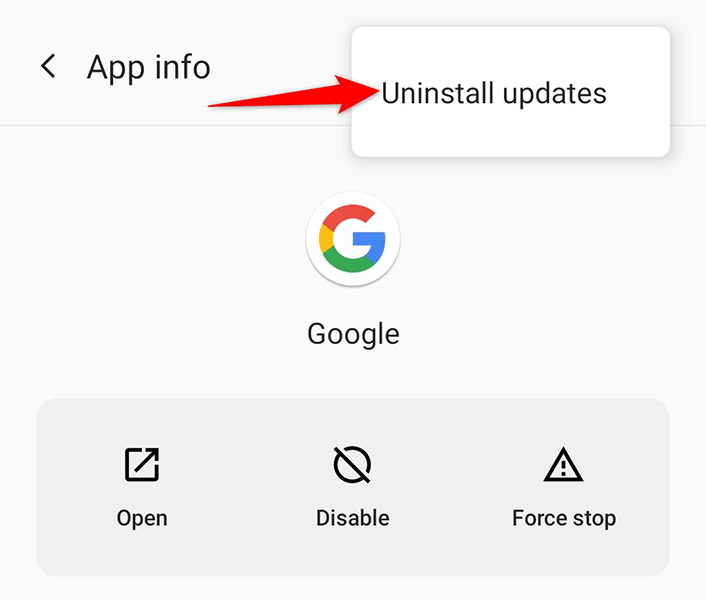
- Tippen Sie in der angezeigten Eingabeaufforderung auf OK.
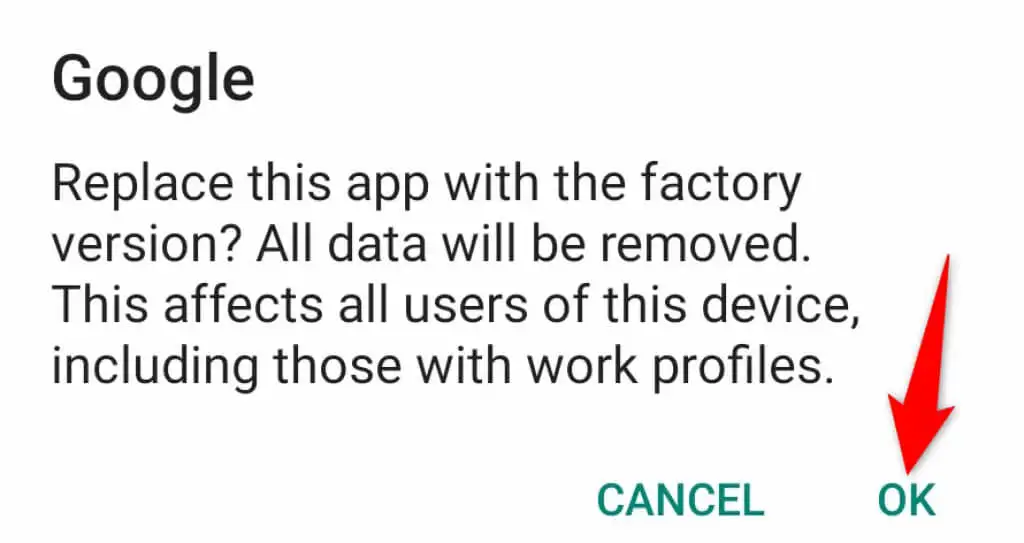
Starten Sie die Google-App und prüfen Sie, ob der Discover-Feed funktioniert.
Google App sollte aktualisiert werden
Discover funktioniert möglicherweise nicht, wenn Sie eine veraltete Version der Google-App auf Ihrem Telefon verwenden. Überprüfen Sie, ob die Aktualisierung der App auf Ihrem Telefon Ihr Problem löst.
- Starten Sie den Google Play Store auf Ihrem Smartphone.
- Suchen Sie nach Google und drücken Sie dann in den Suchergebnissen auf das Google-Symbol.
- Um die App zu aktualisieren, tippen Sie auf die Schaltfläche Aktualisieren.
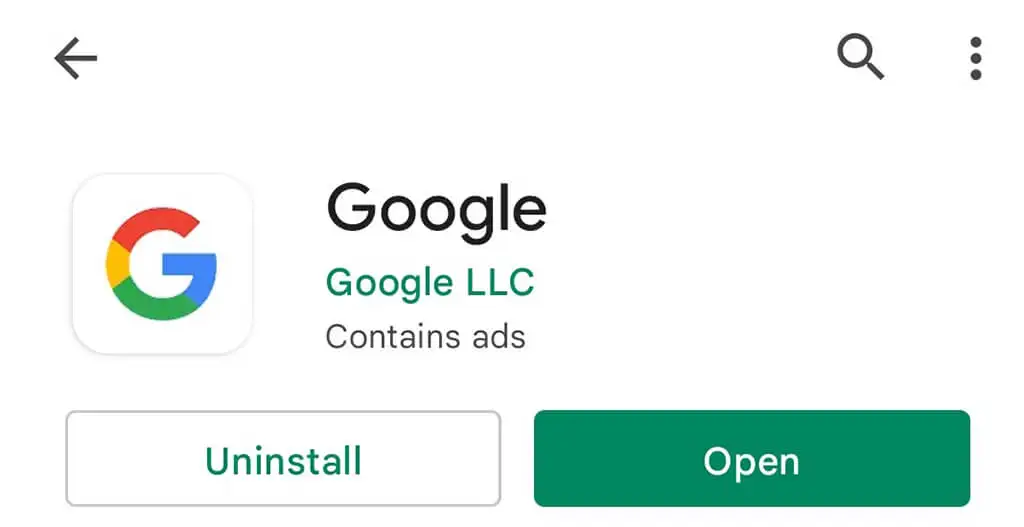
- Verwenden Sie zum Durchsuchen Ihres Discover-Feeds die neu überarbeitete Google-App.
App-Einstellungen können zurückgesetzt werden
Es lohnt sich, Ihre App-Optionen zurückzusetzen, um Google Discover möglicherweise auf Ihrem Android-Telefon zu lösen. Dies führt nicht zur Löschung Ihrer Bewerbungen.
- Starten Sie die Einstellungen-App Ihres Telefons.
- Scrollen Sie ganz nach unten und wählen Sie System.
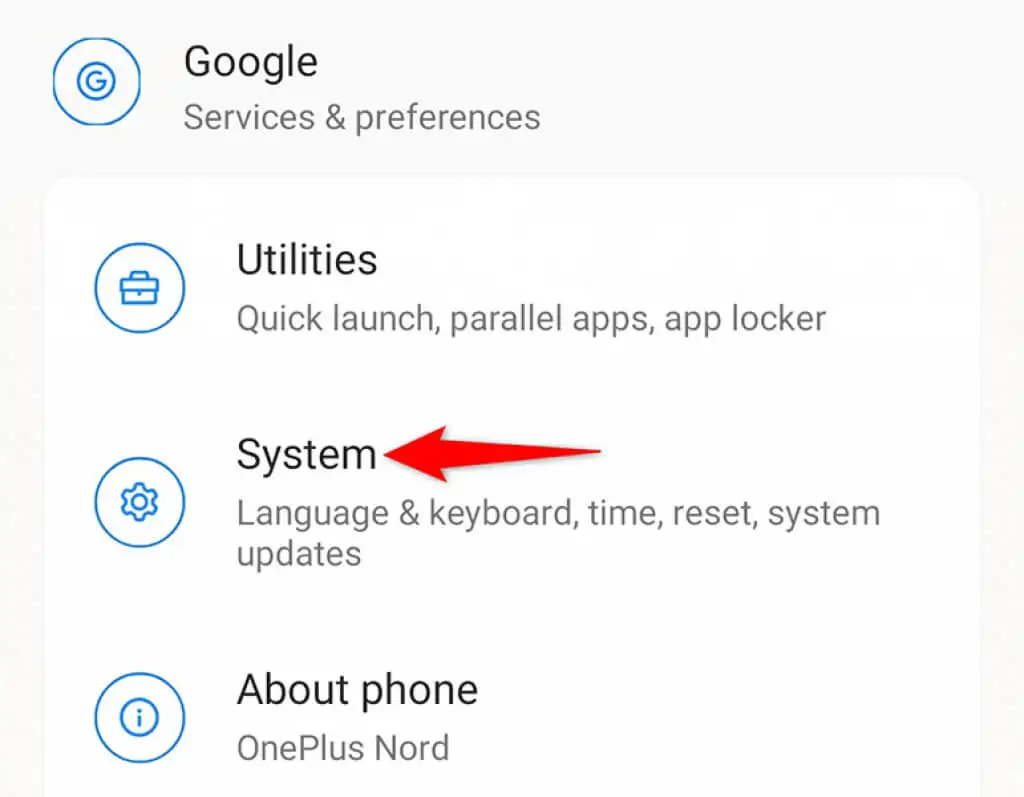
- Klicken Sie auf der Systemseite auf die Schaltfläche Zurücksetzen.
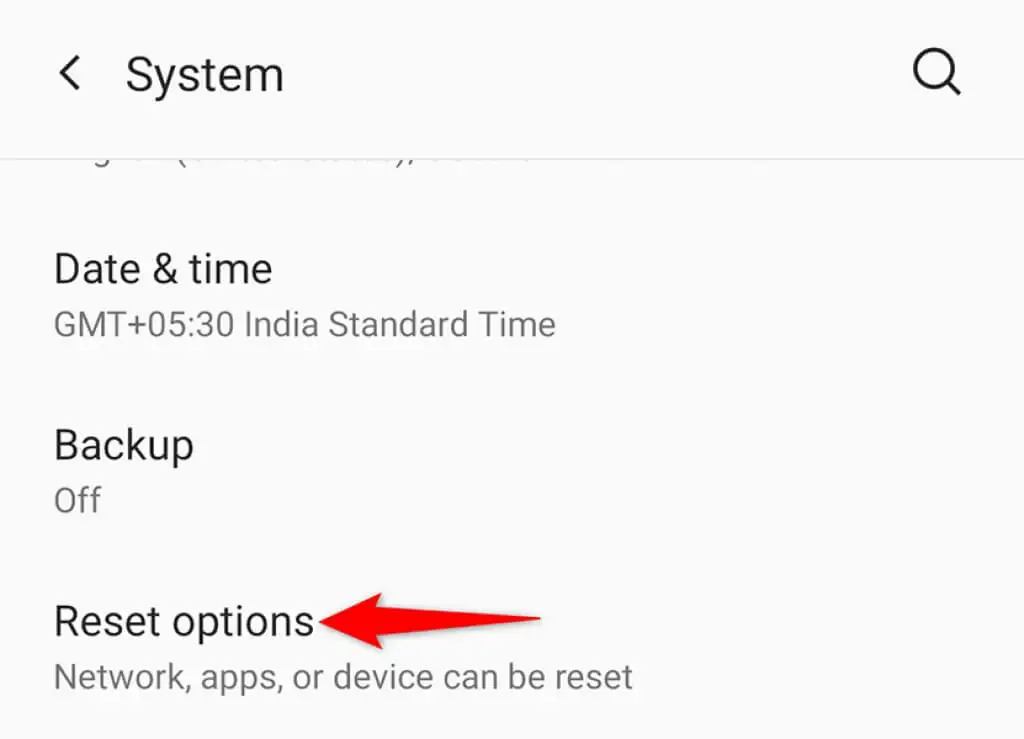
- Wählen Sie die Option App-Einstellungen zurücksetzen.
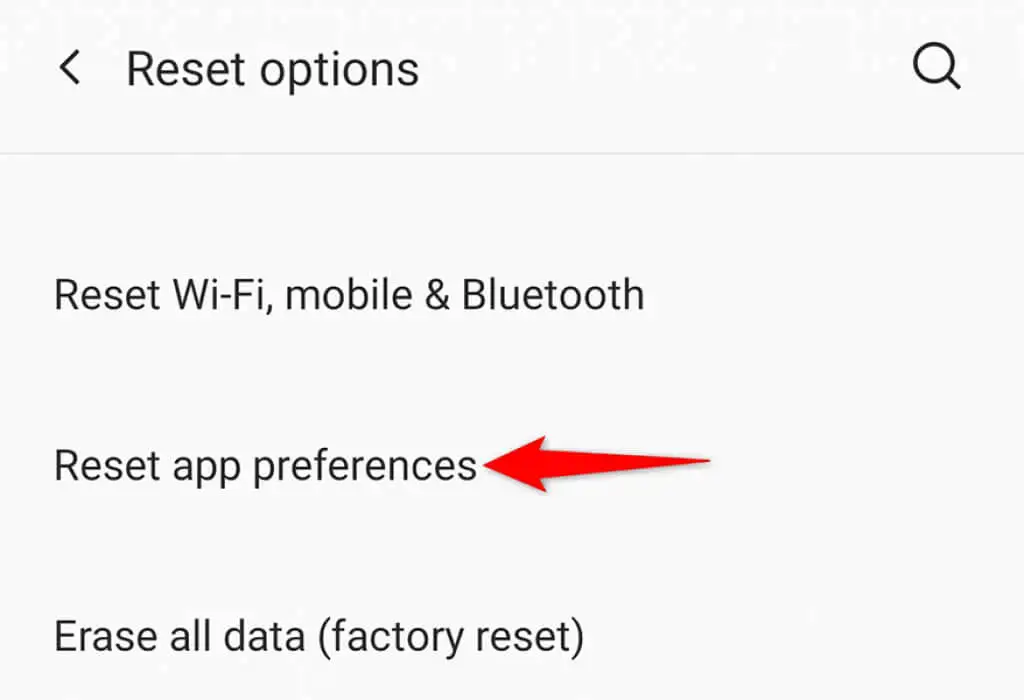
- Wählen Sie auf dem angezeigten Bildschirm Apps zurücksetzen.
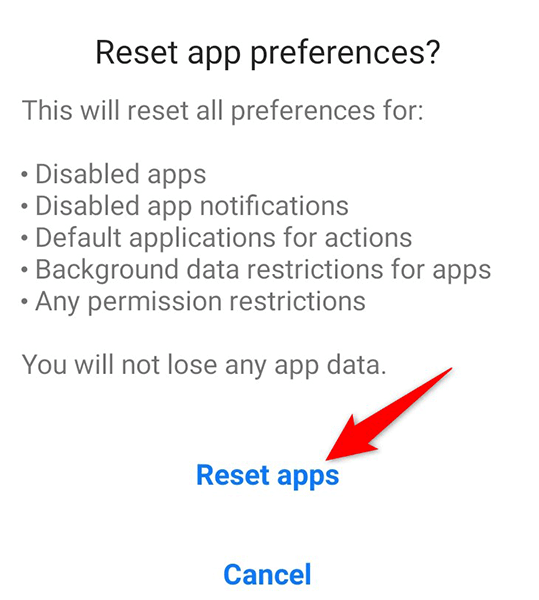
- Starten Sie Ihr Telefon neu.
- Starten Sie Google Discover und prüfen Sie, ob es funktioniert.
Fehlerbehebung und Reparatur von Google Discovers Android-Problemen
Wenn Google Discover Ihre Hauptnachrichtenquelle ist, sollten Sie den Feed so schnell wie möglich aktualisieren. Mit den oben beschriebenen Techniken sollten Sie in kürzester Zeit Feedback zu Ihrem Telefon erhalten können. Wir hoffen, dass diese Informationen für Sie nützlich sind.

